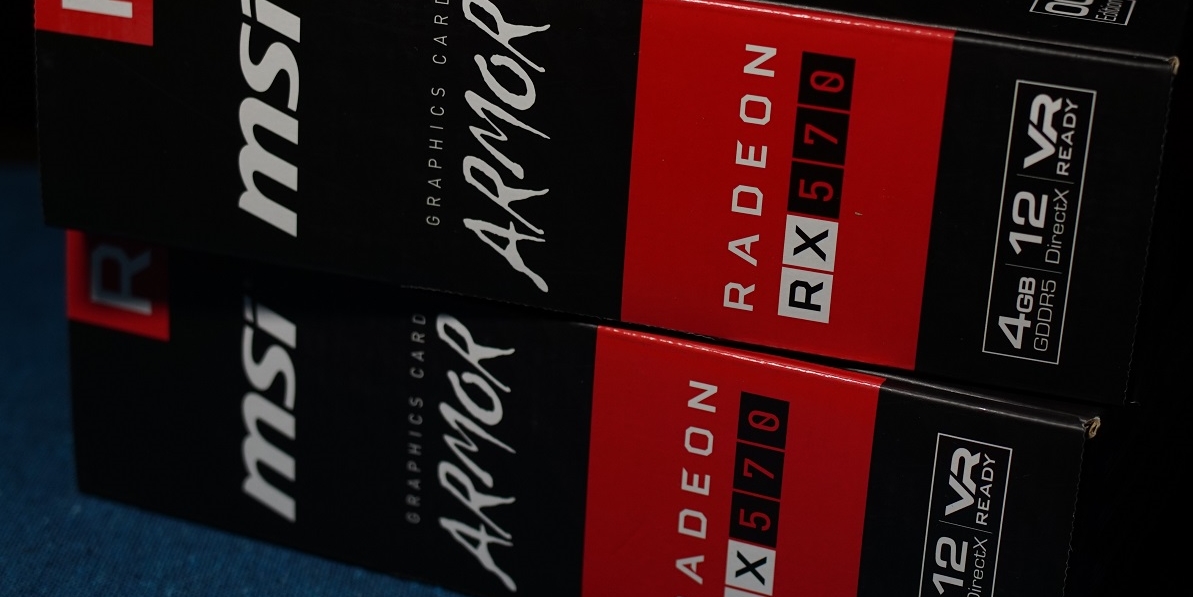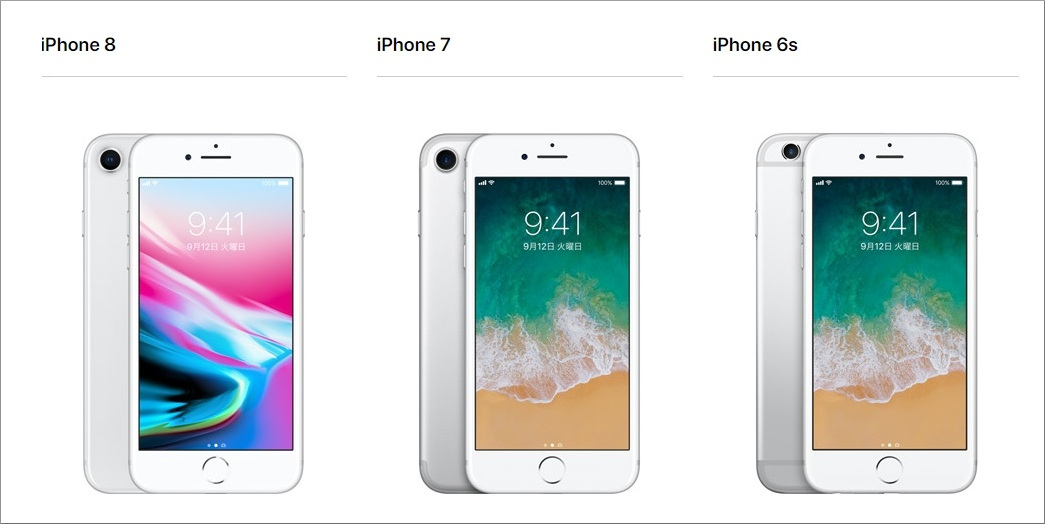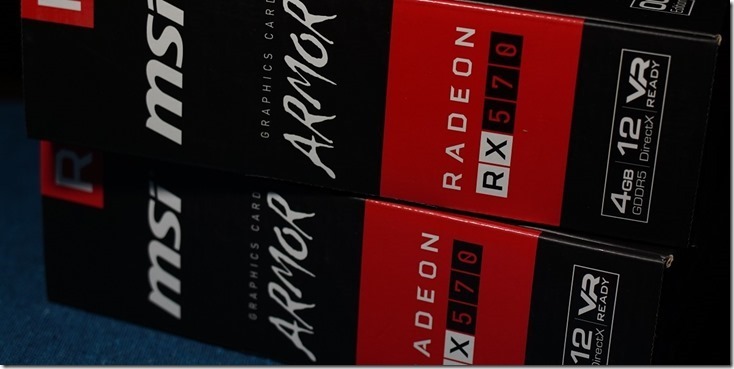
PCにGPU(グラボ)を挿して動かして放置しておくだけでビットコインがザックザク!と聞いて丁度品薄なRadeon RXシリーズの在庫が目についたので衝動買いしてマイニングを始めました。今回は超簡単なマイニングの始め方をご紹介します。
マイニングとはなにか?
マイニングという言葉と、マイニングするとビットコインがもらえるというのは知っている人は多いと思いますが、ではマイニングって具体的になにやってるのか?を知る人は少ないのではないでしょうか?
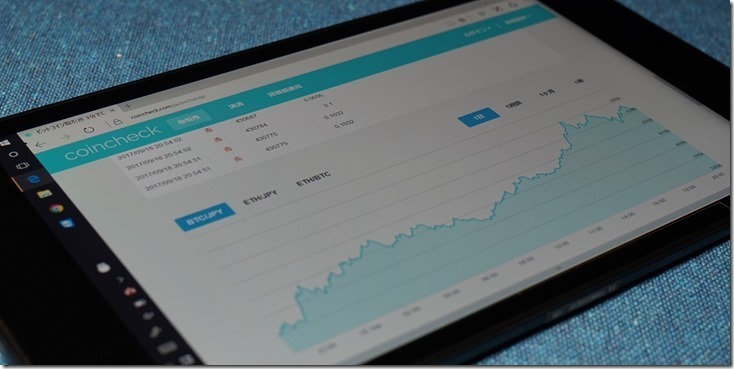 |
どうやって買うの?そんでもって儲かるの?非常識で面白いビットコインの仕組みを図解で解説! |
上の記事にて「ビットコイン(仮想通貨)の仕組み」について解説しました。その中で何度も「不特定多数のコンピューターによる膨大な計算」というのが出てきます。この記事の中では勿体ぶってその「不特定多数のコンピューター」がどこにあるのか?は説明しなかったのですが、答えは「マイニングをしているコンピューター」です。つまり今、私がこの記事を書いている自作PCも、ビットコインの仕組みを支えている不特定多数のコンピューターの内の1台なのです。
マイニング(採掘)なんていうから何をするのだろう?と思っていましたが、何のことはありません。単に仮想通貨のシステムを運用するのに必要な計算処理を請け負って報酬を得るだけの事です。
日本円の貨幣は日銀が作って市場に出していますが、ビットコインが増えるのはこのマイニングによる報酬だけです。
ちなみにビットコインには発行枚数に上限がありますが、上限に達した時にはマイニングの報酬はどうなるのでしょう?実はマイニングの報酬にはビットコインを送金する時の手数料も含まれています。今は非常に安いのですが、ビットコインの新規発行が減少していく過程でマイニングの報酬は手数料が主体になっていきます。マイニングは高い手数料が提示された取引を優先しますので、その内ビットコインの手数料は非常に高価になるかもしれません。ちなみにビットコインの発行枚数が上限に達するのは2140年だそうです。
ビットコインはもう掘れない
今までわかりやすさ優先で「ビットコイン」と説明してきましたが、実はもうビットコインを日本でマイニングすることは困難になっています。他の電気代の安い国で大規模にマイニングされているからです。
今、日本でマイニングされているのはアルトコイン(ビットコイン以外の仮想通貨の総称)です。特にここ数ヶ月の間に注目されてきたのが、時価総額で第2位のイーサリアムです。そしてそのイーサリアムをマイニングするのに適していると言われているのがAMDのGPU「Radeon RXシリーズ」です。特にRadeon RX480は効率が良く、当時安価だったこともあって、短期間で市場から姿を消しました。

その後に後継モデルとしてリリースされたのがRadeon RX570とRX580です。マイニングは電気料金との戦いですので、必ずしもハイパワーな上位モデルが有利とは言えないこともありますし、取りあえず様子見ですので安価なRX570を2枚購入しました。それなりに儲かりそうであれば部屋の電気容量の許す限り台数を増やしたいと思っていました。
前準備
グラフィックボードの取り付け
まずは、当然ですがGPU(グラフィックボード)をPCに組み込むことからです。グラフィックボードのスロットはPCI-Express x16という規格のスロットです。

最近のマザーボードであれば大抵2スロットはあると思います。PCI-Express x16にも3.0や2.0などありますが、PCI-Express x16であればなんでも良いです。購入前にマザーボードの説明書で確認しておいてください。PCI-Express x16以外にもPCI-Express x1のスロットも大抵あります。私のマザーボードはPCI-Express x16が2スロットとPCI-Express x1が2スロットあります。PCI-Express x1は速度的に劣りますがマイニングではスロットの通信速度は要求されませんので、PCI-Express x1にも接続できます。つまり私のマザーボードでは最大4枚のGPU(グラボ)でマイニングが可能です。
ちなみにPCI-Express x1はスロットの形状が違いますので下のようなライザーカードで変換して接続します。
物理的に接続してドライバーをインストールしてデバイスマネージャに下のように認識されていればOKです。
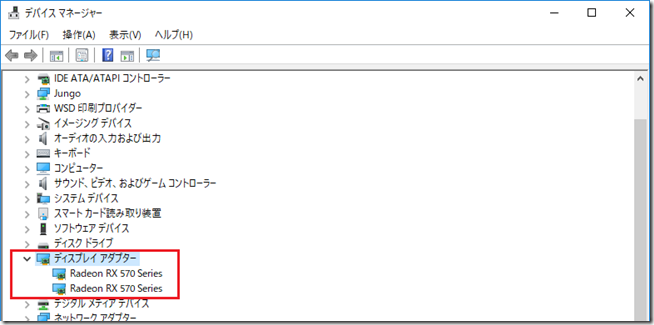
ドライバーは古いバージョンの方が安定しているとか、付属ディスクのものは安定していないからダメだとか色々言われていますが、2枚程度であれば付属ディスクのドライバーで問題ありませんでした。少なくとも私は数週間、動かしましたが落ちるようなことはありませんでした。5枚6枚と枚数が増えるといろいろと苦労もあるようですが、2枚は充分にメーカーも想定している枚数ですので大丈夫だと思います。
ウォレットの作成(取引所アカウントの作成)
マイニングするには報酬を受け取るためのウォレットが必要です。前の記事で説明したようにウォレットは自分のPC内にも作ることはできますが、最終的には日本円に変えるために取引所のウォレット(アカウント)が必要です。私はcoincheckを使っています。日本の会社の取引所で、UIが洗練されている感があって良いと思います。
このCoincheckのホームページの入金用アドレス(口座番号のようなもの)を後述するマイニング用のソフトに入力することでマイニングの報酬が振り込まれます。
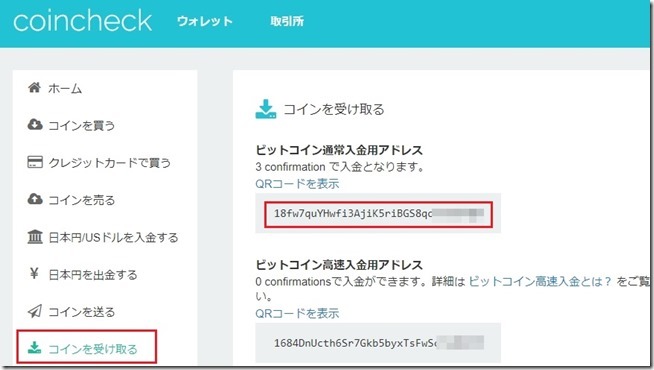
「NiceHash Miner」で超簡単マイニング!
NiceHash Minerとは?
NiceHash Minerとはマイニングを行うためのアプリケーションですが、特徴として「その時に最も効率良く儲かる仮想通貨を自動的に選択してマイニングする」という機能があります。実際にはNiceHash Miner自体はロードバランサー的なもので、マイニング作業は自動的に他のマイニングプログラムを呼び出します。これらはNiceHash Minerが自動的に行ってくれますので、私たちは最低限の設定をしてスタートボタンを押せば放置でOKです。
NiceHash Minerの始め方
では実際にNiceHash Minerを動かしてみましょう。まずはNiceHashのサイトからNiceHash Minerをダウンロードします。
圧縮ファイルを解凍してNiceHashMiner.exeを起動したら「Settings」ボタンを押します。
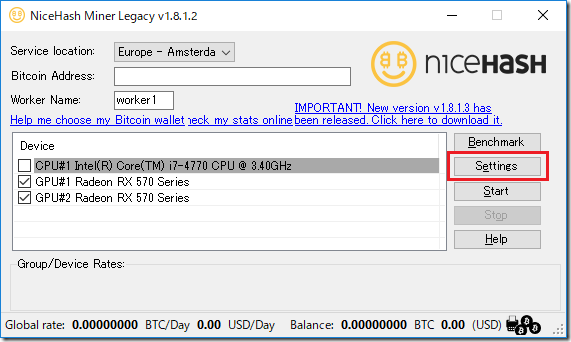
表示された設定画面で「Display Currency(通貨の表示単位)」を「JPY」(日本円)に変更して「Save and Close」を押します。
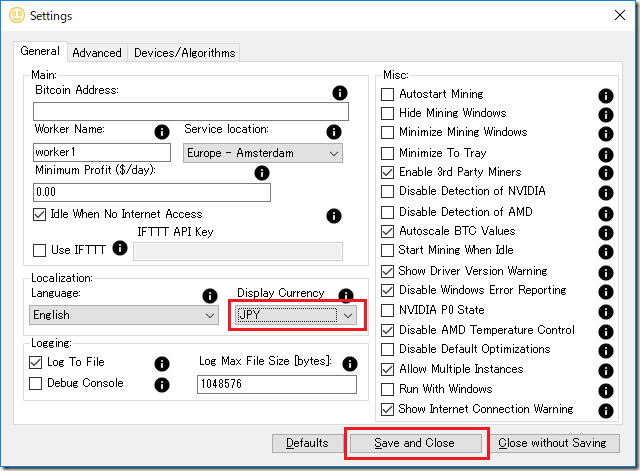
すると戻った画面の下側の表示が「USD」から「JPY」に変わっています。
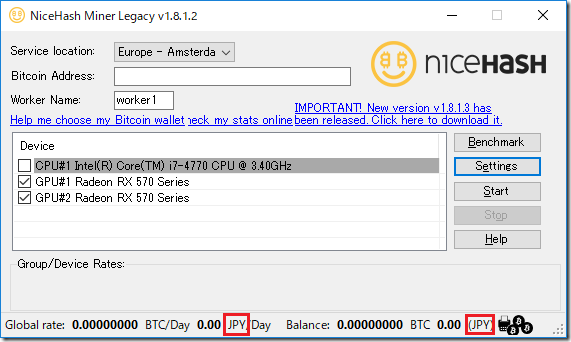
続いて下のように入力してください。
Service location : 「Japan – Tokyo」でOK
Bitcoin Address : 取引所のウォレットの入金用アドレス
Device : CPUのチェックは外して、GPUのチェックを入れる
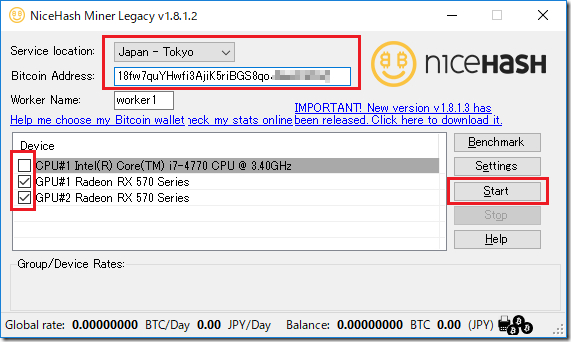
それぞれの表示内容は以下です。
Service location : サーバーの場所
Bitcoin Address : ビットコインの入金先アドレス
Warker Name : PCを識別するための任意の名前
Device : マイニングを行うCPUまたはGPU
Global rate : 1日に得られるビットコイン
Balance : これまでに得たビットコイン
「Worker Name」はたくさんのマイニングPCを組んだ時などにNiceHashのホームページで一覧が参照できるのですが、その時にそれぞれのPCを識別するためのものですのでそのままでOKです。
「Device」にはGPU以外にCPUも表示されますが、CPUは効率が悪すぎて電気代でマイナスになるのでチェックは外しておいてください。
「Global rate」と「Balance」はそれぞれmBTCとJPYが表示されていますが、mBTCは1/1000BTC(ビットコイン)で、JPYはその時の相場で日本円に換算した額です。「Global rate」はその時の瞬間的な値ですので常に変動します。JPYもその瞬間の相場で常に変動します。
これだけ設定したらおもむろに「Start」ボタンを押します。すると初回だけ下のようなメッセージが表示されます。これは実際に少しづつマイニングしてみて自分のGPUがどの仮想通貨にどれくらい向いているかのベンチマークを取るか?という確認ですので「Yes」を押してください。
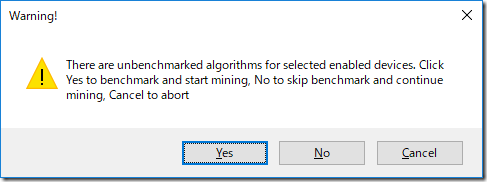
ベンチマークの画面が表示されます。下側のグリッドに「CryptoNight」と表示されていますが、これはアルゴリズムです。仮想通貨毎にマイニングの計算方法が異なっていて、その計算方法に名前がついています。「CryptoNight」はMoneroという仮想通貨のアルゴリズムです。
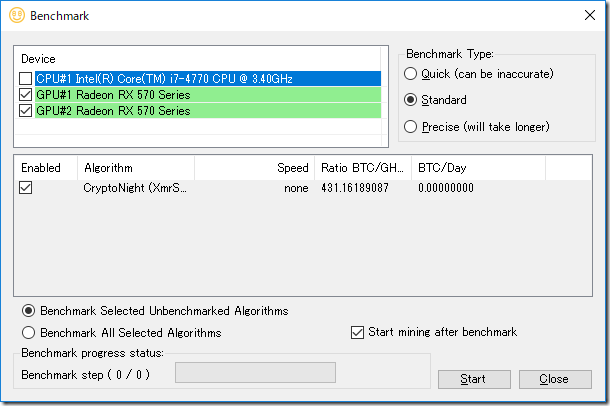
「CryptoNight」の1つしか表示されていませんので、1種類しかマイニングできないのか?と思ってしまいますが、ここには上の「Device」で選択されているCPUもしくはGPUが対応しているアルゴリズムが表示されています。初期状態ではCPUが選択されていますので、GPUをクリックすれば下のようにたくさんのアルゴリズム=仮想通貨が表示されます。
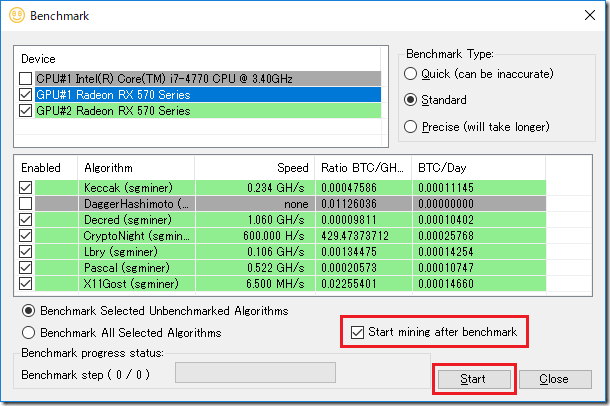
「Start mining after benchmark」にチェックを入れておけばベンチマーク後に自動的にマイニングが開始されますので、チェックを入れて「Start」ボタンを押せばベンチマークが開始されます。ベンチマークは数十分くらいかかりますので放置しておきましょう。
マイニングが始まるとコマンドプロンプトのようなものが別ウインドウで開きます。表示内容はマイニングする仮想通貨によって異なります。下の画像では「ETH」と表示されていますのでイーサリアムをマイニングしています。
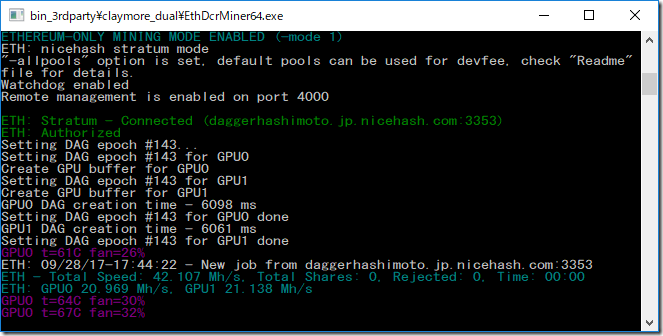
上で説明したようにNiceHash Minerではその時々で効率の良い仮想通貨をマイニングしてくれますので、その切り替えのタイミングでこのコマンドプロンプトのようなウインドウは一度消えて新しいウインドウが表示されたりします。
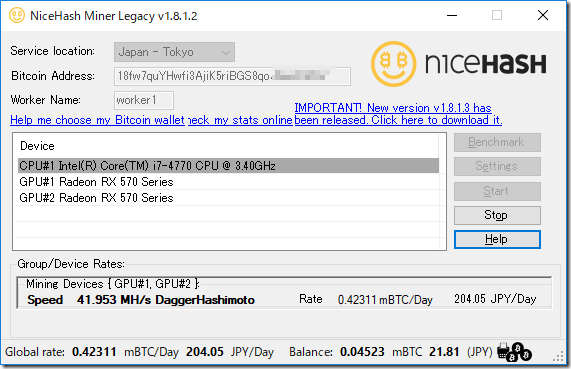
動作中のメインウインドウはこんな感じです。GPUの1枚目と2枚目が「DaggerHashimoto(イーサリアムのアルゴリズム)」で1日(今のペースで継続すれば)に0.42311mBTC=204.05円をマイニングして、今までに0.04523mBTC=21.81円の報酬を得ていることがわかります。しかしここでも日本人の名前が出てきてますね。
後は「Global rate」の上下に一喜一憂しながら「Balance」が増えて行くのを眺めていましょう。超簡単ですね!!
NiceHash Minerの報酬はいつ送金されるのか?
上の説明で「Global rate」や「Balance」がmBTCで表示されているように、NiceHash Minerでのマイニング報酬はすべてその時のレートに従ってビットコインで支払われます。
入金用アドレスへの送金は
a. 0.1BTC(100mBTC)を超えている場合は1日に1回
b. 0.01BTC(10mBTC)を超えている場合は週に1回
というルールになっています。またその際にaは3%、bは4%の手数料を取られます。
0.01BTC以下では送金されません。つまり画面の表示上では「Balance」が10mBTCを超えると1週間以内に指定されたアドレスのウォレットに送金されます。
私の場合では平均して1日に約0.5mBTCの「Global rate」でしたので、初送金までには20日間くらいのマイニングが必要でした。1BTCが40万円の時に日本円に換金すると4,000円の計算です。
GPUの温度対策
マイングは長時間GPUをフルパワーで動作させますので非常に多くの熱を排出します。PCのケースのサイド蓋は開けっぱなしが良いでしょう。Radeonの場合はMSIが提供しているAFTERBURNERというツールでGPUの温度のモニタリングが出来たり、ファンの回転速度の制御ができます。オーバークロックもできますが、クロックを上げても熱ばかり増えるだけですので私はファンの回転数のみ変更していました。

GPUの温度は60度以下に抑えるのが理想と言われていますが、これは少々難しいです。私は70度以下を目標にしていました。GPUのファンの速度は抑えめにして、外からダイソーの300円USBサキュレーターをGPU付近の空気を入れ替えるように斜めから当てるのが良かったです。真夏は試していませんが残暑きびしい時期でも65度くらいでした。気になる消費電力はGPUのファンを高速回転させるよりもUSBサキュレーターを追加した方がトータルで低く抑えることができましたので、おすすめだと思います。
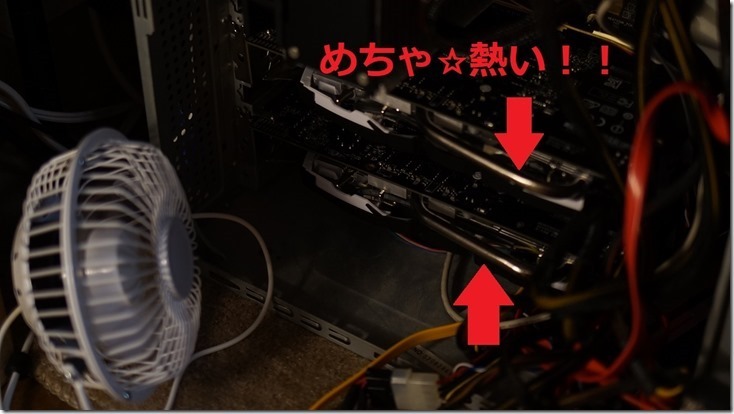
矢印で指しているヒートパイプは触れないくらいチンチンになりますのでケーブルなどが触れないように注意しておくのが良いでしょう。これからの季節はプチ暖房としてもお役にたちます(笑)
マイニング中のPCは他の他の事には使えないのか?
マイニング中はそのPCは使い物にならないのでしょうか?そんな事はありません。フル稼働するのはGPUだけです。CPUはもちろん、ディスクアクセスもほとんどありませんし、ネットワークも計算問題を受け取って計算結果を返すだけですので全然負荷はかかりません。GPUを使うようなゲームは無理ですが、普通に使えます。実際この記事はマイニング中のPCで快適に書いています。
儲かるの???
さて、皆さん一番興味があるのは「マイニングは儲かるのか?」ということだと思います。上で私のGPU2枚のケースで20日間で4,000円、、、1ヶ月だと6,000円の収益と聞くと「え!そんなに儲かるの?」と思うかもしれませんが、そんなに甘くはありません。そのあたりはまた勿体ぶって別の記事で具体的に解説しようと思いますのでお楽しみに!
またGPUも実はGE FORCE GTXの方が効率が良く将来性もあるようです。Radeonも改造すれば一部の仮想通貨では強いようですが、実際のところAMDやAMDの息のかかった一部のブロガーによるプロモーションに踊らされている感じがあります。実はこのあとGE FORCE GTX1060を3枚買ってしまいました、、、一体どんな結末を迎えるのか?!続きはWEBで!!(笑)
ではまた!
 |
今おすすめのスマートウォッチはどれか?比較してみました。 |
 |
F16まで絞れ!TAMRON(タムロン)の超望遠レンズ「SP 150-600mm F5-6.3 Di USD(A011)」レビュー・後編 |
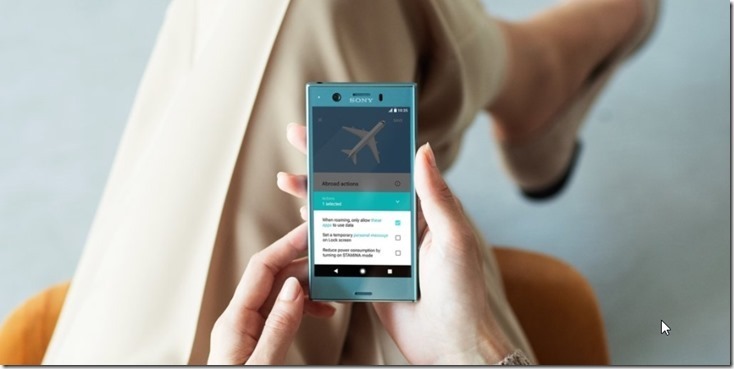 |
復活したコンパクト「Xperia XZ1 Compact」は「Xperia X Compact」から何が変わったのか?スペックを比較! |