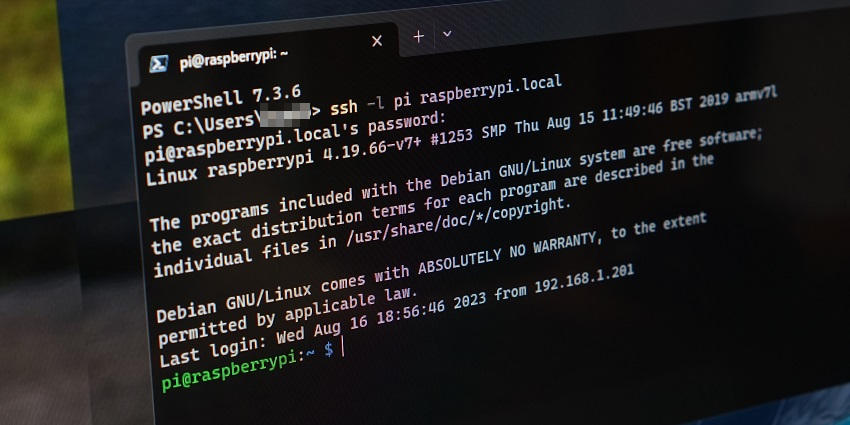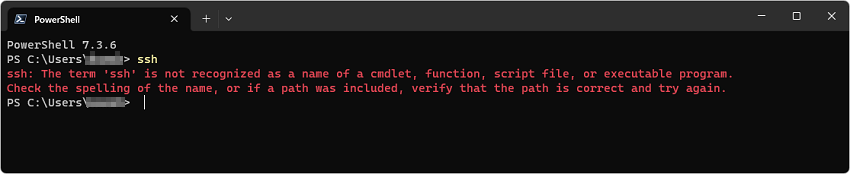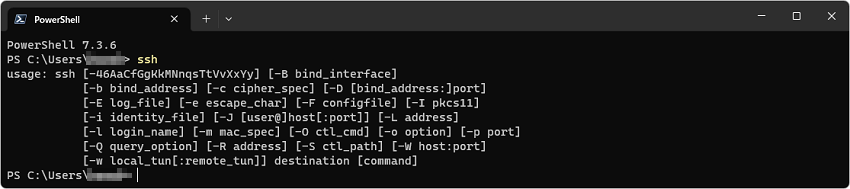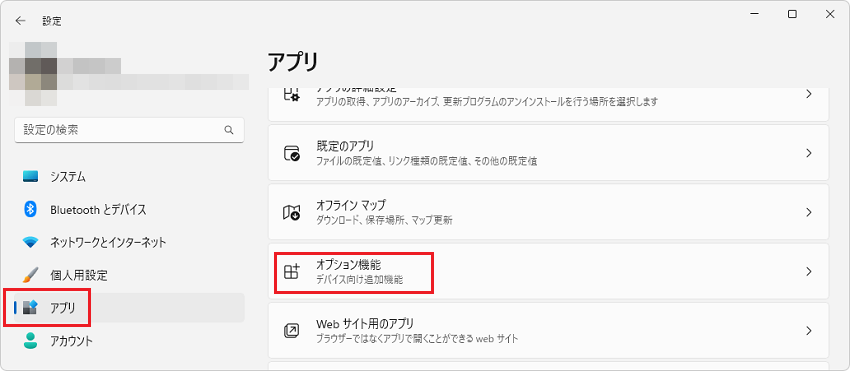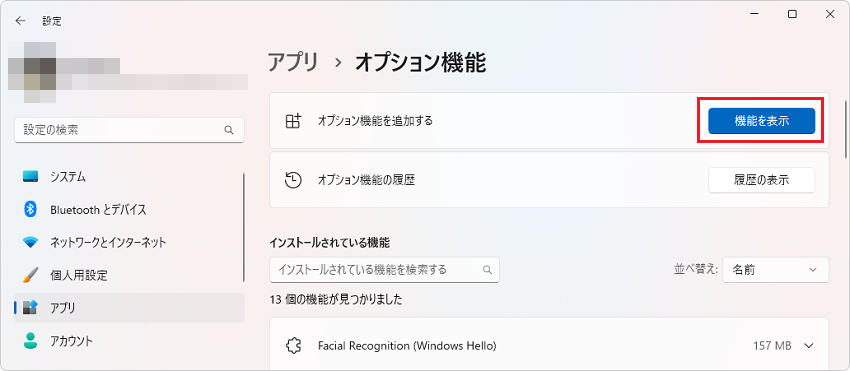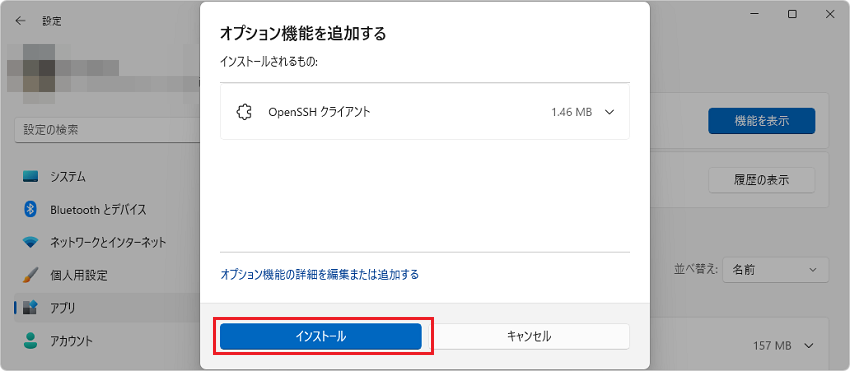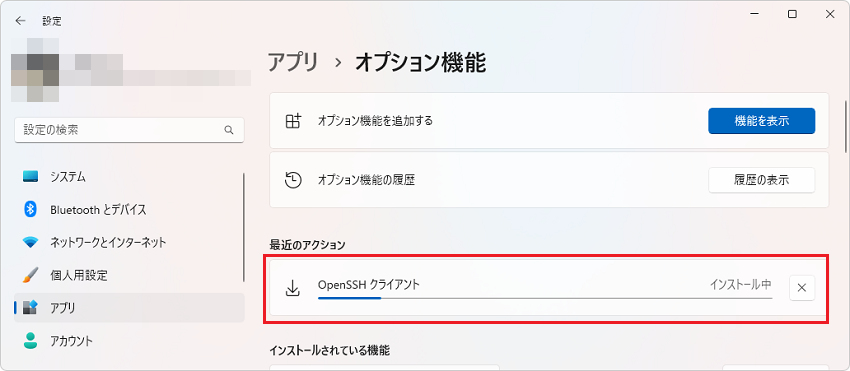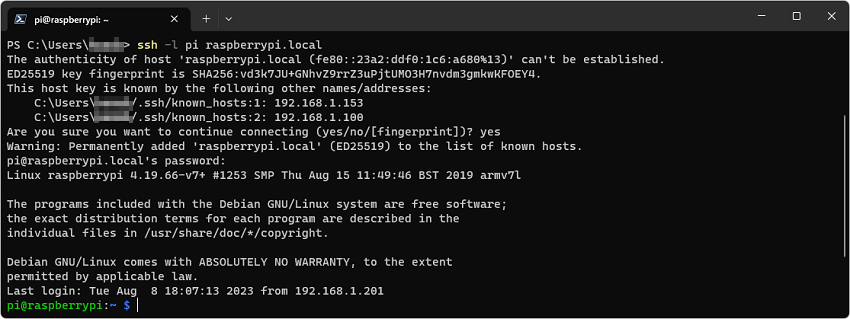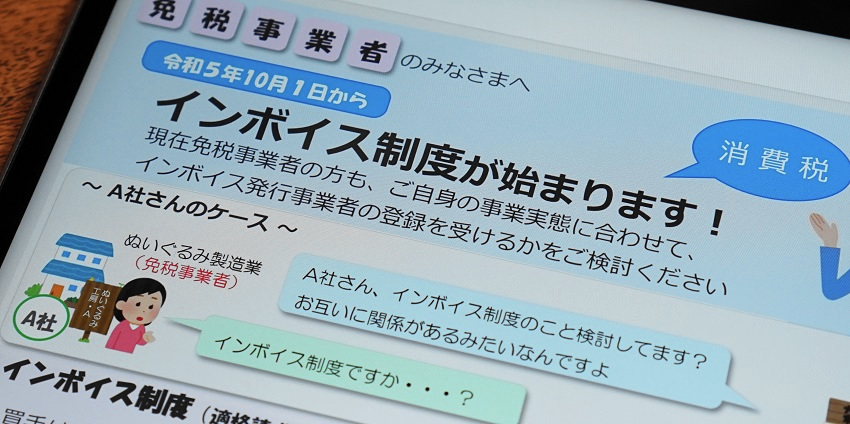WindowsでTeratermやPuTTYなどの外部ツールを使わずに、標準機能だけでSSHを使う方法を紹介します。
SSHはプロトコル(通信するための取決)ですので、Linux用という訳ではありませんが、LinuxサーバーやLinuxベースのRaspberry Pi OSにリモートログインするために良く使われています。
以前はWindowsからLinuxなどにSSHでリモートログインするためには、TeratermやPuTTYなどのツールをインストールしていたのですが、現在ではWindows標準のオプション機能として用意されているOpenSSHクライアントをインストールすればPowerShellで使えるようになります。Windowsのオプション機能だけですので、とても簡単に使えるようになります。
一応説明しておきますが、PowerShellというのは、Windowsをコマンドラインで操作するためのツールで、以前からあるコマンドプロンプトに替わるツールです。現在はこちらが主流になりつつあります。スタートボタンを右クリックしたときに出てくるメニューの「ターミナル」もしくは「ターミナル(管理者)」から起動します。
WindowsでSSHを使えるようにするための設定
PowerShellでSSHと打ち込んでみましょう。インストールされていなければ下記のようにエラーになります。
インストールされている場合は下記のように、SSHコマンドの説明が表示されます。
この表示となった時は、インストールした事が、あなたの記憶から抹消されているだけですので、この記事はそっと閉じてOKです。インストールする場合は、スタートボタンを右クリックして[設定]を開き、左の[アプリ]→右の[オプション機能]を選択します。
[機能を表示]をクリックします。
[オプション機能を追加する]で[OpenSSH クライアント]にチェックを入れ、[次へ]をクリックします。
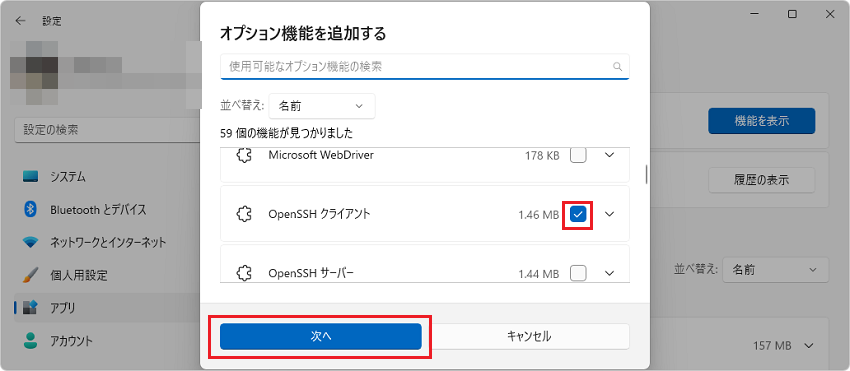
インストールの確認画面が表示されますので、そのまま[インストール]をクリックします。
すると[インストール中]と表示されて、インストールが開始されます。1~2分程度でプログレスバーが右まで伸びて[インストール済]と表示されればインストール完了です。
PowerShellで[ssh]と入力してすると、下記のようにコマンドの説明が表示されます。
試しに同じネットワーク内にあるRaspberry Piに接続してみます。[ssh -l pi raspberrypi.local]や[ssh -l pi 192.168.1.100](piは接続先のユーザー名、192.168.1.100はRaspberry PiのIPアドレス)で接続できます。
初めて接続する接続先だと[fingerprint]がどうのこうのと言ってきますが、[yes]を入力してください。これはSSHが接続先のキーを保存しておいて、もしも不正に接続先がすり替えられている場合にそのキーが合わないので警告するというセキュリティ対策です。例えば、Raspberry Piを新しいものに入れ替えて、IPアドレスやサーバー名を同じにすると接続できなかったりして、個人的には余計なお世話なのですが、世間様ではセキュリティファーストですのでしようがないところです。
[yes]を入力して、接続先のログインパスワードを入力すれば、リモートログインできます。
同じ接続先に2回目以降接続する場合には[fingerprint]うんねんはなく、いきなりパスワードを聞いてきます。
外部ツールを使用しても良いのですが、標準機能だけで完結すると何か気持ちが良いですよね。