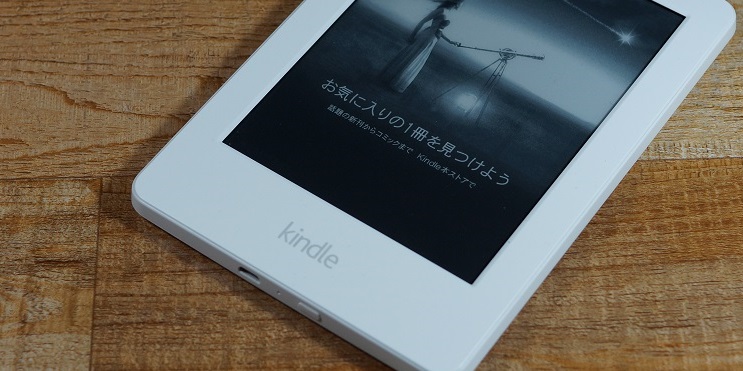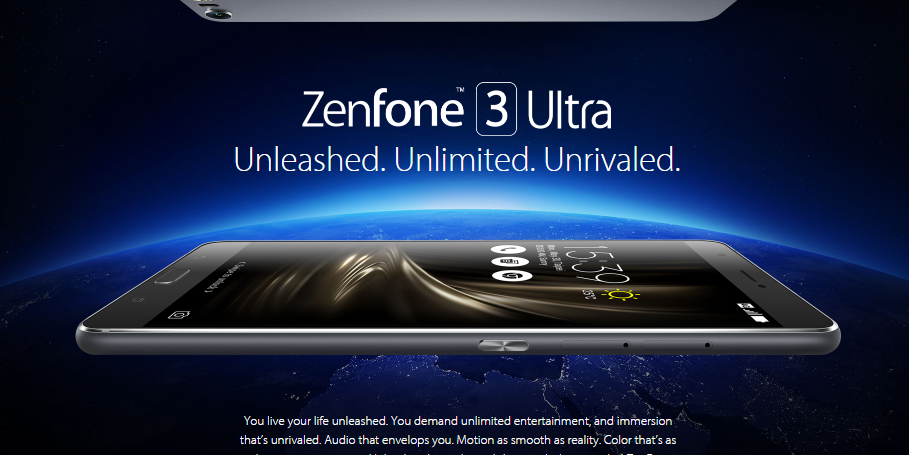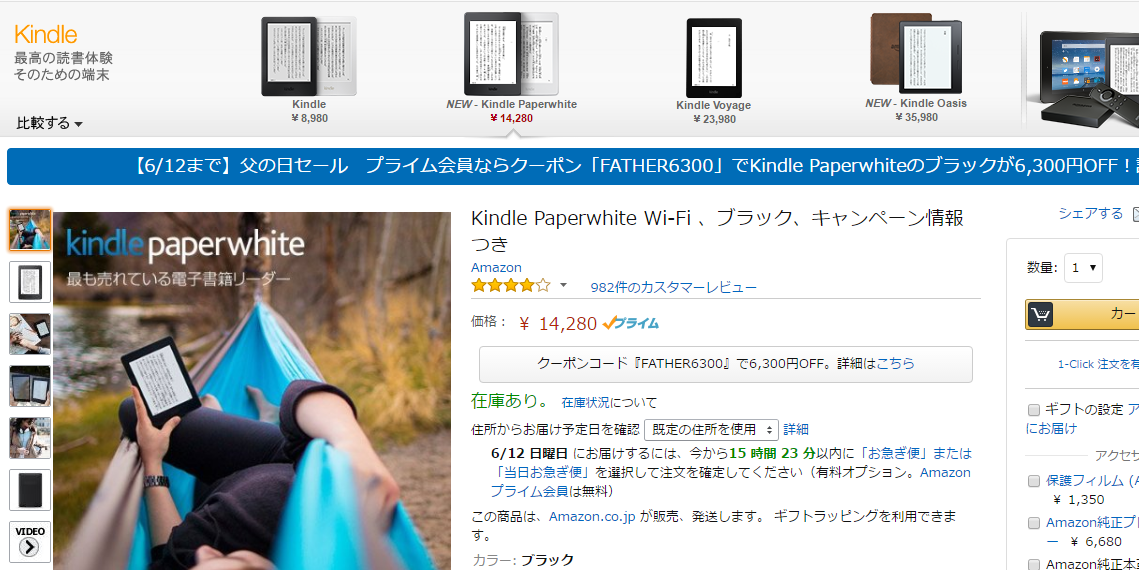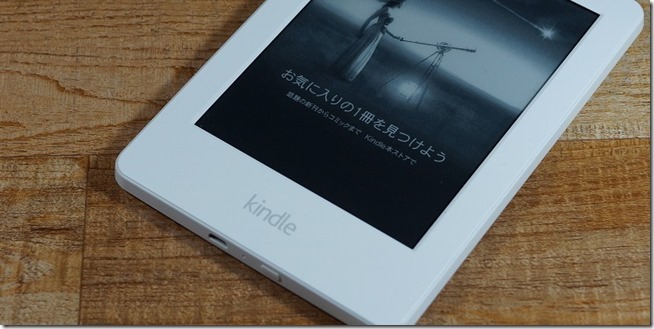
前回のファーストレビューでは「Kindleか?Kindle Paperwhiteか?」というところに焦点をあててのレビューでしたので、今回はKindleのそれ以外の部分に関してレビューします。Kindleを購入する人であれば誰もが気になるオーナーズライブラリーについてや、自炊本(PDFファイル)の入れ方や使い勝手なども解説します。
軽い!
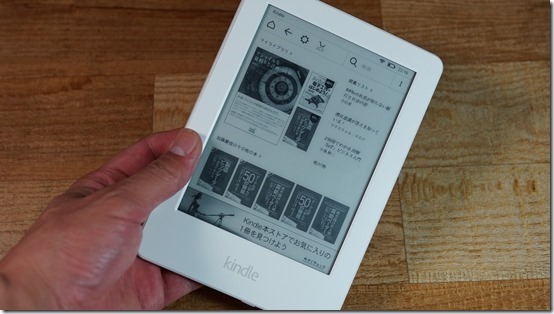
とにかく軽いです。指先でつまむように持っても余裕で保持できます。通勤電車でつり革に掴まりながら片手で読書するのも苦にならないでしょう。この状態で画面をタップすれば次ページ。画面の左端の指一本分くらいをタップすると前ページです。
今までは電子書籍はZenPad7.0で読んでいたのですが、白黒文字主体の書籍はKindleで読むようになりました。
オーナーズライブラリーは本当にゴミか?
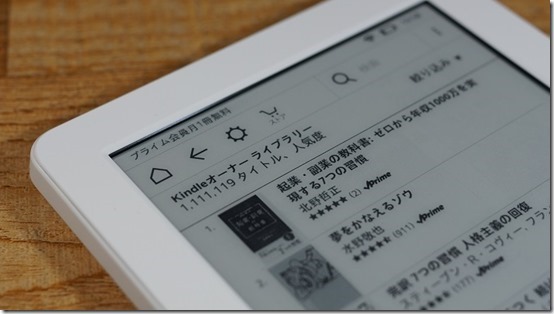
プライム会員は、KindleもしくはFireタブレットを購入すると、オーナーズライブラリーという本のリストから毎月1冊読むことができます。
プライム会員の私が、オーナーズライブラリー対象本をPCで見ても購入の選択肢しかありませんが、
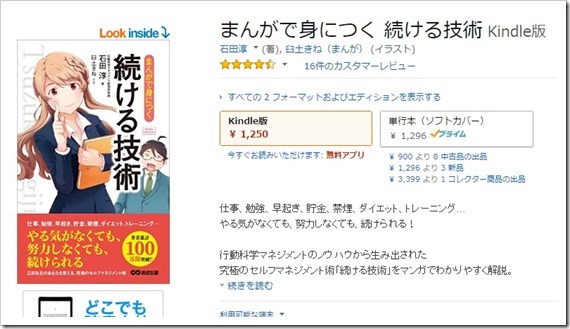
Kindleで見ると「無料で読む」のボタンが表示されます。
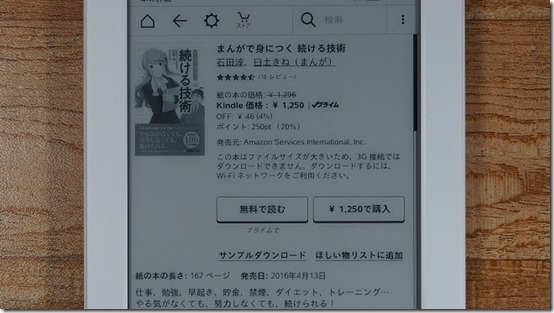
2ヶ月後に2冊同時に読める訳ではなく、毎月1冊レンタルできるというイメージです。翌月に次の本を読むと現在の本は返却されて読めなくなります。
対象本のリストはちょっとわかりづらいのですが、ヘッダーの「ストア」をタップして表示された画面をスクロールして一番下にある「プライム会員月一冊無料」をタップするとリスト表示されます。
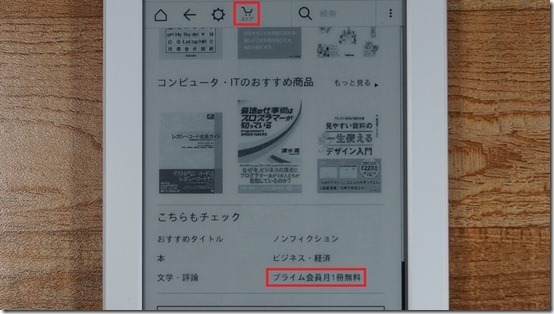
ラインナップはPCからは探しにくいのですが、Kindle端末上では一覧表示した上で、カテゴリやカスタマー評価などで絞込&並べ替えが出来るのでわりといい感じで対象本を漁ることができます。
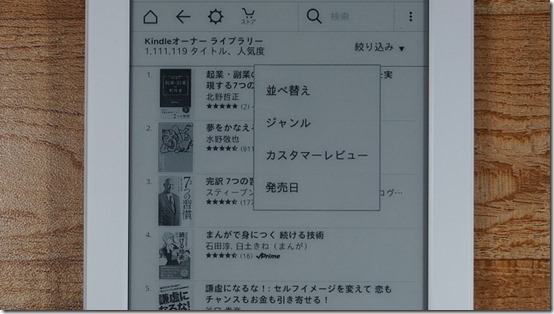
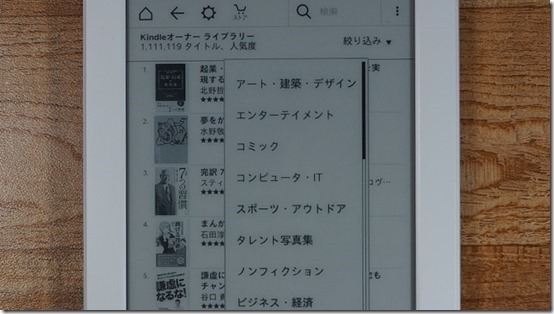
Amazonのほしい物リストのKindle本のみが表示・編集できるので、気になる本をリストにしておいて、その中から毎月気の向くままにチョイスして読んでいます。わりとリストは溜まっていて現状で40冊くらいリストアップしています。プライム会員であればKindleは4,980円ですので5~6冊読めば元が取れます。
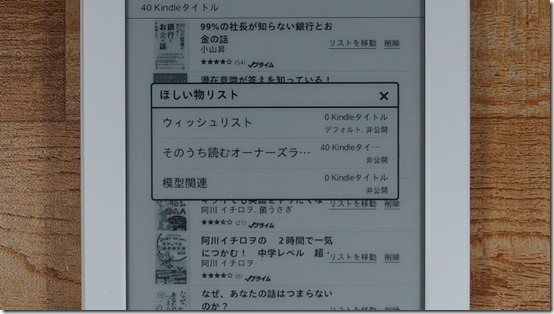
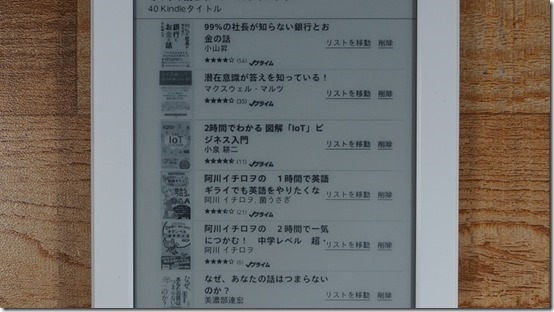
オーナーズライブラリーのラインナップは数万冊単位なのですが、素人出版のKindle本だったり、古いマンガだったりが非常に多く、正直充実しているとは思えません。ググると「クソ」とかのダイレクトな評価が目につきます。
ただ、ラインナップを見ていると「買うほどじゃないけど、ちょっと覗いてみたい」という感じの本はそこそこな数あって、「せっかくプライム会員になったのだから」という思いもあり、このオーナーズライブラリーの本を読む権利を得るためというのがKindle購入の最初の動機でした。買ってみるとKindleそのものも気に入りましたけどね。
一つ注意点は、オーナーズライブリー対象本はKindle端末でしか読むことができません。私はてっきりKindleを購入すれば、オーナーズライブラリーの権利を得て、他のタブレット(非Amazon端末)などのKindleアプリでも読めるのかと思っていたので、そこだけは残念でした。
Kindleへの自炊本(PDFファイル)の入れ方
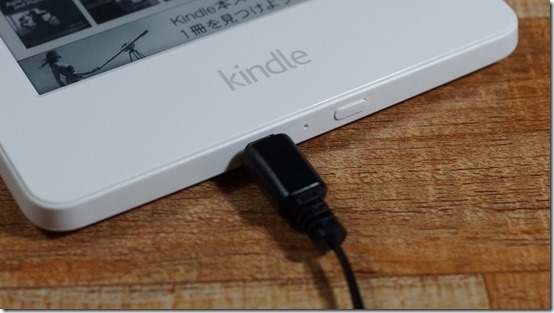
KindleはAmazonで購入したKindle本だけではなく、自炊本などのPDFも読むことができます。
USBケーブルでPCに接続すればUSBマスストレージとして認識されますので、Kindleが接続されたドライブのdocumentsフォルダにコピーすればマイライブラリに表示されます。試しにSoftwareDesign誌の総集編PDF、Xperia XA Ultraのホワイトペーパー、情報処理試験の教本に付いてきたPDF本をコピーしてみました。
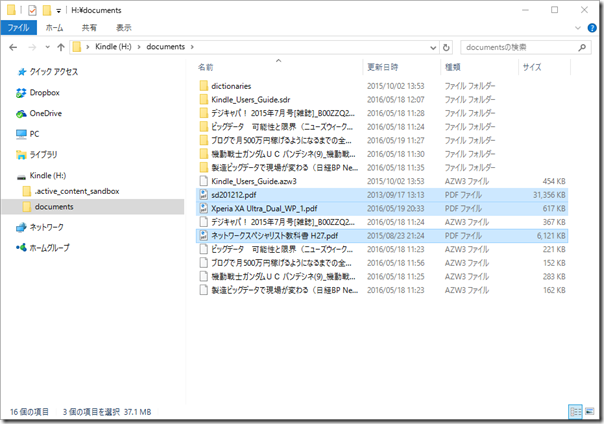
Kindleは解像度が低いのでどうだろうと思いましたが、いずれも綺麗に表示されています。写真は流石に潰れちゃいますけどね。
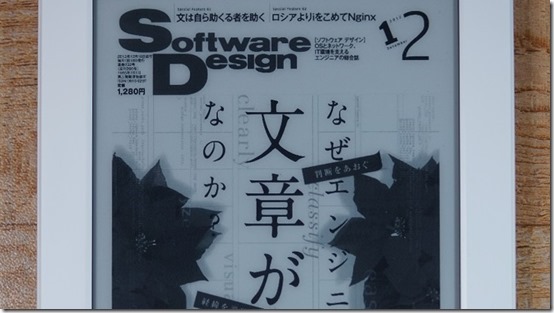
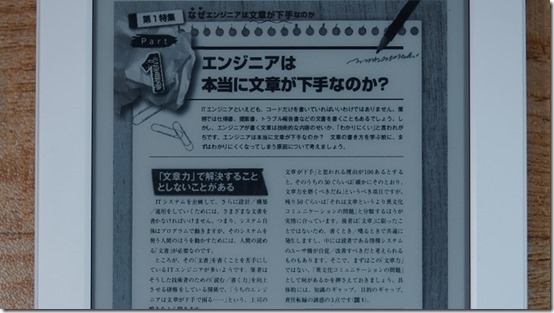
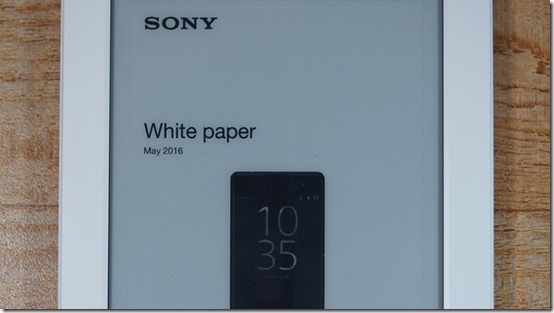
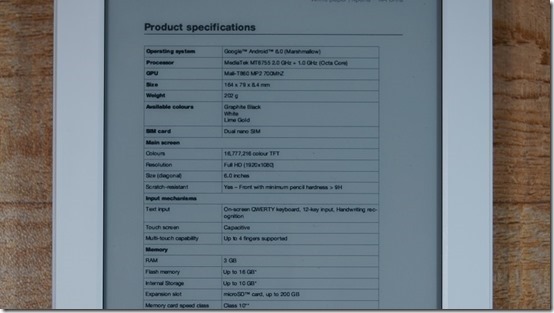
目次が組み込まれているPDFはきちんと目次が表示されてジャンプすることができます。
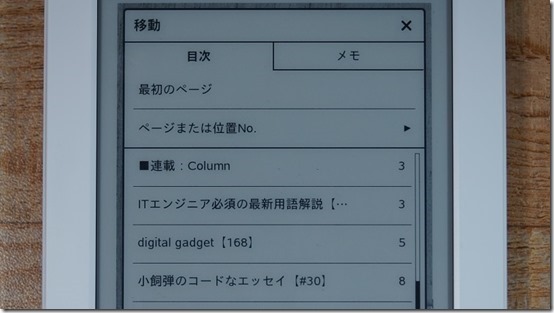
軽量なPDFビューアーとしても一番安いKindleで十分です。
電子ペーパーで省電力!

Kindleは通常の液晶モニタではなく「電子ペーパー」です。電子ペーパーは表示内容を変える時にのみ電力を消費して、表示は電力なしで保持されますので、スリープ状態にしても「キャンペーン情報」が表示されたままです。「キャンペーン情報なし」の場合は適当な絵が表示されるそうです。最初のうちは「あれ電源切り忘れた」と勘違いしました。
バッテリーはスリープ状態では数週間単位で持ちます。長時間連続で読書していないのではっきりはわかりませんが、読書している場合は思ったより早くなくなるかなと思います。それでも丸1日くらいは読み続けても余裕な感じですけどね。

充電電流は0.4A程度ですので、高性能なモバイルバッテリーや充電器でなくても十分です。充電時間は実測できていません(まだ微妙にバッテリーがなくならないです)が、4時間以下との事です。
その他便利機能、ブラウザも搭載しています。
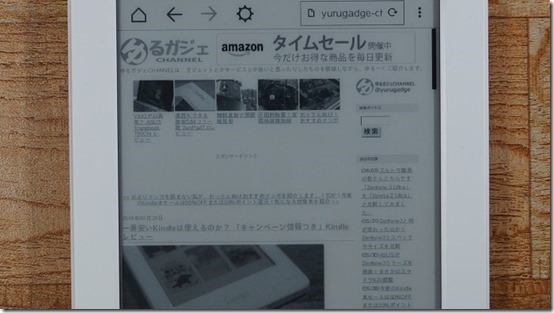
Kindleにはブラウザも搭載されています。Kindleの性能的にも電子ペーパーの特性上きれいにスクロールしなかったりで通常使いは厳しいですが、Kindle本などは内容にURLが貼られているものがあるので、直接リンク先にジャンプして見ることができて便利です。
また、選択したテキストを内蔵の辞書で調べたり、
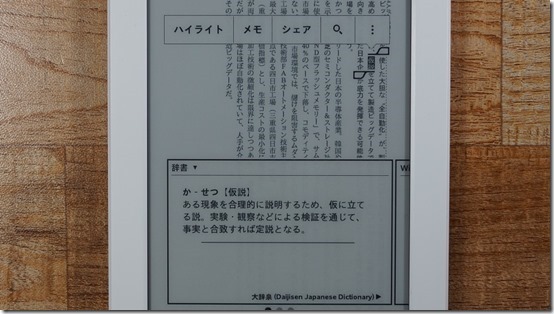
ネットワーク上のWikipediaで調べたり、
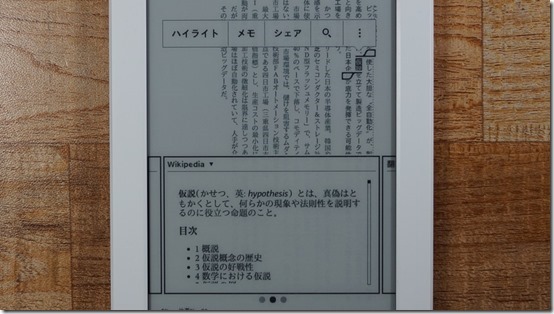
各国語に翻訳したりできます。翻訳は10カ国語以上でヒンディー語とかもあって面白いです。英語の書籍とか読む人には便利ですね。
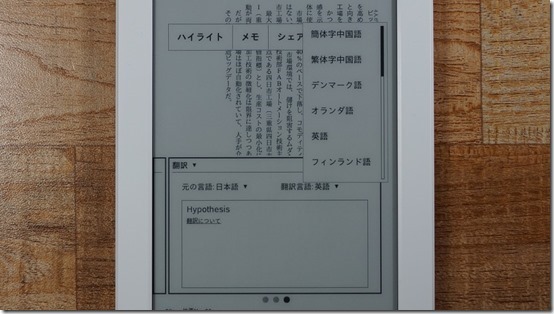
Kindleのスクリーンショットの撮り方
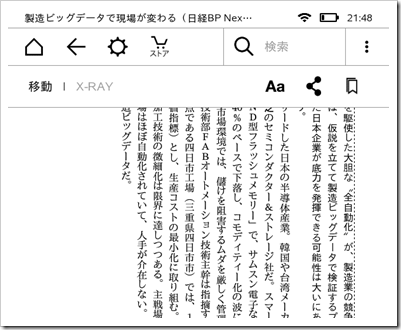
白黒のスクリーンショットだと地味な絵面になってしまうので、ここまで画像は実機を撮影したものを載せてきましたが、Kindleはスクリーンショットも撮れます。
液晶モニタの左上と右下を同時にタップすると画面が点滅してスクリーンショットが撮れます。

USBケーブルでPCに接続するとストレージのルートフォルダにファイルが保存されています。
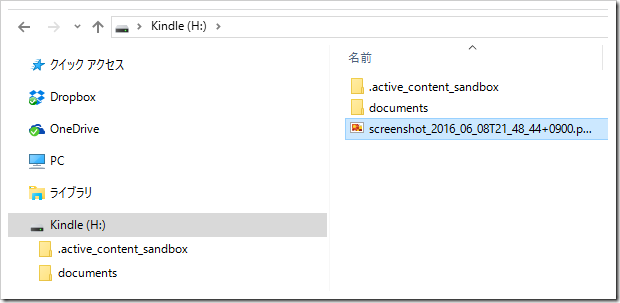
ちなみにKindleのストレージ容量は3GBでした。
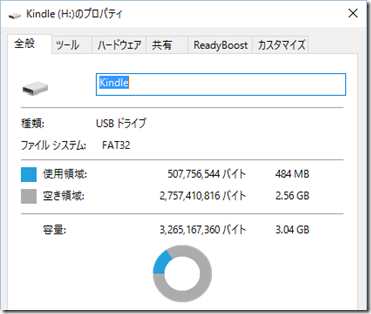
Kindle、気軽に読書する感じがなかなか良いですよ。これから毎月1冊ずつオーナーズライブラリーを読んでいこうと思います。元々あまり読書するタイプではないので、これを機会に色々な本を読んでみたいと思います。
ではまた!
 |
一番安いKindleは使えるのか? 「キャンペーン情報つき」Kindleレビュー |
 |
プライムビデオやばい!月額325円のAmazonプライムいいじゃないですか。 |
 |
あまりマンガを読まない私が、おっさん向けおすすめマンガを紹介します。 |
Kindle Wi-Fi、ブラック、キャンペーン情報つきモデル、電子書籍リーダー
売り上げランキング: 270
Kindle Paperwhite Wi-Fi 、ブラック、キャンペーン情報つき
売り上げランキング: 189
売り上げランキング: 3