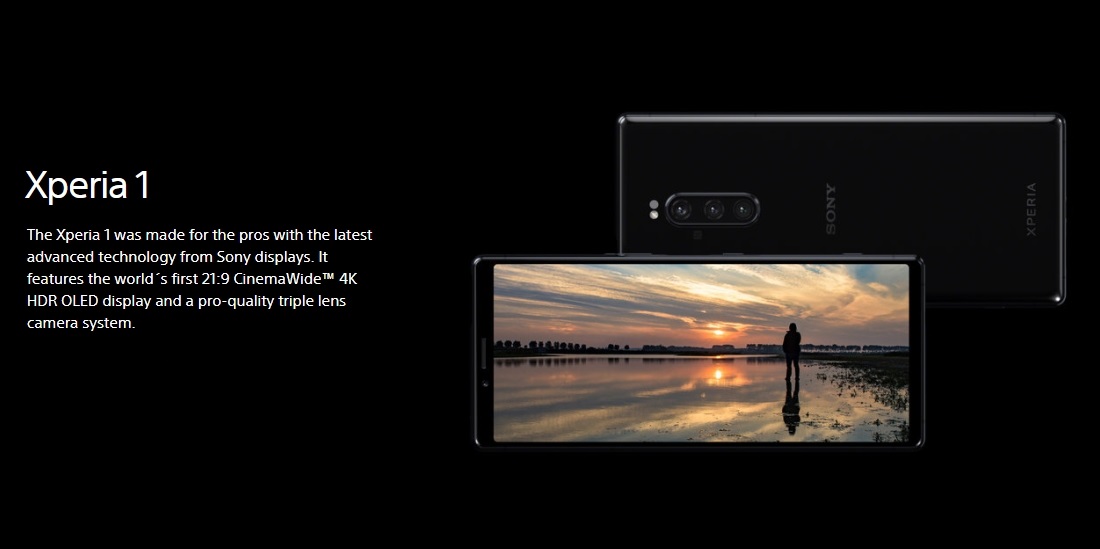前回はRapberry PiへのOS(Rapbian)のインストールから初期設定までを紹介しました。今回は他のPCからリモートで接続して操作するために必要なIPアドレスの固定化やリモート接続のSSH、リモートでGUIに接続するリモートデスクトップの設定を紹介します。
サーバーとして使用するのであれば必須なIPアドレスの固定化
WindowsやMacOSでもそうですが大抵の機器はDHCPと呼ばれる仕組みによって自動的にIPアドレスが割り振られます。通常使用のPCなどはそれで問題はないのですが、NASなどのサーバーとして使用しようとすると、IPアドレスが変わると他のPCから接続できなくなってしまいますので、IPアドレスを固定する必要があります。
自動的に割り振られるIPアドレスはそのネットワークのルーターによって異なりますが、大抵は192.168.1.5などのような感じで最後の1桁(ここでは5)が接続している機器によって変わっていたりします。例えばうちの場合では

こんな感じで192.168.1.1がルーター、192.168.1.2がもう一つの別のルーター、192.168.1.6がFire TV Stick、192.168.1.11が複合機、一番上に出ている192.168.1.34が今この記事を書いているデスクトップPCです。192.168.1.255は特殊なIPアドレスで機器に割り振られている訳ではありません。気になる人は別途調べてみてください。他にスマホやタブレット、ノートPCが接続すると更に増えますし、電源を切ると下一桁が変わったり変わらなかったりします。
今回はわかりやすいように192.168.1.100をRapberry Piに設定したいと思います。
この192.168.1までの部分はルーターによって異なる数値である可能性があります。その場合は読み替えてください。
Wi-Fi(無線LAN)でネットワークに接続しているパターンと、LANケーブルをRapberry Piに挿して有線LANで接続している場合に分けて説明します。実際には設定の箇所が異なるだけです。
Wi-Fi(無線LAN)編
Wi-Fiでネットワークに接続している時は右上のおなじみのWi-Fiのアイコンが表示されているはずです。余談ですが、このアイコンをクリックすることでWindowsやMac OSのようにWi-Fiの接続先などを設定できます。
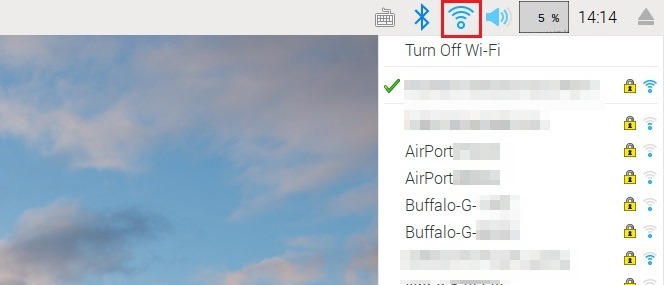
左上のアイコンをクリックしてコンソール(LXTerminal)を起動します。
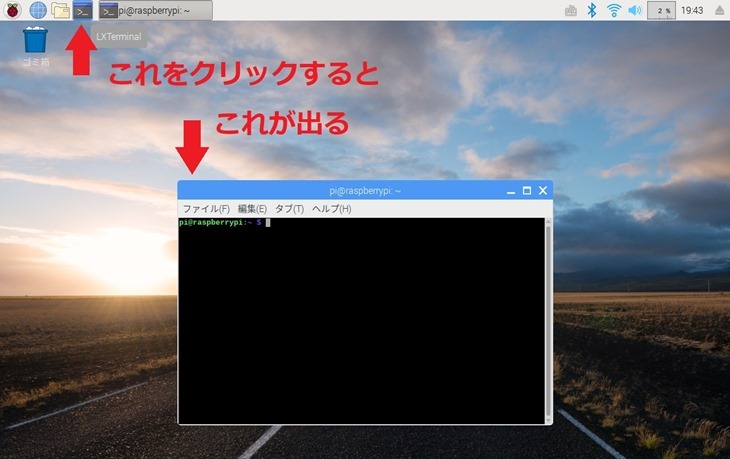
まずは今の状態を見てみましょう。コンソールで
ifconfig
と入力してください。すると細かい数値は異なるでしょうが下のような感じの表示となります。
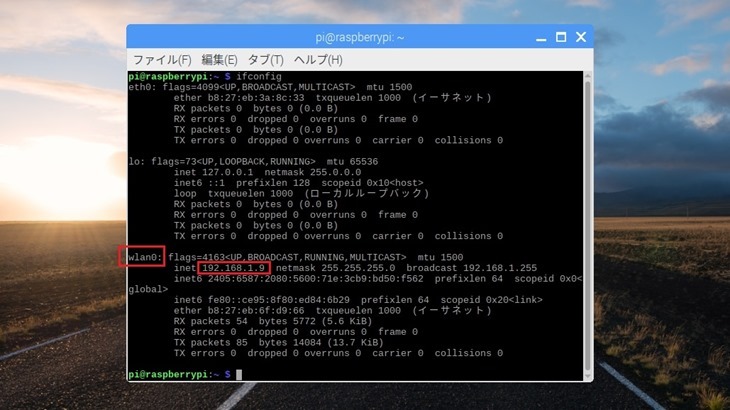
「wlan0」がWi-Fiの設定です。DHCPによって192.168.1.9が割り当てられています。ではこれを192.168.1.100に固定する設定を行います。
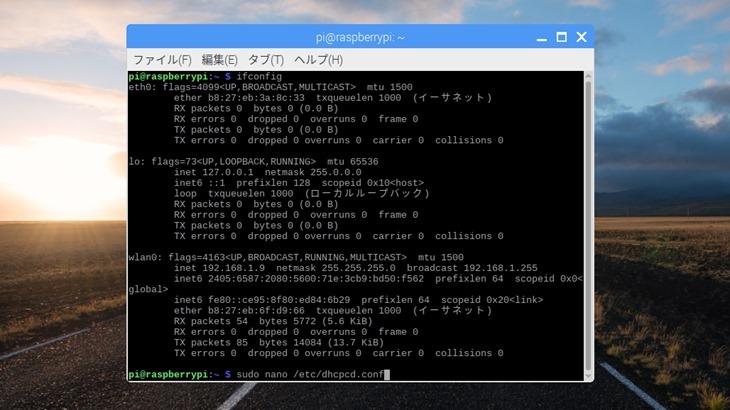
sudo nano /etc/dhcpcd.conf
と入力してください。sudoはWindowsで言うところの「管理者として実行」です。nanoはraspbianにプリインストールされているテキストエディタです。nanoでdhcpcd.confというファイルに設定を追加します。
カーソルキーで一番下までスクロールさせて、最後に下記の設定を追加します。
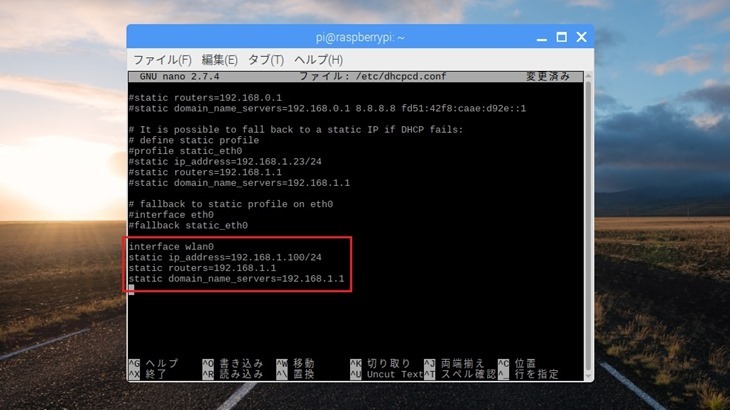
interface wlan0
static ip_address=192.168.1.100/24
static routers=192.168.1.1
static domain_name_servers=192.168.1.1
「ctrl+x」→「y」→「Enter」の順で押すと変更を保存して、ターミナルに戻りますので次のコマンド入力してRaspberry Piを再起動します。
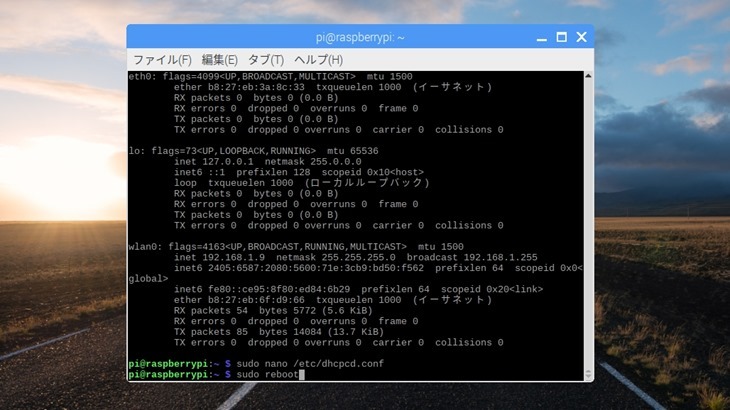
sudo reboot
再起動したらターミナルで次のコマンドを入力して確認します。
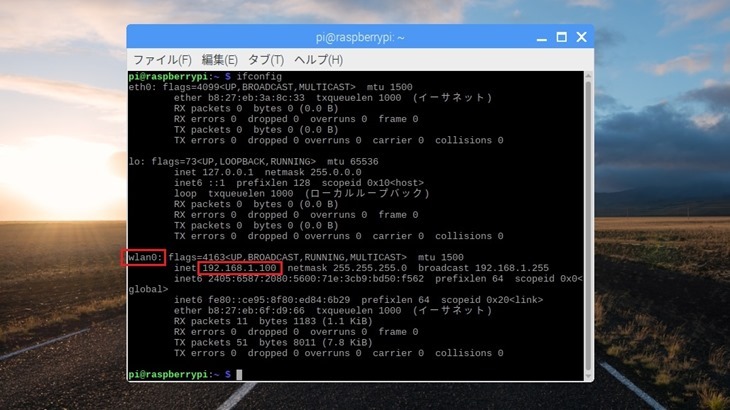
ifconfig
無事に設定したIPアドレスである192.168.1.100になっていますね。これでこのRaspberry Piには他のPCから、いつも192.168.1.100でアクセスすることができます。
有線LAN編
LANケーブルをRaspberry Piに挿して有線LANにてネットワークに接続している時は右上に↑↓のようなアイコンが表示されているはずです。
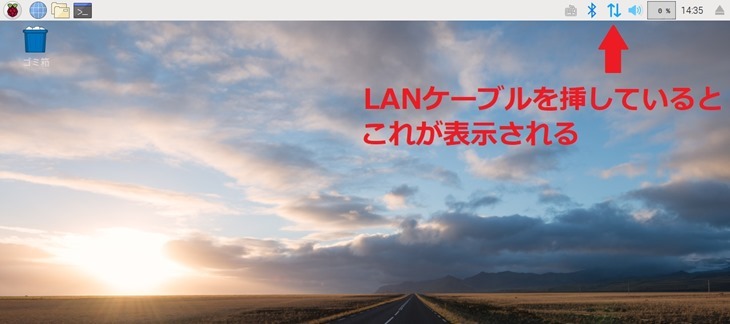
左上のアイコンをクリックしてコンソール(LXTerminal)を起動します。
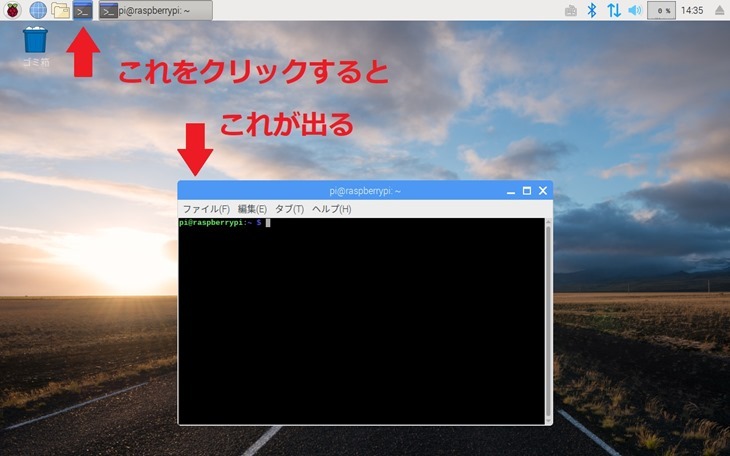
まずは今の状態を見てみましょう。コンソールで
ifconfig
と入力してください。すると細かい数値は異なるでしょうが下のような感じの表示となります。
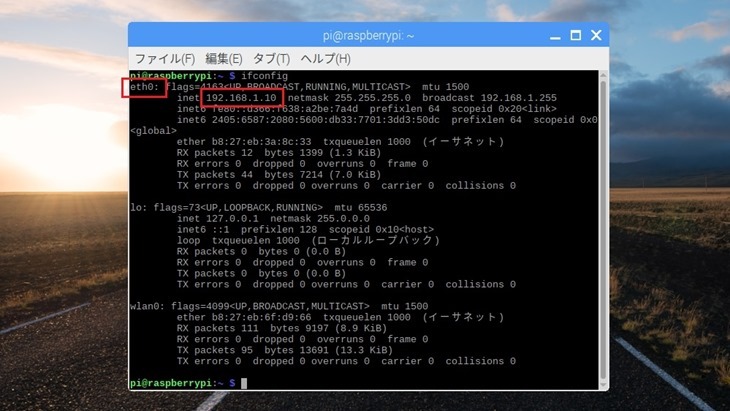
「eth0」が有線LANの設定です。DHCPによって192.168.1.10が割り当てられています。ではこれを192.168.1.100に固定する設定を行います。
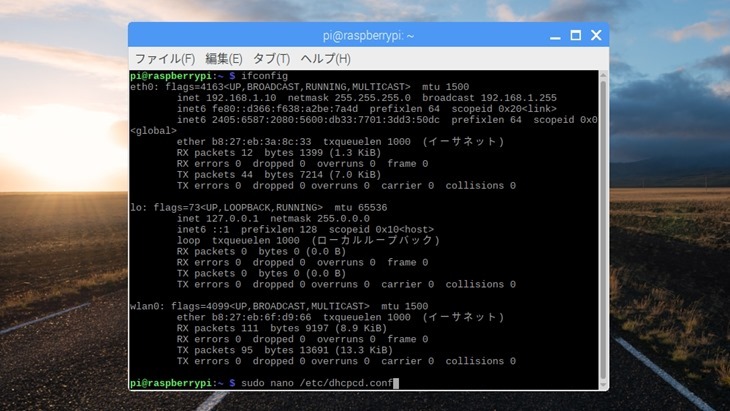
sudo nano /etc/dhcpcd.conf
と入力してください。sudoはWindowsで言うところの「管理者として実行」です。nanoはraspbianにプリインストールされているテキストエディタです。nanoでdhcpcd.confというファイルに設定を追加します。
カーソルキーで一番下までスクロールさせて、最後に下記の設定を追加します。
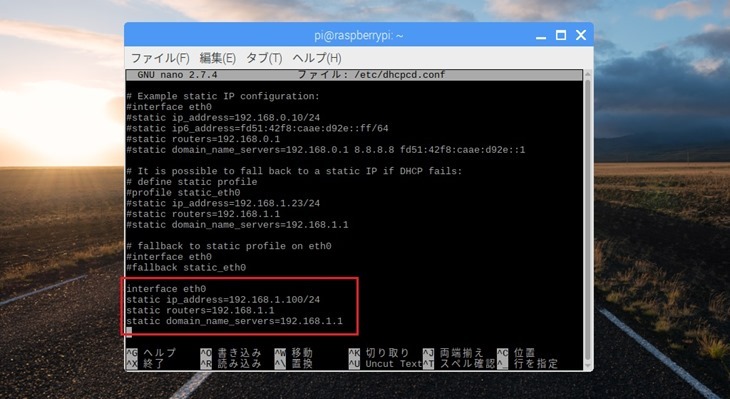
interface eth0
static ip_address=192.168.1.100/24
static routers=192.168.1.1
static domain_name_servers=192.168.1.1
「ctrl+x」→「y」→「Enter」の順で押すと変更を保存して、ターミナルに戻りますので次のコマンド入力してRaspberry Piを再起動します。
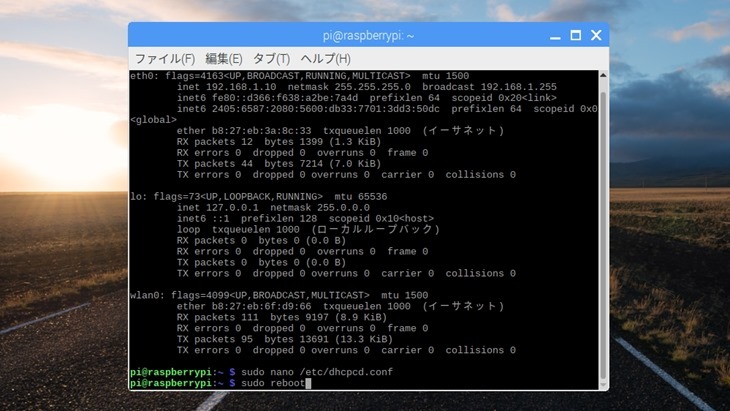
sudo reboot
再起動したらターミナルで次のコマンドを入力して確認します。
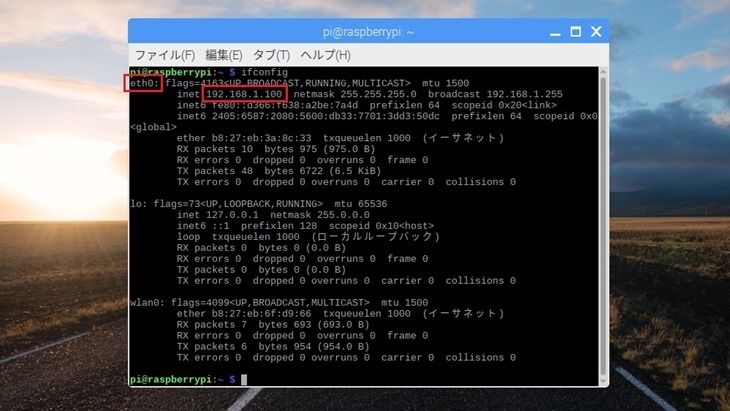
ifconfig
無事に設定したIPアドレスである192.168.1.100になっていますね。これでこのRaspberry Piには他のPCから、いつも192.168.1.100でアクセスすることができます。
SSHの設定

Raspberry PiのOSであるRaspbianはLinuxベースのOSです。最低限の設定などはGUIで行えますが、ここまで説明してきたIPアドレスの固定化の設定もそうであったように、今後NASなどをセットアップする時なども、ほぼすべてコンソールでのコマンド入力となります。
Linuxでは他のPCからコンソールにリモートで接続するためのSSHという仕組みがありますので、SSHを設定してしまえば、他のWindowsやMacからRaspberry Piにリモートで接続してコマンド入力が可能になります。
SSHはセキュリティ上の理由から初期状態では無効に設定されていますが、RaspbianのGUIから有効に設定することが可能です。
左上の果物のアイコンをクリックしてメニューを開いて、 で「Raspberry Pi の設定」を開きます。
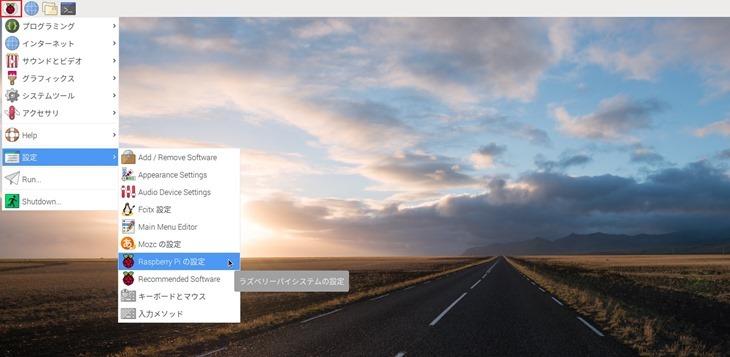
「インタフェース」タブを選択してSSHを有効にして、OKボタンをクリックすれば終了です。
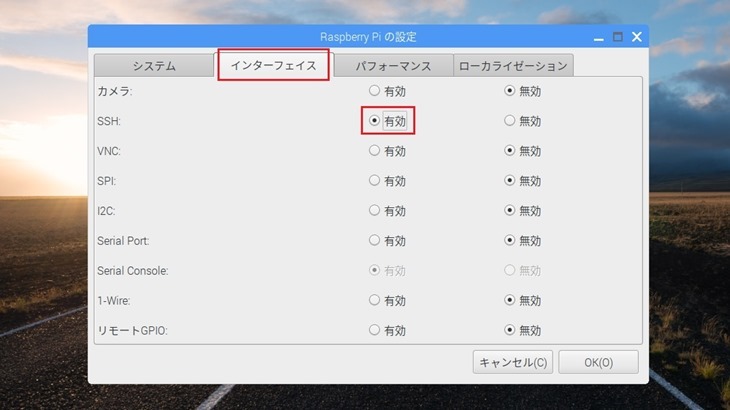
WindowsにもMacにもSSHは標準で入っています。WindowsはコマンドプロンプトまたはWindows PowerShell、MacはターミナルからSSHコマンドでリモート接続することができます。
それではWindowsからRaspberry PiにSSHでリモート接続してみましょう。Windowsボタンの上で右クリックしてWindows PowerShellをクリックします。開いたWindows PowerShellで次のコマンドを入力してください。
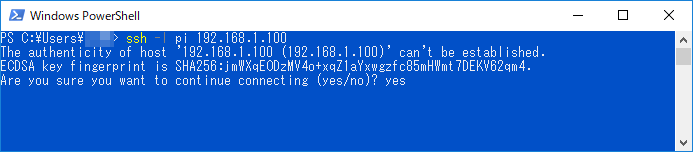
ssh –l pi 192.168.1.100
piはRaspbianのデフォルトの管理ユーザーです。初回起動時は「マジで接続するんか?間違いないか?」と心配して確認をしてきますので、「余計なお世話だ」と呟きながらyesを入力してください。
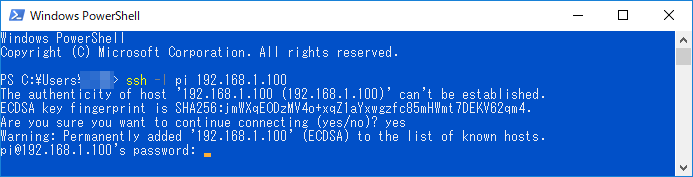
するとpiのパスワードを聞いてきます。パスワードは初期セットアップ時に入力したものを控えていますよね?パスワードを入力してEnterキーを押せば
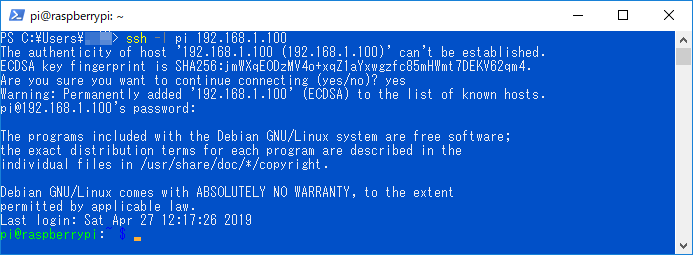
Raspberry Piにリモートログイン成功です。コマンド入力の行が「PS C:\Users\俺」から「pi@raspberrypi」に変わっていますね。ここで入力したコマンドはRaspberry Piで実行されます。
ちなみにRaspberry Piから抜ける時はexitを入力してください。
初回のリモートログインは上記のように確認のメッセージに対してyesを入力しましたが、これは記憶されますので、2回目以降はいきなりパスワードを聞いてくるようになります。

これでコマンドラインでの操作に関しては他のPCから行えますので、Raspberry Piのモニタやキーボード、マウスは取り外してしまってOKです。
 |
Raspberry Pi 記事まとめ |
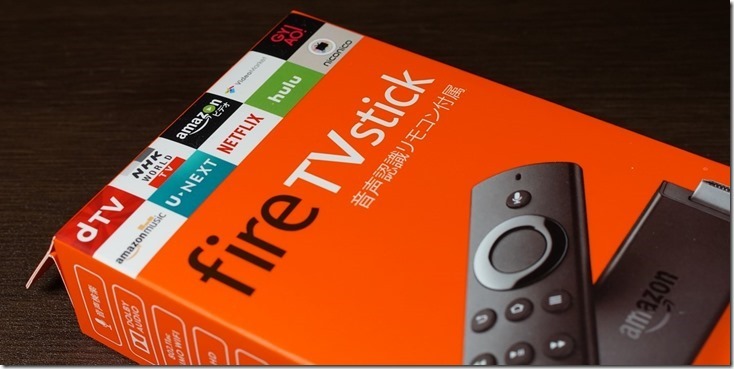 |
旧型から買い換える必要あり?電気代は?新型Fire TV Stickレビュー |
 |
もうPaperwhiteじゃなくて良いんじゃないでしょうか?LEDフロントライトに対応した第10世代Kindle登場 |