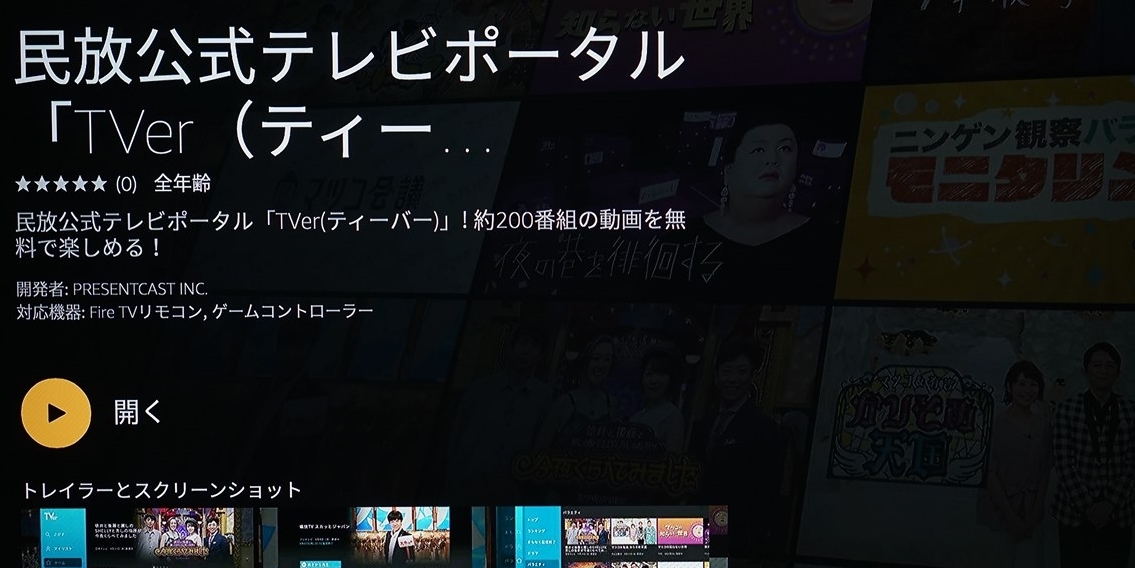以前にRaspberry Piのインストールから初期セットアップについて記事にしましたが、OSであるRaspbianも少しずつ進化して多少セットアップ方法が変わってきていますので、最新の情報にて記事を更新したいと思います。基本的には難しいことはありません。この通りやればできます。
「この通りやればできる」を目標に書いています。
Raspberry PiのOSであるRaspbianはLinuxです。インストール後にはWindowsやMac OSのようなGUIが表示されますが、やはり色々と違いますし、結局のところNASなどをセットアップしようとするとどうしてもCUI(Windowsでいうところのコマンドプロンプト)で呪文のようなコマンドを打ち込むことになります。
いままではRaspbianの初期セットアップでも多少なりともその必要があったのですが、現在は初回起動時に初期設定ようのGUIが自動的に起動するようになっていて、少なくとも初期セットアップ時にはCUIからのコマンド入力は不要になっています。
今回は、SDカードへのOSのインストールから初回起動時の初期セットアップまでを紹介します。ここまで普通のデスクトップPCとして使用できるようになります。
次回ではRaspberry PiをNASなどのサーバーとして使うために必要なIPアドレスの固定化、SSH(リモートログイン)の設定、リモートデスクトップの設定などを紹介します。
用意するもの
用意するものは下記です。
・Raspberry Pi本体
・8GB以上のSDカード
・モニタ(HDMIで接続できるもの)
・HDMIケーブル
・USBキーボード
・USBマウス
・Raspberry Pi用電源
・有線で接続する場合はLANケーブル
SDカードは最近は容量が大きいものが安価になってきましたが、8GBのものが良いと思います。なぜかと言えばSDカードを丸ごとバックアップするときに大容量のSDカードだとその分巨大なイメージファイルができてしまうからです。
私は余っていた32GBのSDカードにRaspbianをインストールしましたが、バックアップをとるときっちり32GBのイメージファイルができました。「すっかすかだから圧縮すれば8GBとかになるだろ?」と思いますよね?27GBにしかなりませんでしたので、結局8GBのSDカードにインストールし直すことにしました。
パーティションを縮小させることもできますが難易度高いと思います。NASなどにする場合は外付けのUSB HDDを付けることになりますので、OS用のSDカードは8GBもあれば十分過ぎます。4GBでもインストール可能ですがこれは少しカツカツ過ぎるかなと思います。
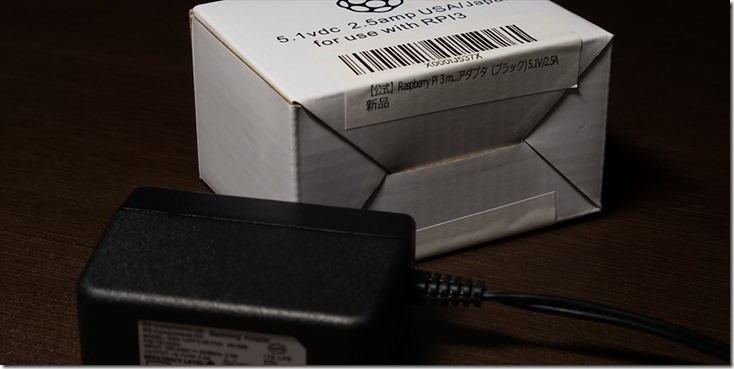
電源はものよっては汎用のUSB電源でも動きますが、電源容量が足りていないとよくわからない挙動となったりして無駄に苦労することになりますので、Raspberry Pi用に販売されている電源アダプタを購入するのをお勧めします。私は公式の電源を入手しました。
Raspberry PiのOS「Raspbian」を公式HPからダウンロード
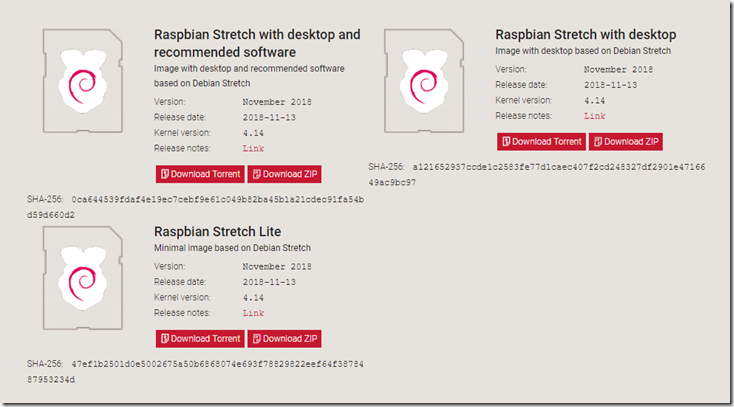
Raspberry PiのOSであるRaspbianを公式HPからダウンロードします。Raspbianのイメージはこちらのページからダウンロードします。
Raspbianには次の3種類のエディションがあります。
「Raspbian Stretch with desktop and recommended software」
「Raspbian Stretch with desktop」
「Raspbian Stretch Lite」
それぞれのダウンロード容量は2GB、1GB、0.4GBです。
まず3つ目の「Raspbian Stretch Lite」はウインドウシステムのようなGUIをインストールしないでCUI(コマンドライン)のみで操作するためのインストールイメージです。初心者は「with desktop」のいずれかを選んでください。
次に「Raspbian Stretch with desktop and recommended software」「Raspbian Stretch with desktop」の違いですが、最低限のGUIがインストールされるのが後者で、ゲームやオフィスツールなどのデスクトップ用ソフトウェアがインストールされるのが前者です。私はサーバー用途のみでの使用ですので「Raspbian Stretch with desktop」を選択していますが、SDカードの容量が8GB以上であればかなりあまりますし、色々触ってみたいなと思う人は「Raspbian Stretch with desktop and recommended software」をインストールすると良いでしょう。
選んだエディションの「Download ZIP」をクリックしてダウンロードし解凍してください。.imgの拡張子を持つファイルが得られます。
ちなみに「NOOBS」と呼ばれるインストール形態もありますが、時間が掛かったりSDカードのパーティションがおかしいとそのままインストールされてしまったりしますので、今回の手順をおすすめします。
RaspbianをSDカードにインストールする

SDFormatterでSDカードをフォーマット?
Raspbianのインストールでは「最初にSDカードをSDFormatterでフォーマットする」というのがお決まりで言われてますので、以前の記事では触れたのですが、私見では必要ありません。後述するEtcherにてSDカードにOSイメージを書き込むときにパーティションから書き換えられますので無意味だと思います。
RaspbianをEtcherでSDカードにインストール
公式HPよりダウンロードして解凍したイメージファイルをSDカードに書き込みます。書き込みには定番のEtcherを使用します。こちらからダウンロードしてインストールしてください。
起動するとシンプルな画面が表示されます。1.イメージファイルを選んで、2.書き込むSDカードを選んで、3.実行するだけです。超シンプルです。
「Select image」をクリックして先程の.imgファイルを選択してください。
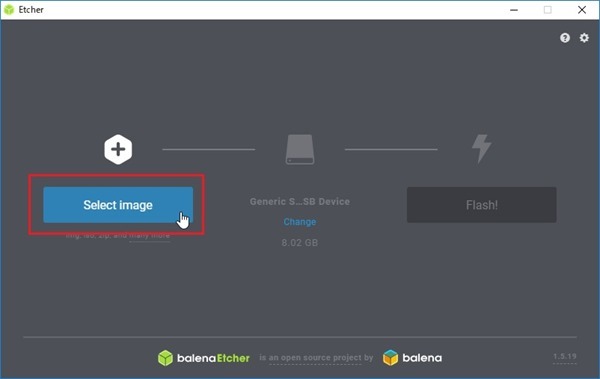
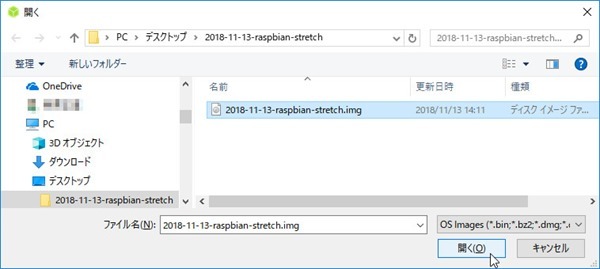
SDカードは自動的に検出してすでに選択されていますが、一応、真ん中の「Change」をクリックして確認してください。
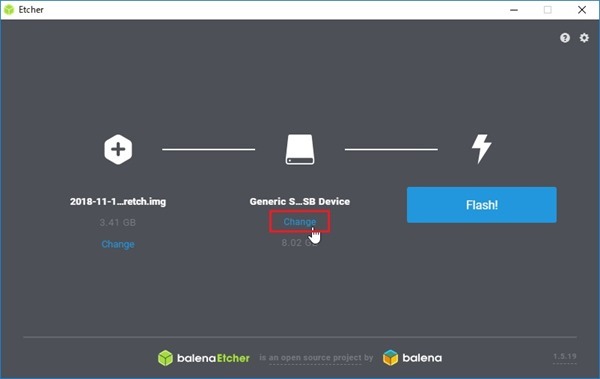
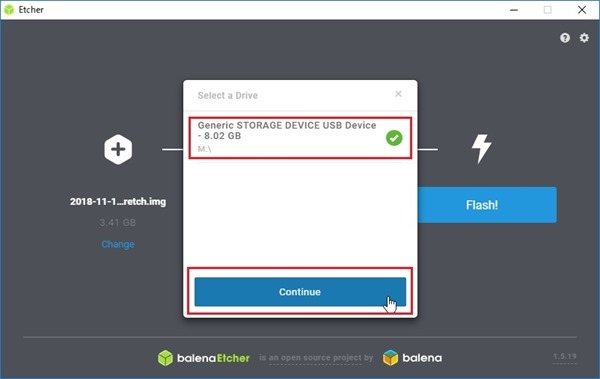
最後に「Flash!」をクリックすると書き込みを開始します。
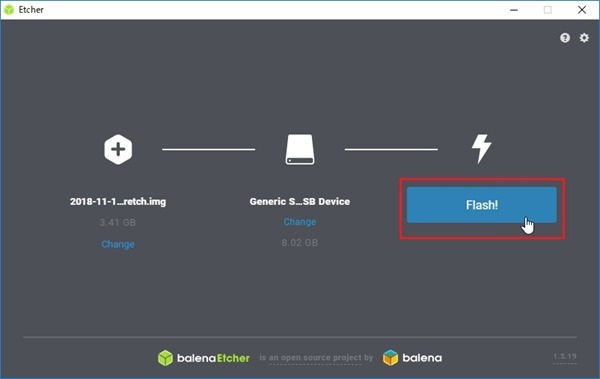
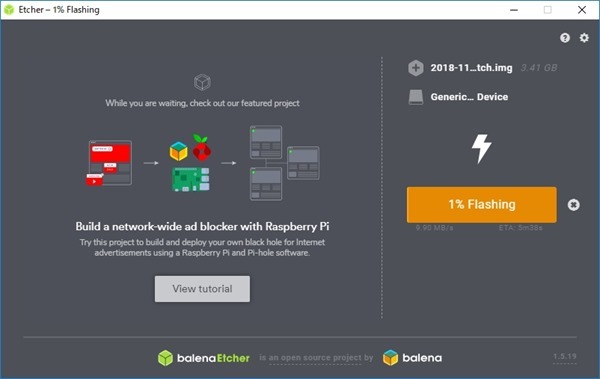
このあと正常に書き込めたかのチェック(Validating)が自動で行われて下の画面が表示されれば終了ですので、Etcherを終了してください。
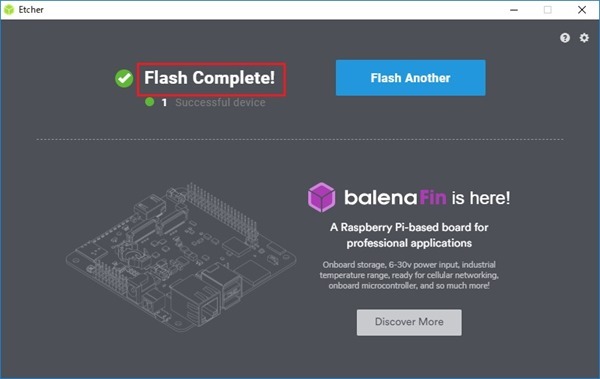
所要時間は「Raspbian Stretch with desktop」の場合で10分程度です。
ちなみに書き込み後のSDカードを「ディスクの管理」で見ると
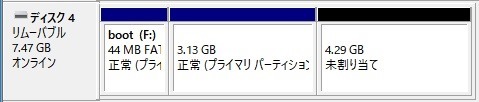
のように「4GB無駄になってるじゃないか」と思いますが心配は要りません。このあとRaspberry Piに挿して初回実行時にパーティションが自動的に拡張されて、下のようにすべての容量がRaspberry Piで使えるようになります。
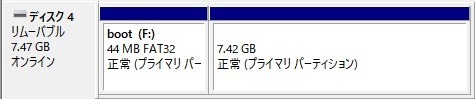
Raspberry Piの起動から初期設定
それではRaspbianのイメージを書き込んだSDカードをRaspberry Piに挿して電源を入れましょう。Raspberry Piには電源ボタンがありませんので、電源ケーブルを挿すことで電源が入ります。

初回起動時は自動的に初期設定ツールが起動します。以前もあったのですがコマンドラインベースのツールでしたので初心者に優しい仕様になりました。
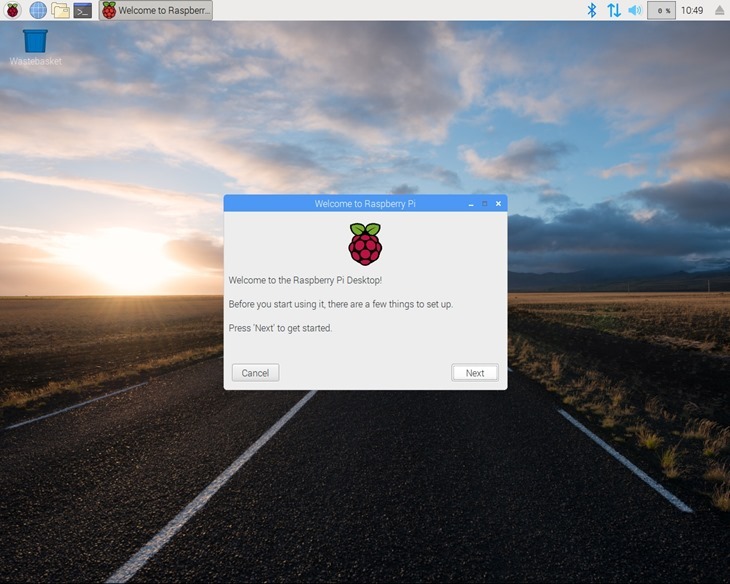
まずは「Next」をクリックして初期セットアップを開始します。
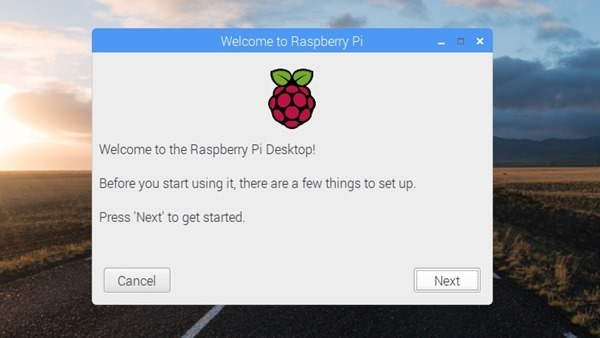
言語を選択します。下のように「Country」でJapanを選択すればLanguageやTimezoneは自動的に設定されます。「Next」をクリックして次へ進みます。
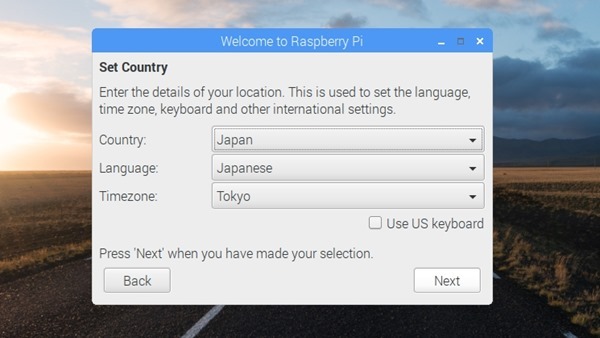
デフォルトの管理者アカウントであるpiのパスワードを入力します。今後Raspberry Piにログインする時には、ここで入力したパスワードを使用しますので絶対に忘れないようにしてください。大文字小文字は区別します。「Next」をクリックして次へ進みます。
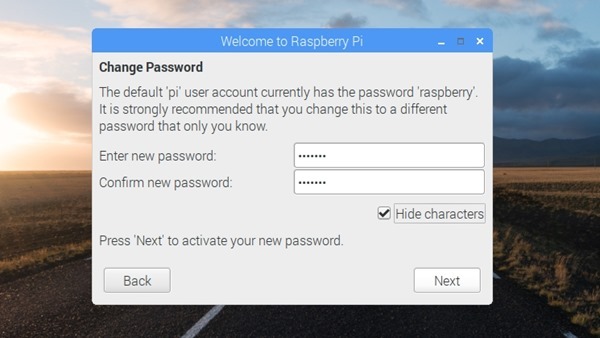
次はWi-Fiの設定です。有線LANケーブルを挿している場合は不要ですので「Skip」をクリックして飛ばして構いません。
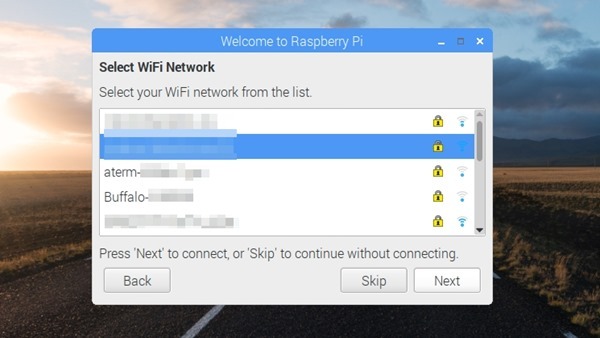
Wi-Fiの設定ではよくある奴ですのでスマホやノートパソコンでWi-Fiに接続したことがあれば問題ないでしょう。SSID(Buffalo-ほにゃららとかのWi-Fiの接続先名です)をクリックすると下のようにパスワードを求められますので入力して「Next」をクリックすれば設定完了です。
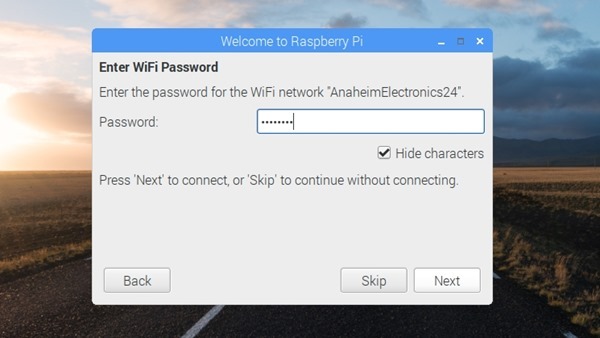
ちなみにWi-Fiはデスクトップの右上のアイコンをクリックすることで、他のOSと同じようにONOFFや接続先を変更できます。
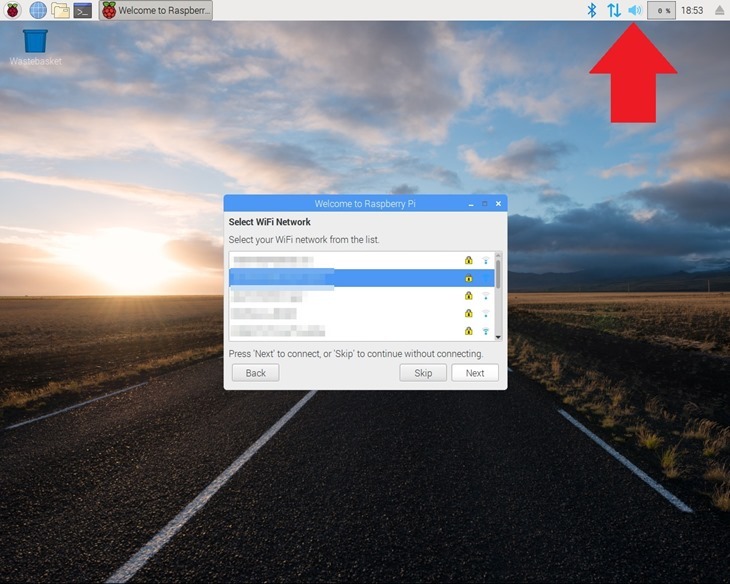
「Next」をクリックすると、インストールしたOSやソフトのアップデートが開始されます。
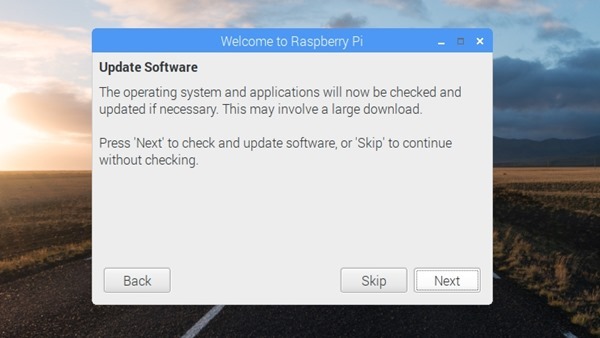
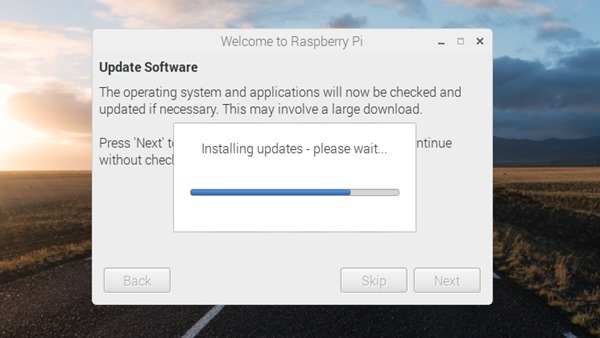
これで初期設定は終了です。「Reboot」をクリックすればRaspberry Piが再起動されます。
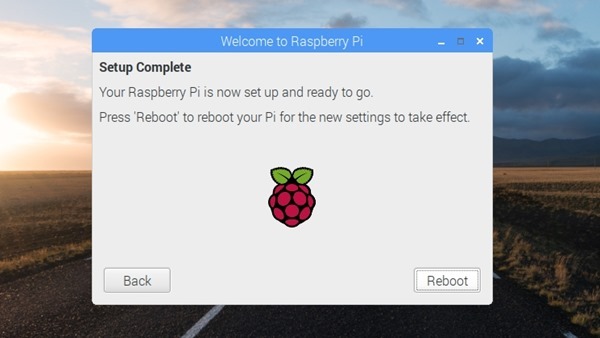
再起動後は各メニューなどが日本語化されています。できれば設定ツールでJapanを選択した直後から日本語表示に切り替わって欲しいところですが、それでもずいぶんと初心者に優しくなったと思います。
次回は、他のPCからリモートログインするためのIPアドレスの固定化やSSHの設定、同じく他のPCからリモートデスクトップでRaspbianのGUIに接続する設定などを紹介したいと思います。
Source : Raspberry Pi 公式HP
 |
この通りやれば出来る!Raspberry PiのIPアドレス固定化からSSHによるWindowsからのリモート接続の設定 |
 |
Raspberry Pi 記事まとめ |
 |
Android Wearはスマホなしで音楽を聞くことができます!Android Wear 2.0編 |