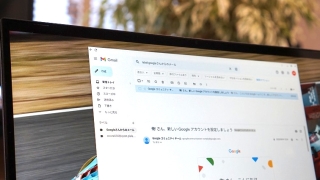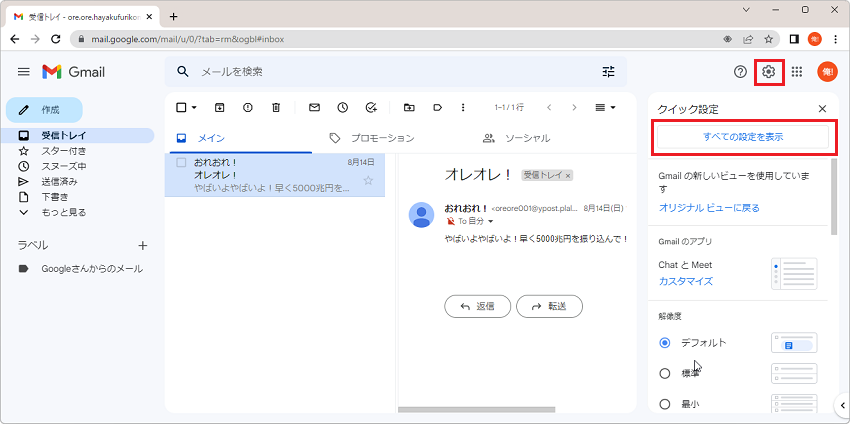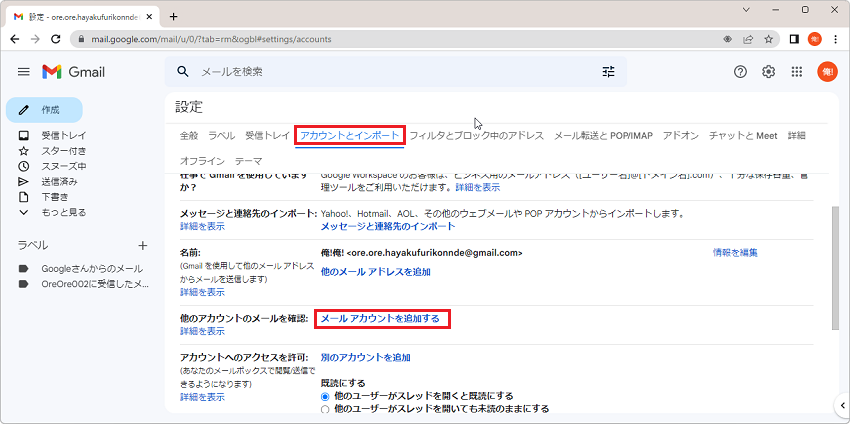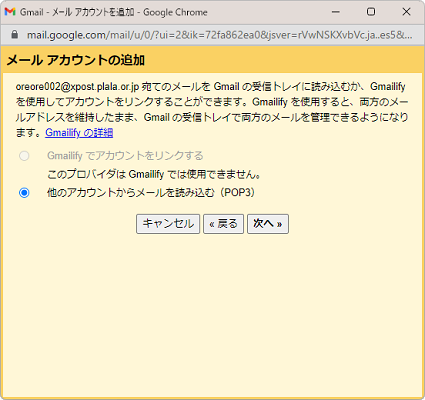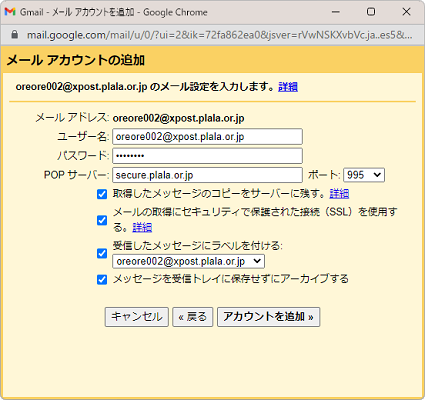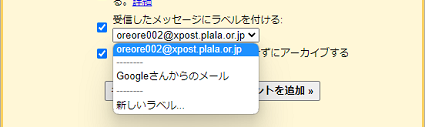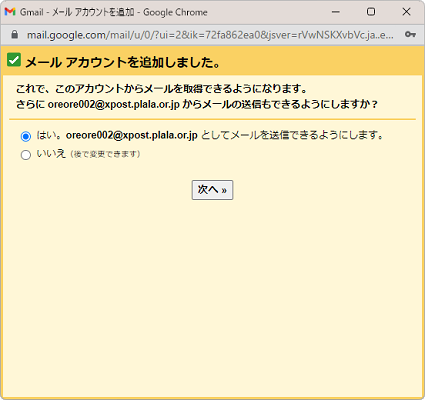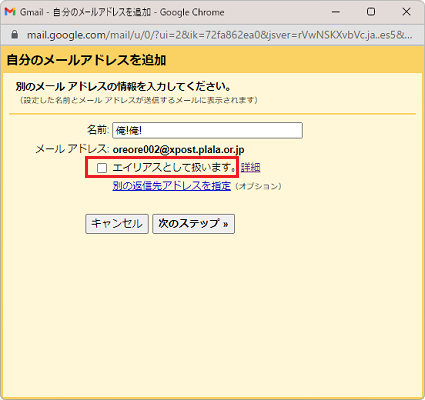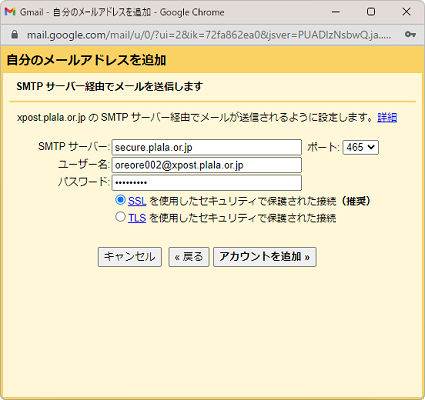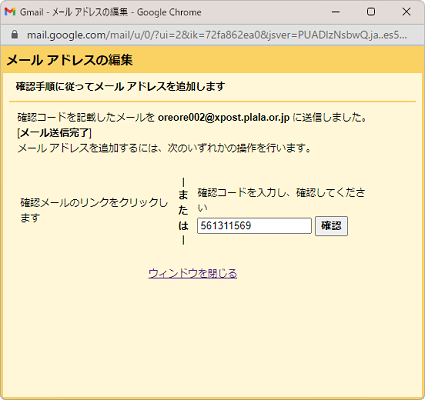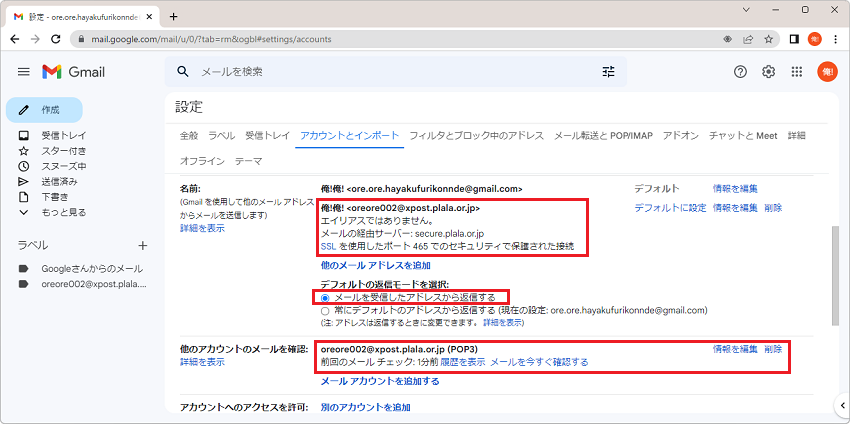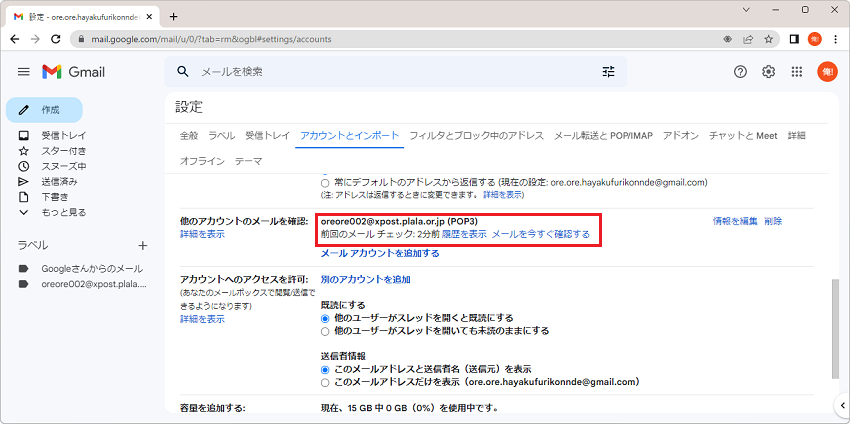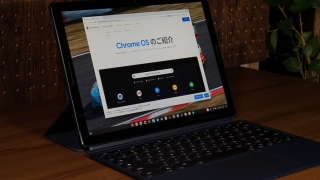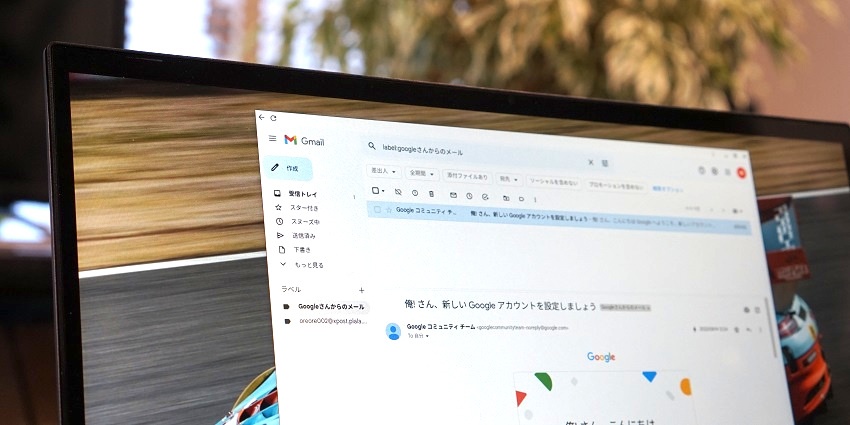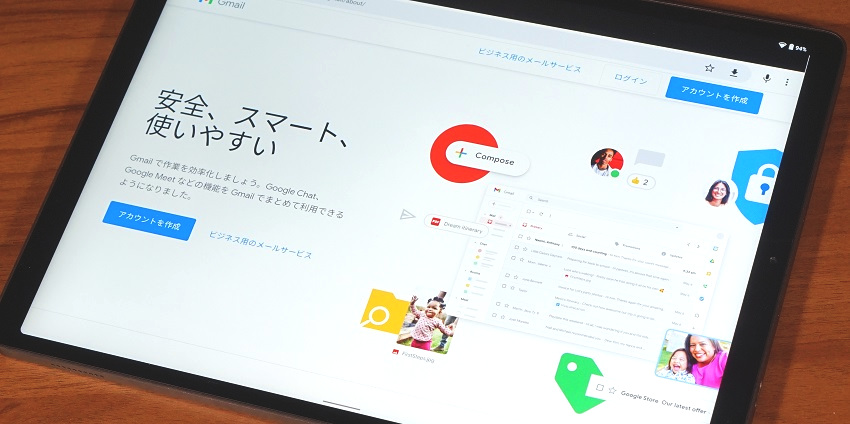
定番のメールサービス「Gmail」で、Gmail以外のメールを受信・管理する方法を紹介します。
私はメインのメールアドレスの他に、ブログの管理用や店舗などへの登録用(広告送り付けてくるので)、捨てアドレスなどで、多数のメールアドレスを使っています。今まではパソコンではThunderbird、AndroidではK9というメールソフトを使用していましたが、OSの再インストールや買い替えのたびに再度設定したり(エクスポート&インポートしたりできますがメールのパスワードは再入力となります)、メールアドレスを増やした場合にはそれぞれのメールソフトに設定を追加したりと、地味に面倒でした。あとK9は機能性は文句なしでしたがアイコンがダサいの気になっていました。
そこで、複数のメールアドレスをまとめて管理してくれるネットワークサービスを探していましたが、そこそこの料金がかかったり、機能がいまいちだったりであきらめていました。しかし、最近Gmailを調べていると、思ったようにできることがわかってきました。
Gmailでは他のメールアドレスへ受信したメールも受信トレイに混ざってしまいます。複数のメールアドレスを使うということは、それぞれ使い方が異なるということですので、混ざると非常に使いにくいです。受信したメールをメールアドレス毎(他の振り分けもOK)に振り分けるためには、「ラベル」「アーカイブ」というGmail用語が出てきますので、これらの用語の意味が分からない人は下記の記事を見ておいてください。
今回はテスト用に用意した「oreore002@xpost.plala.or.jp」というメールアドレスのメールを、「ore.ore.hayakufurikonnde@gmail.com」というGmailにて受信して、フォルダ分け(ラベル付け)するための設定を紹介します。説明中に「設定画面の」と表記する場所は、Gmailの[右上の歯車アイコン]をクリック → [すべての設定を表示]をクリックして表示される設定画面のことです。
Gmail以外のメールをGmailで受信してフォルダ分けする設定
Gmailには普通のメールクライアントのように「Gmail以外のメールアカウントのメールを受信する」機能が用意されています。設定画面の[アカウントとインポート]タブにある[他のアカウントのメールを確認]がそれです。Gmailには「他のGoogleアカウントのGmailを受信する」のと「Gmail以外のメールを受信する」2通りがあるのですが、やはり日本語でわかりやすく説明できているとは言い難いところがありますね。
[他のメールアカウントのメールを確認]の右にある[メールアカウントを追加する]をクリックすると、設定が開始されます。急に真オレンジのダサい画面になるので一気にSAN値が減少しますが、正気を保ちつつ追加するメールアドレスを入力します。今回は「oreore002@xpost.plala.or.jp」です。
またも「Gmailify」とか意味のわからないものが出てきますが、これは「Yahooメールや、Outlookメールなどの特定のメールアドレスを簡単にGmailに関連付けする」ものです、現在は1つのメールアドレスしか扱えないようですし、無視で良いと思います。いずれGoogleがごり押ししてくるか、ひっそり消滅するでしょう。今回はGmailifyに対応したメールアドレスではありませんので、選択することができないようになっています。
追加するメールアドレスの設定を入力します。[ユーザー名]から[メールの取得にセキュリティで保護された・・・]までは通常のメールクライアントと同じです。注目なのは[受信したメッセージにラベルを付ける]と[メッセージを受信トレイに保存せずにアーカイブする]の2か所です。所見では意味がわかりませんが、上で紹介した記事にて解説しています。
ここで「ラベル」を付けて「アーカイブ」することで、oreore002@xpost.plala.or.jpから受信したメールを自動でフォルダ分けすることができます。ラベルはデフォルトでメールアドレスが指定されていますが、既に作ってある他のラベルを指定したり、ここで新しいラベルを作ったりすることもできます。
追加したメールアドレスに返信したりするときに、そのメールアドレスを送信元とするための設定をするかを聞いてきます。通常は[はい]ですね。
また[エイリアスとして扱います。]とか訳のわからない選択肢が表示されました。これは本当にややこしいのですが、通常はチェックを消して「エイリアスとして扱わない」で良いと思います。
一応「エイリアスとして扱います。」とはどういうことかを説明すると、こちらから送信したメールの返信先がGmailのメールアドレスになるのか、追加したGmail以外のメールアドレスになるのかということです。エイリアスとして扱うと「こちらからGmail以外のメールアドレスから送信したのに、相手が返信したメールはGmailに届く」という動きになります。デフォルトでチェックが入っているあたり少しでもGmailの使用率を上げたいのだと思いますが、自己主張が強すぎですね。ちなみに「Gmail エイリアス」でググると全く別の意味の機能の紹介が出てきますので混乱します。
送信するためのSMTPサーバーの情報を設定します。これは他のメールクライアントと同じで、特にGmail特有のことはありません。
最後に追加したメールアドレスに届いた「確認コード」を入力して完了です。
設定画面を見ると、追加したメールアドレスの情報が表示されています。上が送信するときの設定、下が受信するときの設定です。また、返信するときのアドレスをGmailとする設定[常にデフォルトのアドレスから返信する]が選択されていますので[メールを受信したアドレスから返信する]をチェックしておきましょう。
これで、oreore002@xpost.plala.or.jpに送信されたメールは[oreore002@xpost.plala.or.jp]ラベルに振り分けられ(受信トレイに混ざらない)、そのメールに返信するときにはoreore002@xpost.plala.or.jpから送信する普通のメールクライアントと同じような動きとなりました。
GmailでGmail以外のメールアドレスから受信するのは遅延する?
かなり以前からこのようなGmail以外のメールアドレスを追加する機能はあった(設定ウインドウのデザインがダサいのはその名残)のですが、Gmailから追加したメールアドレスのメールサーバーに問い合わせる間隔が異常に長く、平気で1時間とかメールが届くのが遅れていました。そこで、私はGmailにメールを転送するように設定して、Gmailで受信時にフィルタで送信元によって振り分けていたのですが、いつの間にか問い合わせ間隔は数分となって、しかも[メールを今すぐ確認する]機能も追加されました。これなら普通に使えますね。
Gmailは全てのメールのハブとして機能するサービスになった
これで、Gmailにメールの設定をすれば、Gmailにアクセスするだけで、どの端末からでも全てのメールにアクセスできるようになりました。もう新しい端末を購入してもいちいちメールクライアントに設定する必要はありません。デスクトップPCもノートPCもスマホもタブレットもいちいち設定する必要はありません。特に個人的にはメールクライアントの選択肢のないChromebookを常用するようになったので良かったです。
Gmailはプッシュ送信に対応していて、ほぼリアルタイムにメールが届くので、昔から携帯用のメールアドレスとしても使っていました。キャリアメールなんて使うとキャリアを乗り換えで問題があるので捨てアドレスとしか使っていません。昔はよく「いやそうじゃなくて、携帯のアドレス教えてよ」とか言われて面倒でしたが、今はLineが主流なのでメールアドレスを教えることもなくなりましたね。LineはLineで色々あるのでデファクトスタンダードが変わってほしいと思っていますが。
また、Gmailは迷惑メールフィルタが優秀ですので、Gmailを介することで迷惑メール対策にもなります。しかも、Gmail以外のメールサーバーの場合は迷惑メールフォルダに入っちゃったかな?と思った時に、大抵はウェブメールですので、ブラウザでページを開いて、ログインして、、、と確認するのがでは面倒です。Gmailであればアプリを起動すれば、すぐに迷惑メールフォルダを確認することができます。
Gmailは用語や機能にエリート外人の癖が強くて取っつきにくいのですが、機能的にはとても充実しています。なんと言っても無料ですしね。