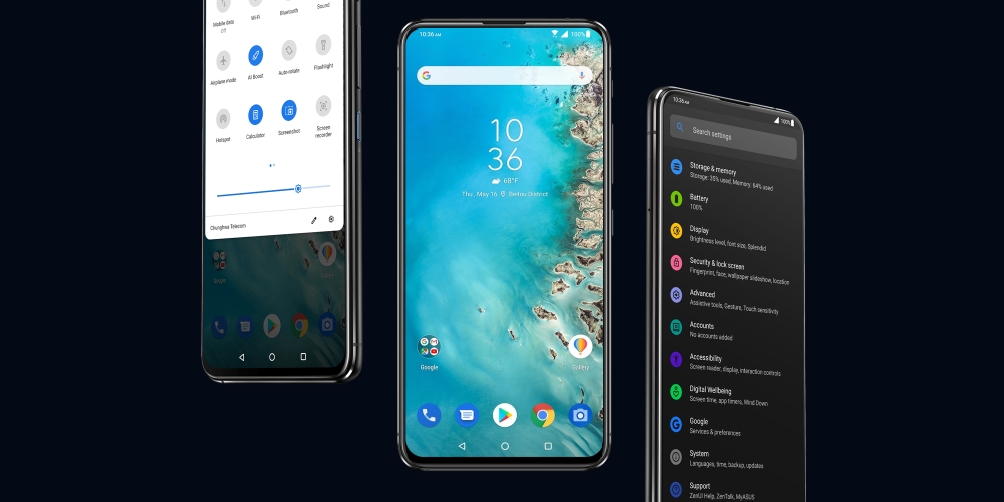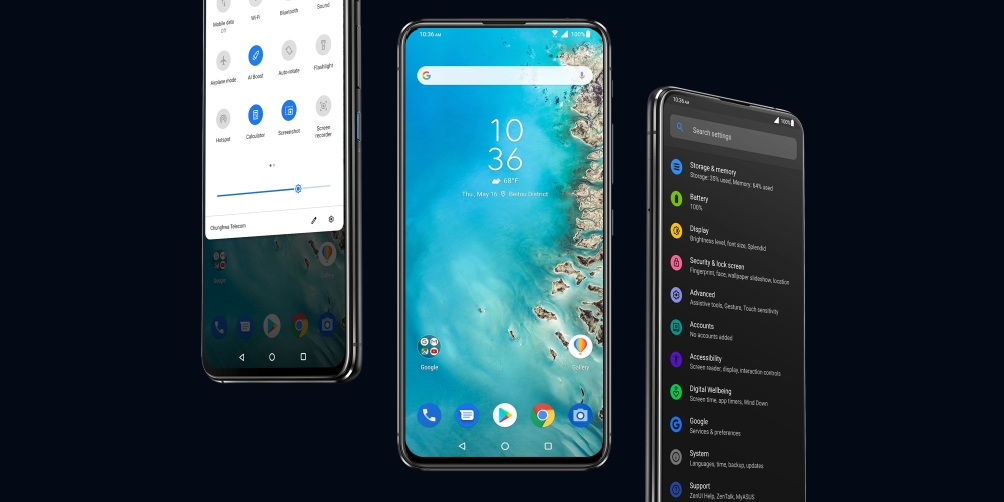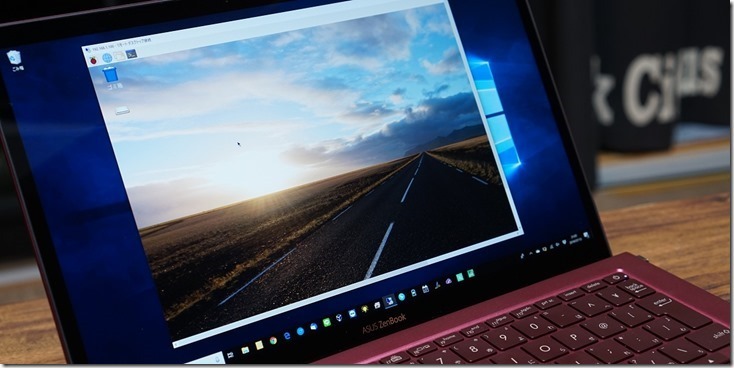
Raspberry PiのOSであるRaspbianはLinuxベースですので、SSHで繋いでCUI(コマンドライン)で操作するのが当然のような流れですが、実はWindowsのようにリモートデスクトップでGUIに接続するためのソフトがあります。今回はそのフリーソフトXRDPのインストール方法などを紹介します。
Raspberry PiにXRDPをインストール
まずはWindows PowerShellを起動してSSHにてRaspberry Piに接続します。もちろんRaspberry Piにモニタ、キーボード、マウスを接続してRaspbianのGUI上でコンソール(LXTerminal)を起動してもOKです。
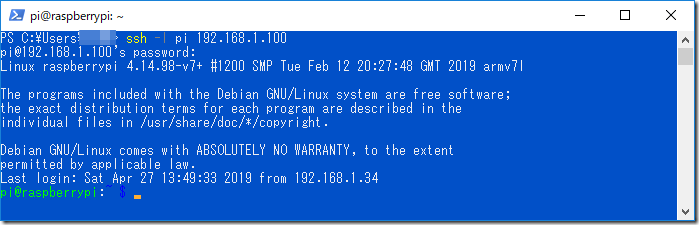
ソフトウェアをインストールするコマンドであるaptを使う時のおまじないコマンドを実行します。
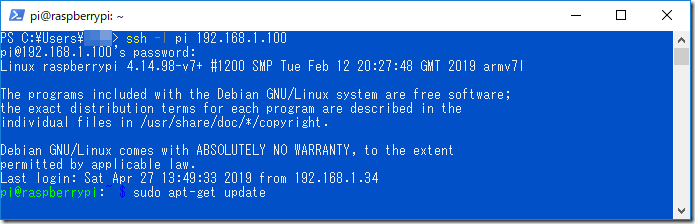
sudo apt-get update
これはローカルにある情報を最新に更新するためのコマンドですので、ローカルの情報がどれくらい古いかで出力される表示も異なりますが、気にしないでOKです。
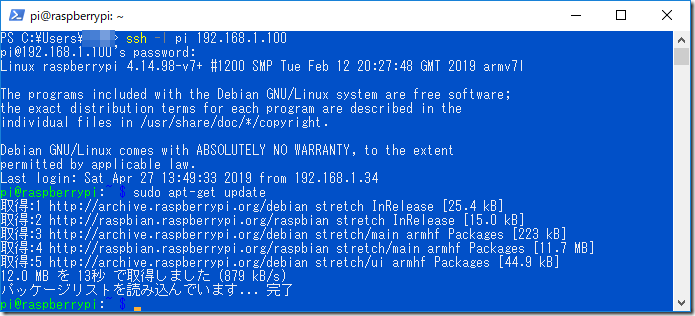
準備ができたので、Raspberry PiにフリーソフトのリモートデスクトップサーバーXRDPをインストールします。
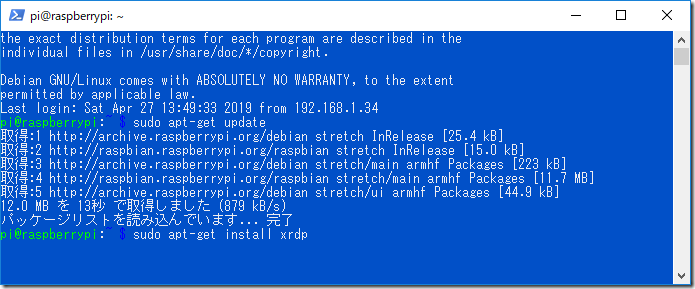
sudo apt-get install xrdp
なにか聞かれたら「Y」を入力してEnterキーを押してください。
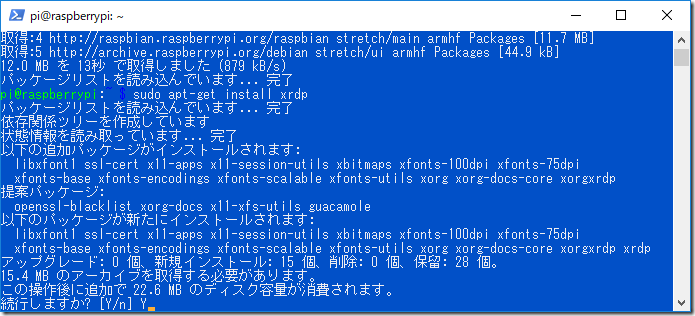
これでRaspberry Pi側の設定は終了です。ネットを見ていると、この後に日本語キーボードの設定をwgetコマンドで取得してlnコマンドでシンボリックリンクを作る手順が書かれている記事を見かけますが、これは情報が古いので必要ありません。現在のxrdpには日本語キーボードの設定も入っていますので、日本語も普通に入力できます。
興味がある人は以下に情報があります。
キー配列について – 日本xrdpユーザ会
Windowsからリモートデスクトップで接続
それではWindowsからリモートデスクトップでRaspberry PiのGUIに接続してみます。
メニューの[Windows アクセサリ]→[リモートデスクトップ接続]で起動します。Raspberry PiのIPアドレスを入力して「接続」をクリックしてください。
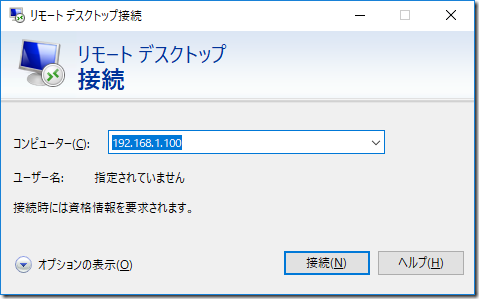
お決まりの警告が表示されますが、華麗にスルーして「はい」をクリックしてください。
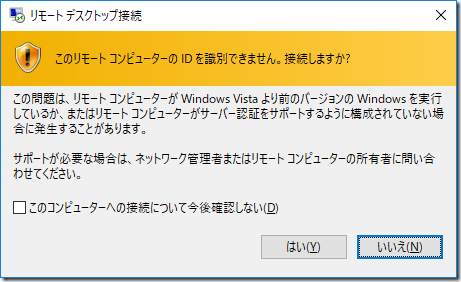
するとRaspberry Piに接続しますが、xrdpのウインドウが表示されてRaspberry Piへの接続アカウントを要求されます。usernameはデフォルトであれば「pi」で、passwordは自分でインストール時に設定しているはずです。sessionは変更しないでOKです。
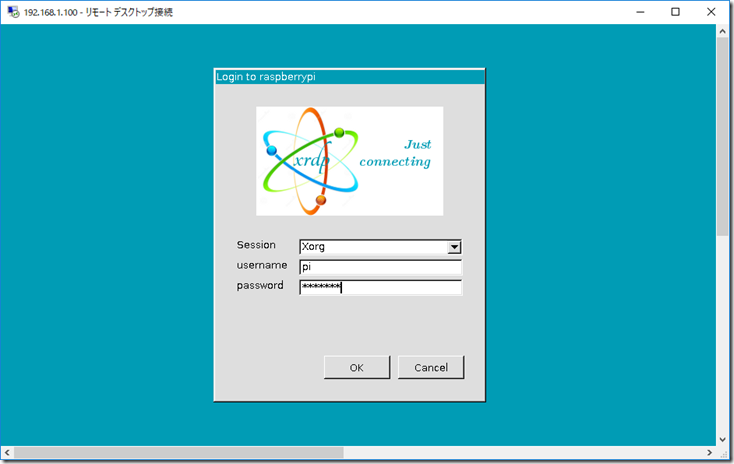
OKボタンをクリックすればRaspberry PiのGUIが表示されます。
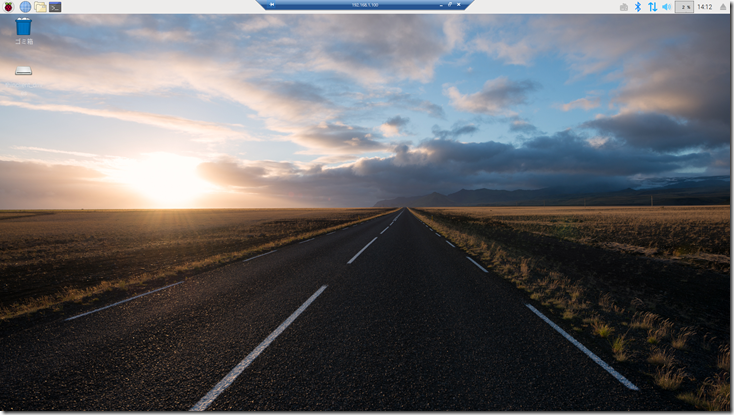
まぁ、GUIに接続しても結局はなにかする時にはターミナルを立ち上げてコマンド入力することになるのですけどね。でもネットワークの設定とかWi-FiのONOFFなんかはGUIがわかりやすいですね。
 |
Raspberry PiにSambaをセットアップ!NASは実用レベルで使えるか? |
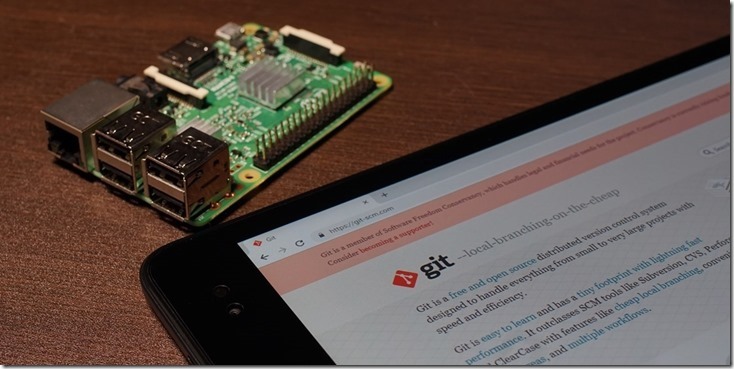 |
挫折した初心者でも出来ます!Gitサーバーを【出来るだけ簡単に】セットアップする方法 |
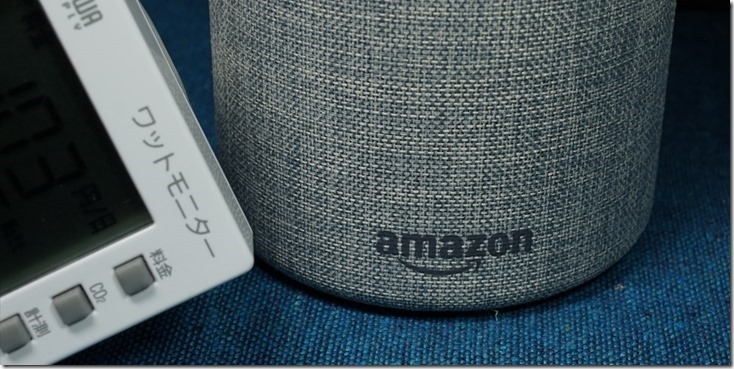 |
気になるAmazon Echoの電気代は?実際に消費電力を計測してみました。 |