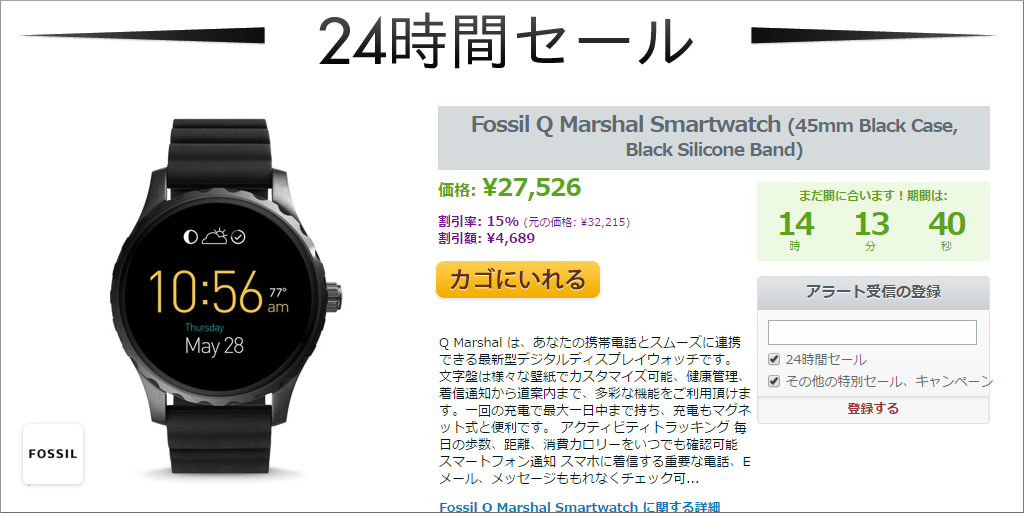既にCドライブはSSDに移行していたのですが、128GBでは手狭になってきたのと新機種での速度アップを見込んでMicronの「Crucial MX300」に換装する事にしました。データドライブであれば普通にファイルコピーして終わりですが、OSが入っているブートドライブはそういう訳にいきません。これを機会にクリーンインストールも考えましたが、ブログの作成環境などを再度構築するのが面倒です。そこでフリーのクローンソフト「EaseUS Todo Backup Free」で新しいSSDに丸ごとコピーしましたので、その手順をご紹介します。
今回はSSDからSSDへの移行ですが、HDDからSSDへの移行でも同様の手順です。
まずは新品のSSD(HDD)の初期化
新品の初期化されていないSSDはそのままですとTodo Backupに認識されませんので、予め初期化する必要があります。Windowsのスタートボタンを右クリックして表示されたメニューから「ディスクの管理」を起動します。
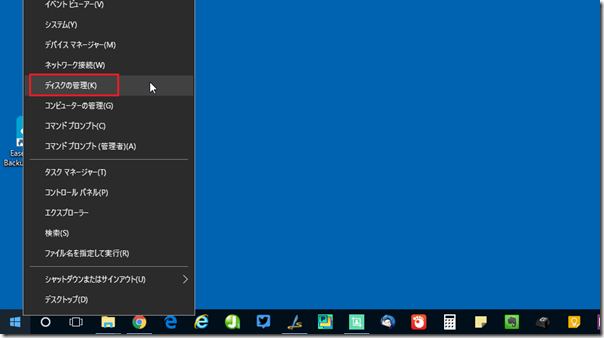
ディスクの管理には新しいSSDが出てきますが初期化されていないと表示されています。
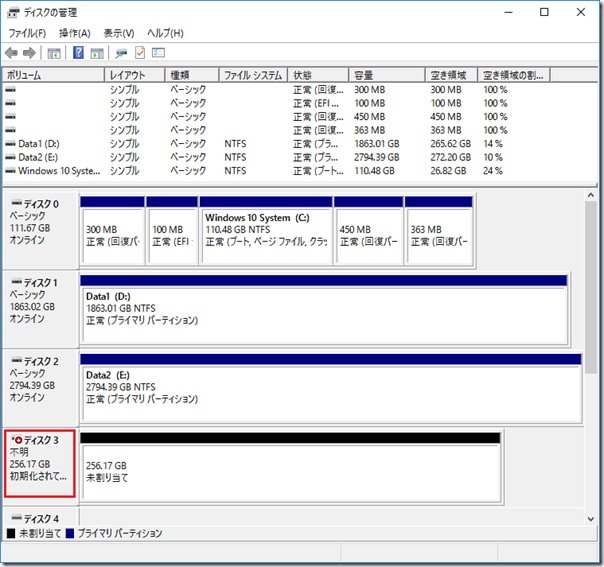
その上で右クリックしたメニューから「ディスクの初期化」をクリックします。
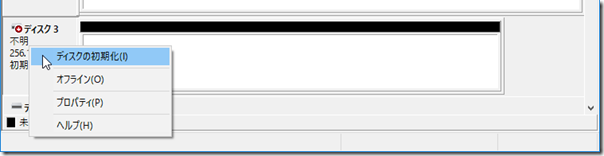
MBR(マスターブートレコード)とGPT(GUIDパーティションテーブル)の選択が出てきます。詳しくは後述しますが、取り合えずマザーボードがUEFI対応でWindows8以降であればGPTを、それ以外、もしくはUEFIの意味がわからない人はMBRを選択してください。MBRであればどのマザーボード&Windowsでも使えますが、容量が2TBまでに制限されてしまいます。
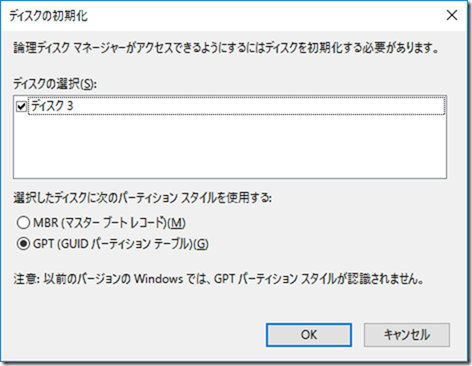
すると数秒で「オンライン」になります。これで初期化終了です。

GPTとMBRの違い
MBRとGPTの違いは、MBRは従来からのパーティションの規格ですので大抵の環境に対応できますが2TBまでしか扱えません。GPTはその2TBの制限を超える為の新しいパーティション規格です。
しかし新しい規格であるため扱える環境が限られます。
1. 32bit版Windowsの場合はWindows 8以降であること。
2. 64bit版Windowsの場合はWindows Vista SP1以降であること。
3. UEFIであること。
が条件になります。UEFIとはBIOSに変わる新しいファームウェアです。最近のマザーボードであれば大抵UEFIになっていると思います。ASUSは「UEFI BIOS」と呼称しているのでややこしいのですが、この表記がある場合はUEFI対応であると考えて大丈夫です。UEFIをBIOSと呼ぶのはゲーム機を全てファミコンと呼ぶようなものなのですけどね。。。
システムドライブクローン機能が搭載されているフリーソフト「EaseUS Todo Backup Free」で新しいSSDにCドライブを移行
Todo Backupはその名の通りEaseUSのバックアップソフトなのですが、その中にシステムディスクのクローン機能が搭載されていて、システムディスクの引越しソフトとしてはデファクトスタンダードと言えます。有料ソフトの無料版という形ですが、今回のCドライブのSSDへの移行は無料の範囲で可能です。
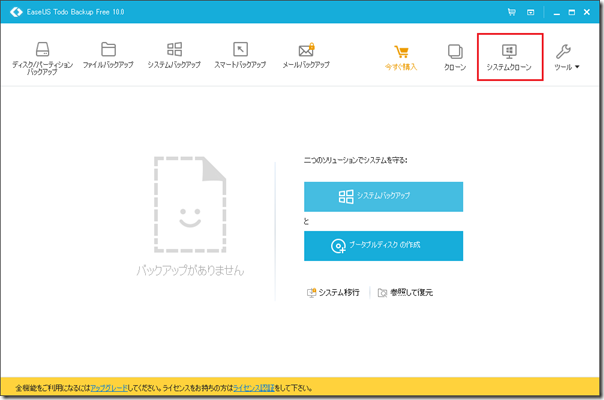
まずはメイン画面の「システムクローン」をクリックして開始します。するとディスクの一覧が表示されてますので先程初期化した移行先のディスクを選択します。間違えないように気をつけましょう。移行元のディスクは自動的に選択されて上に表示されていますので一応間違いないか確認してください。移行先がSSDの場合には「SSDに最適化」にもチェックを入れましょう。
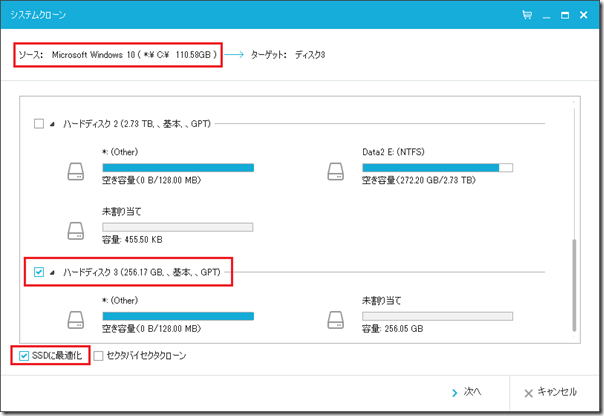
「次へ」をクリックすると移行が開始されます。私の場合は移行元は85GB使用済の128GBのSSDで17分の所要時間でした。
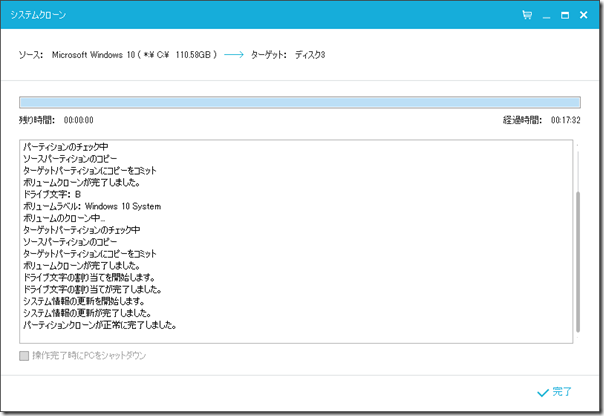
これで終了です!と言いたいところですが、ディスクの管理で見てみると、、、

違う。そうじゃない。。。
パーティションの拡張方法
これでは何のために新しいSSDに移行したのかわかりません。実はこれ、以前は確保する領域を任意に指定できたようなのですが、今のTodo Backupではできなくなっています。有料版を買ってくださいということですね。
しかし実はパーティションの拡張はディスクの管理でできてしまいます。対象のパーティションの上で右クリックして表示されたメニューで「ボリュームの拡張」を選択します。
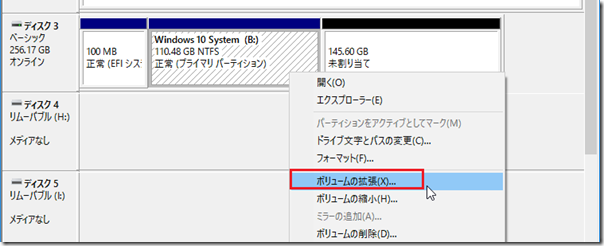
「ボリュームの拡張ウィザード」で追加する容量を入力します。これ日本語がおかしくて分かりにくいのですが、ここで入力する数値は「追加する容量」です。表示された状態で既に未割当の全容量=追加できる容量が入力されているので、ドライブの全容量に拡張したい場合はそのまま「次へ」をクリックすればOKです。
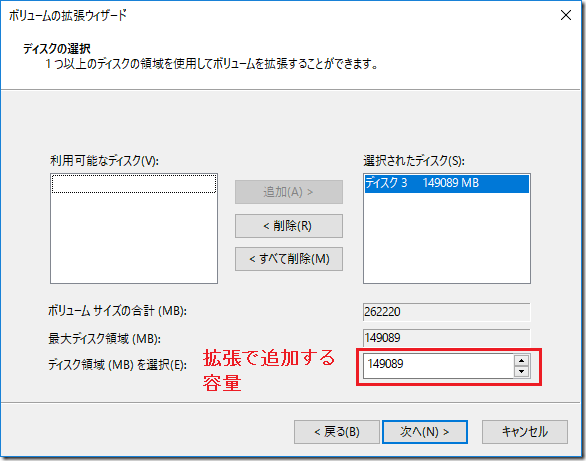
これで完了です。

後はシャットダウンして、移行元のSSD(HDD)が繋がっていたケーブルに新たに移行したSSDを繋ぎ換えて起動すれば完了です。上の画像では移行先の新しいシステムドライブがBドライブになっていますが、つなぎ直して起動すれば自動的にCドライブとして認識されます。
ちなみにWindowsライセンスの再認証は要求されませんでした。ほっ
お買い得なSSD Micronの「Crucial MX300」

今回採用したSSDはMicronのCrucial MX300です。240GBが一般的ですがCrucial MX300は変わらない価格で275GBですので35GBもお得です。システムドライブですので240GBもあれば十分とも思いますが、多いに越したことはありません。
またメーカー公称値で書込み速度が500MB/sを謳っているのも注目点です。そこで今まで使っていたサムスンの840とベンチマークを比較してみました。4年以上の歳月でSSDは進化したのでしょうか?
両方共にSATAに接続して計測しています。まずは今まで使っていたサムスンの840です。

読み込み速度は高速ですが書込み速度がいまひとつです。次にMicronのCrucial MX300です。

読み込み速度はサムスンの850に劣っていますが書込みが超高速です。メーカー公称値をきっちり超えています。起動ディスクとは言ってもスワッピングやキャッシュなど稼働中は常に書込みが発生していますのでパフォーマンスにはダイレクトに効いてきます。
ちなみにSATA接続のSSDはSTATがボトルネックになりつつあり500MB/s台で頭打ちとなるようです。Crucial MX300はほぼSATAの性能を使い切っていると言えるでしょう。このSATAの限界を受けて最近は「M.2」という新しい規格が台頭しています。これは物理的にインタフェースが変わるのでSSD本体とマザーボードが対応している必要がありますが、面白そうですね。
余ったSSDやHDDはUSBケースに入れてポータブルで活用

今回SSDを換装した目的の一つに、旅先で写真データをコピーするポータブルディスクが欲しいというのがありました。HDDは大容量だけど衝撃に弱いので、軽くて衝撃に強いSSDが良い。ならば容量が厳しくなってきたPCのシステムドライブを大容量モデルに交換して、余ったSSDを転用しようという流れです。そこでポータブル用の2.5インチHDDケースを用意しました(私が購入した直後にモデルチェンジしたようで形状が変わっています)
SATA側が5Gbpsの転送速度に対応しており、USB側はUSB3.0に対応しています。またMacBookも所有していますのでWindowsとMacに対応を謳っているものを選びました。安価ですが、USB2.0に繋いだ時とUSB3.0に繋いだ時でLEDの色が変わるなど中々に芸コマです。
しかしUSB3.0に接続して速度計測してみると書込み速度が激遅です。

しばらく悩みましたがMacBookに接続してみると問題はありません。
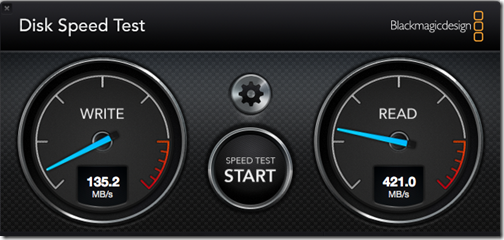
どうもインテルのチップセットH87を搭載している私のマザーボードはUSB3.0に不具合があるようです。残念。
まとめ
SSDも進化&大容量化していますね。去年買ったばかりのSanDiskのSSDと比べても書込みはかなり高速化されています。速度的にはSATAの規格的にこれ以上は頭打ちのようですので買い時だと思います。また次の規格のM.2接続のSSDは面白そうですので気になりますね。
Cドライブの移行はワンタッチでとはいきませんし、Todo Backupの無料版も今後また仕様が変わる必要があるかもしれません。ある程度知識があれば対処できるのですが。。。
ではまた!
 |
撃速!省電力!まさかSSDにしていないって事ないですよね? |
 |
自作PCで簡易水冷を使ってきた私が空冷クーラーに変えた理由 |
 |
無料アップグレードしたWindows10を別PCに移せるのかサポートに電話で聞いてみました。 |
Crucial [ Micron製 ] 内蔵SSD 2.5インチ MX300 275GB ( 3D TLC NAND / SATA 6Gbps / 3年保証 )正規代理店 CT275MX300SSD1
売り上げランキング: 78
ASUSTeK Intel Z270搭載 マザーボード LGA1151対応 Z270F GAMING 【ATX】
売り上げランキング: 1,643
Crucial [ Micron製 ] 内蔵SSD 2.5インチ MX300 275GB ( 3D TLC NAND / M.2 Type / 3年保証 )正規代理店 CT275MX300SSD4
売り上げランキング: 2,794
Raspberry Pi3 Model B ボード&ケースセット 3ple Decker対応 (Element14版, Clear)-Physical Computing Lab
売り上げランキング: 301


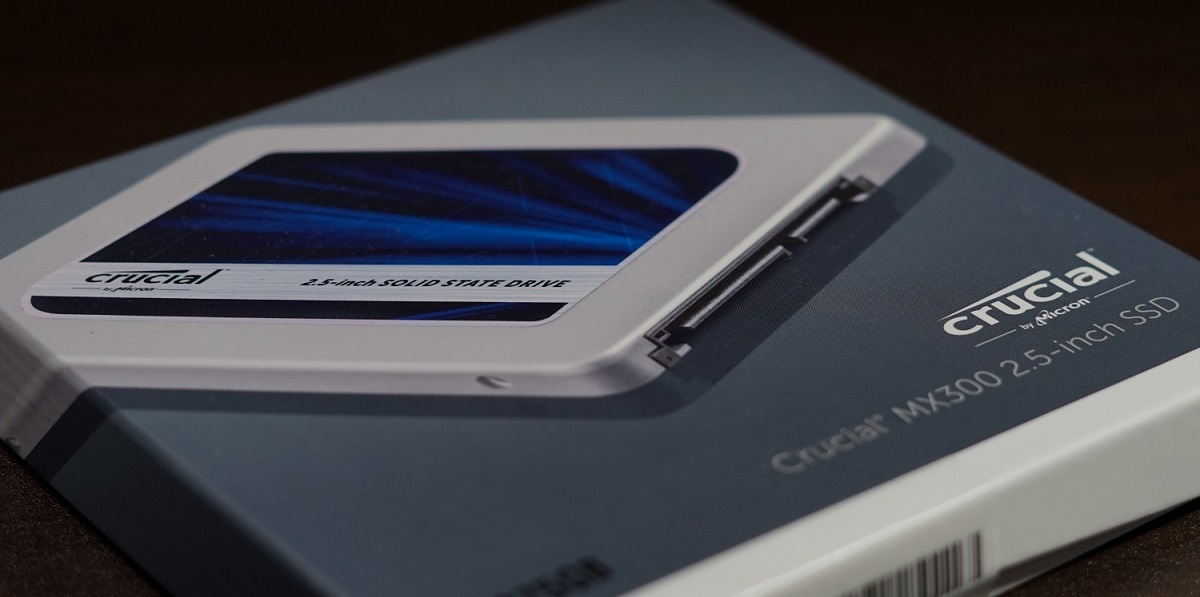

![Crucial [ Micron製 ] 内蔵SSD 2.5インチ MX300 275GB ( 3D TLC NAND / SATA 6Gbps / 3年保証 )正規代理店 CT275MX300SSD1](https://images-fe.ssl-images-amazon.com/images/I/51udYYrkbRL._SL160_.jpg)

![Crucial [ Micron製 ] 内蔵SSD 2.5インチ MX300 275GB ( 3D TLC NAND / M.2 Type / 3年保証 )正規代理店 CT275MX300SSD4](https://images-fe.ssl-images-amazon.com/images/I/51QTvA-1wvL._SL160_.jpg)