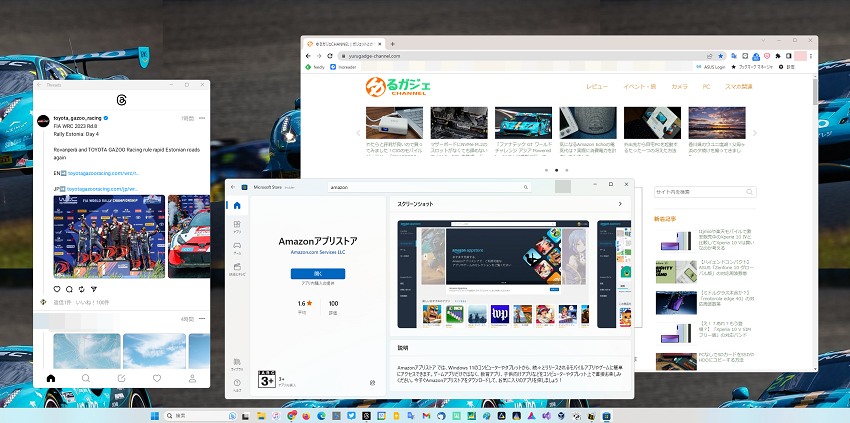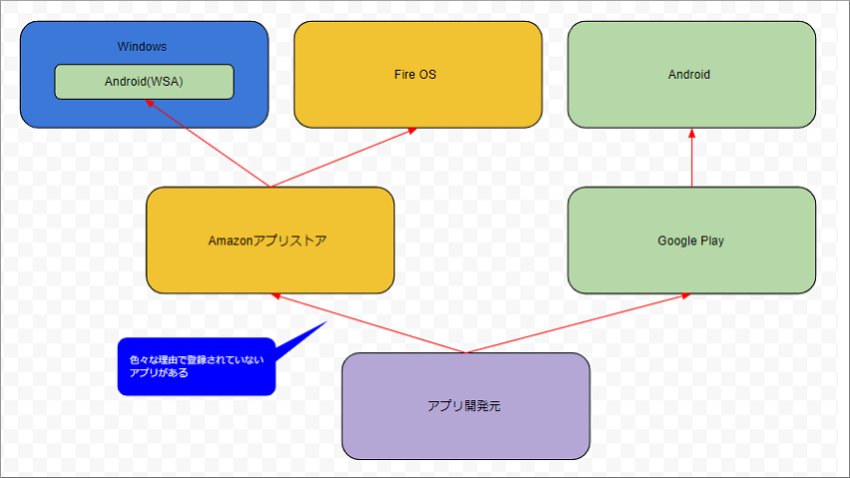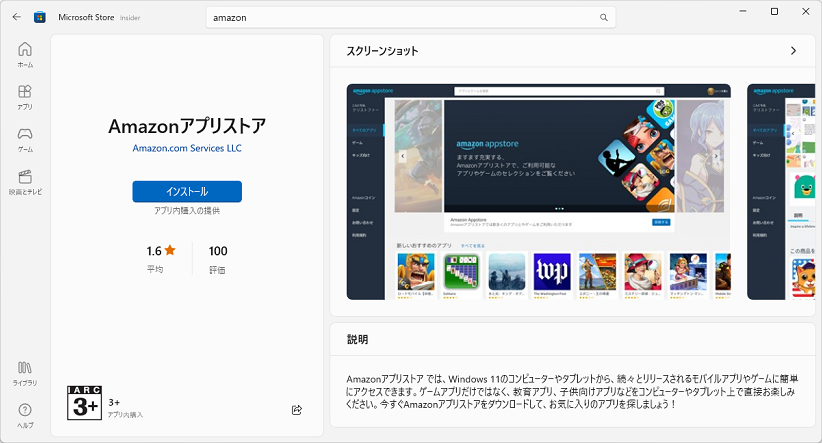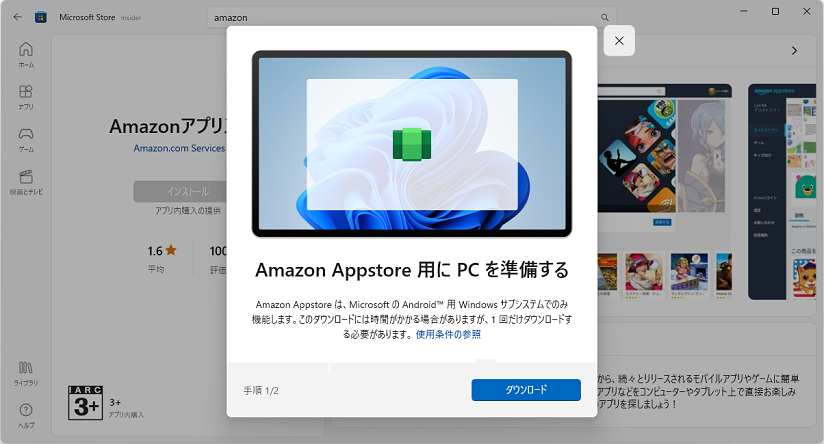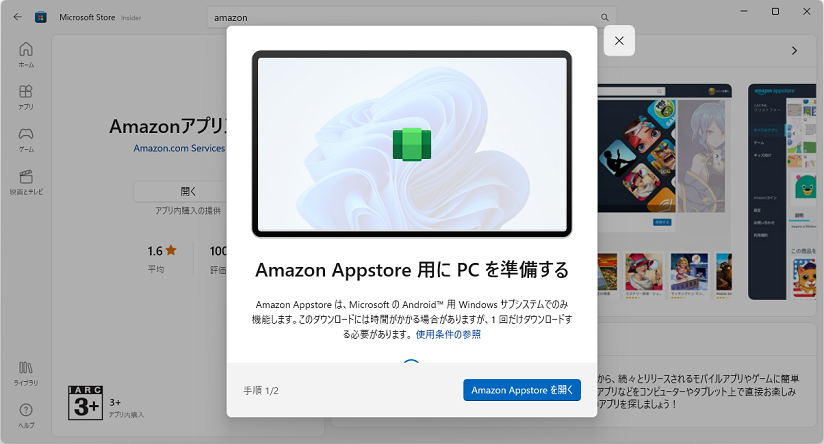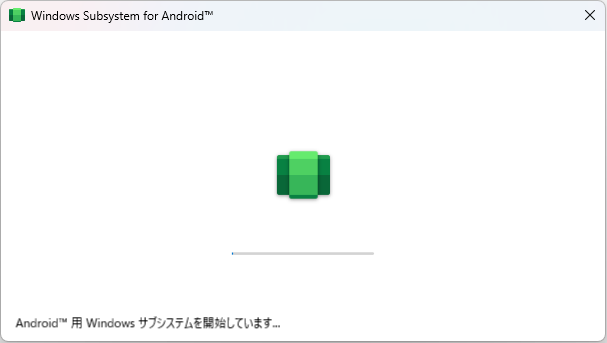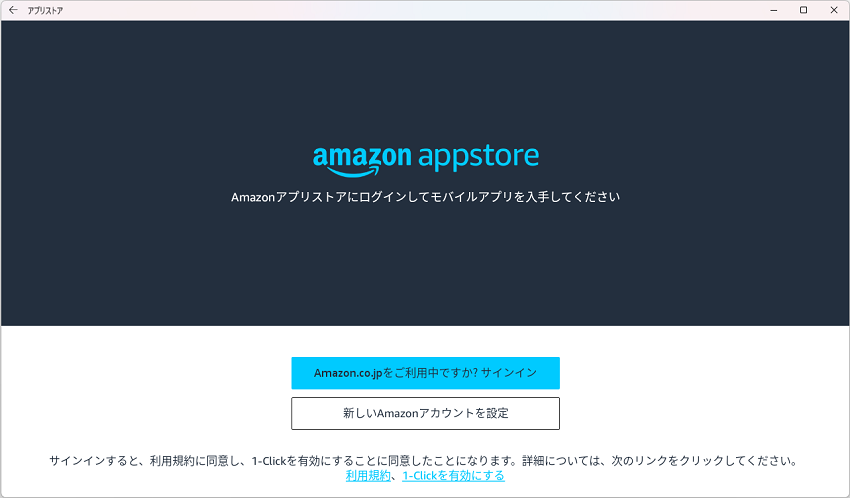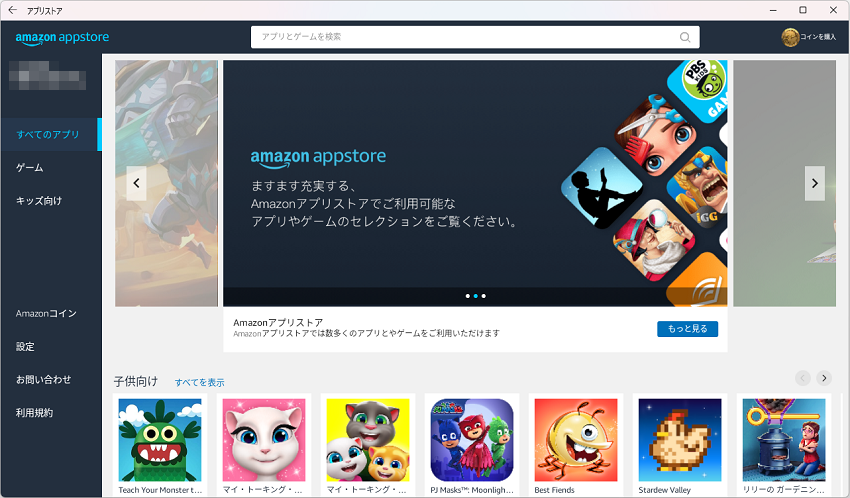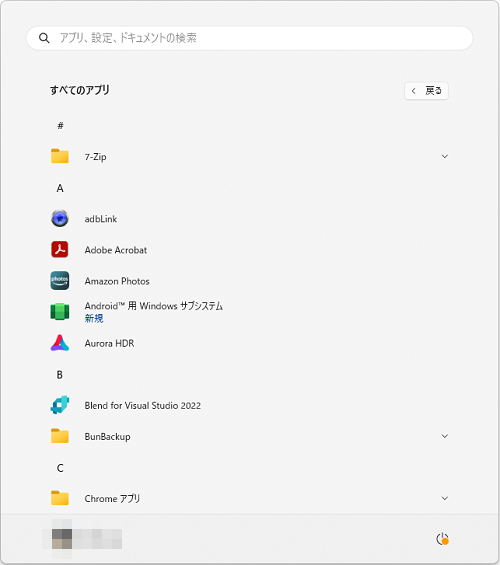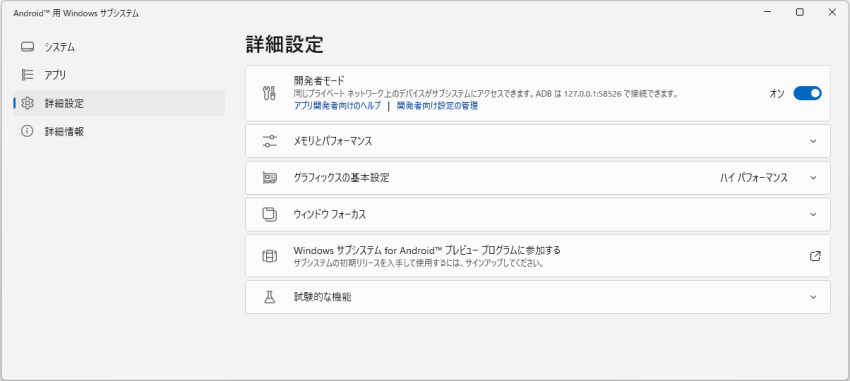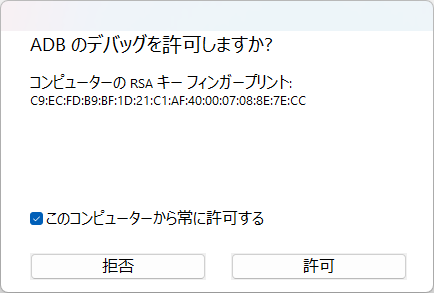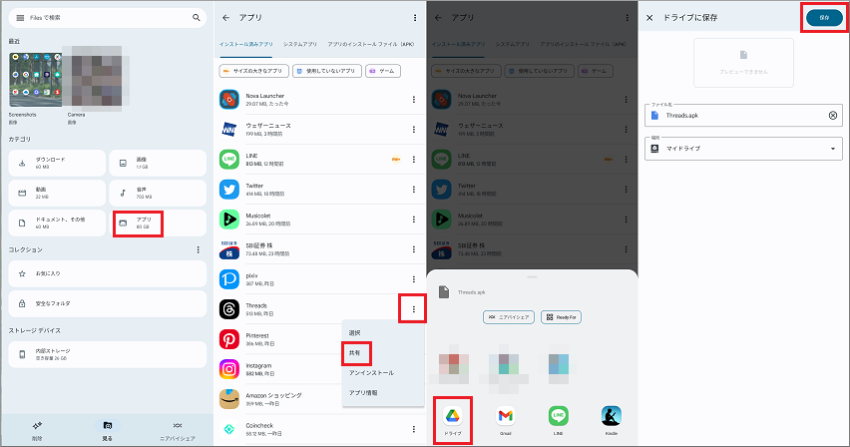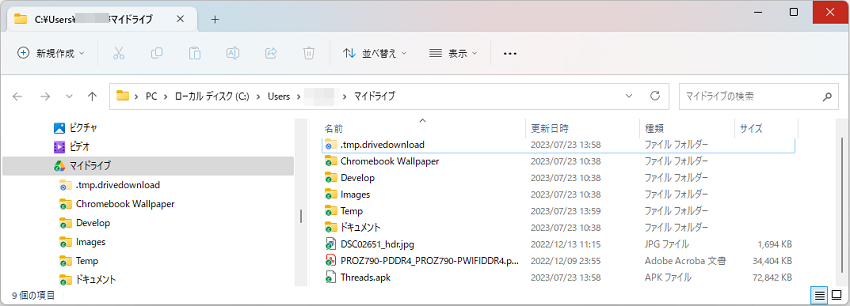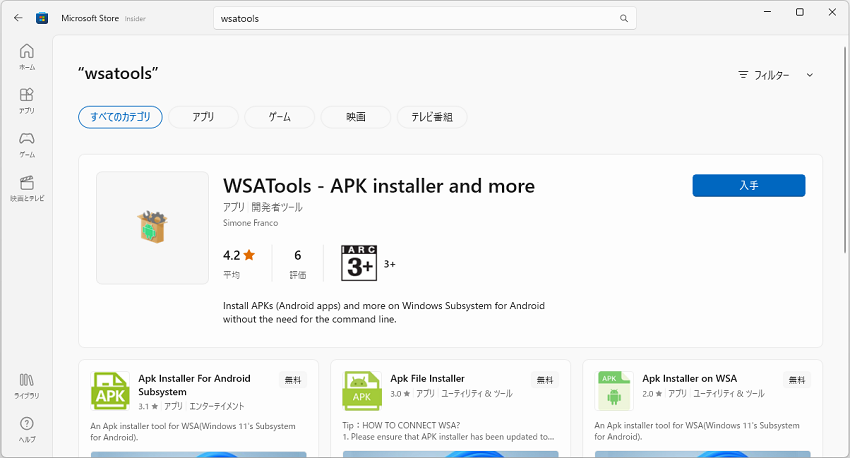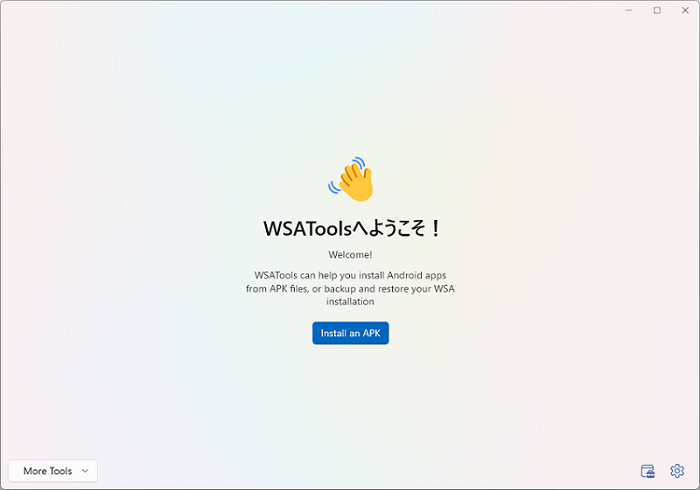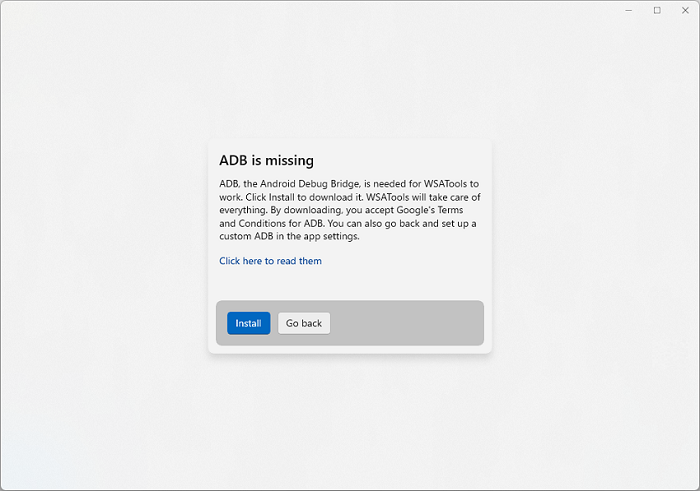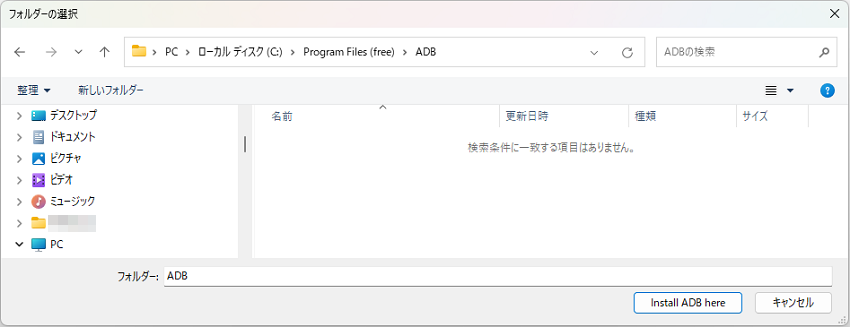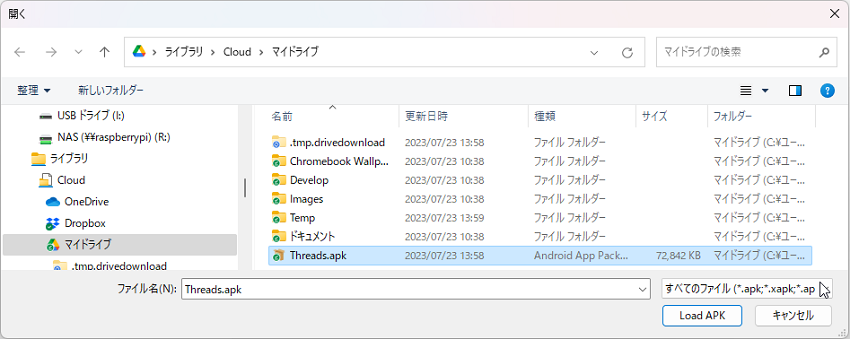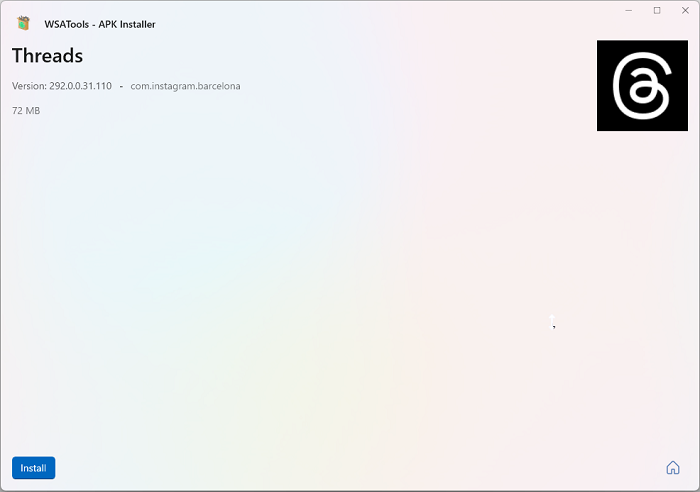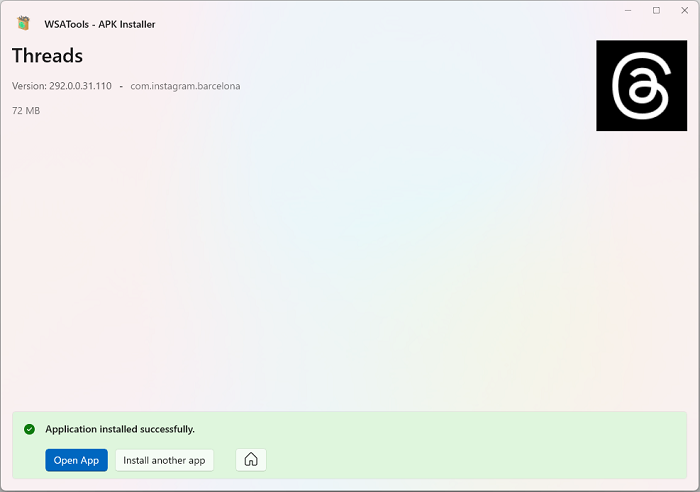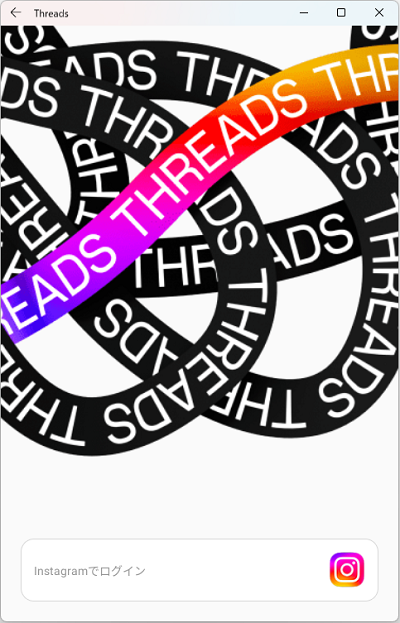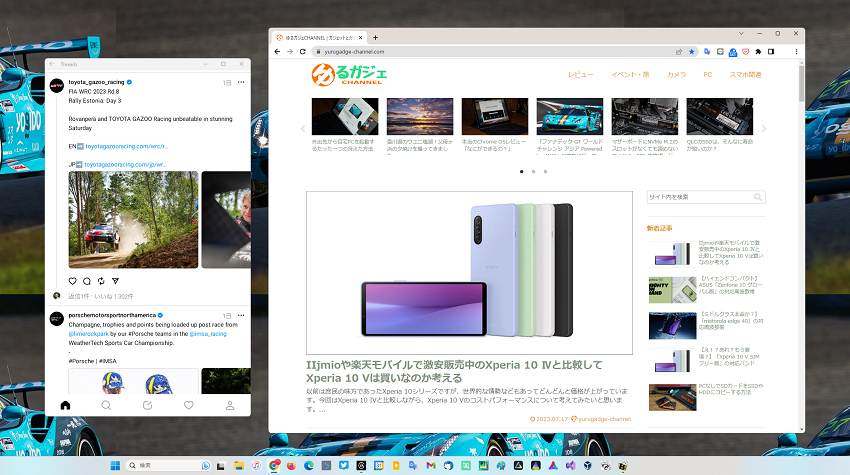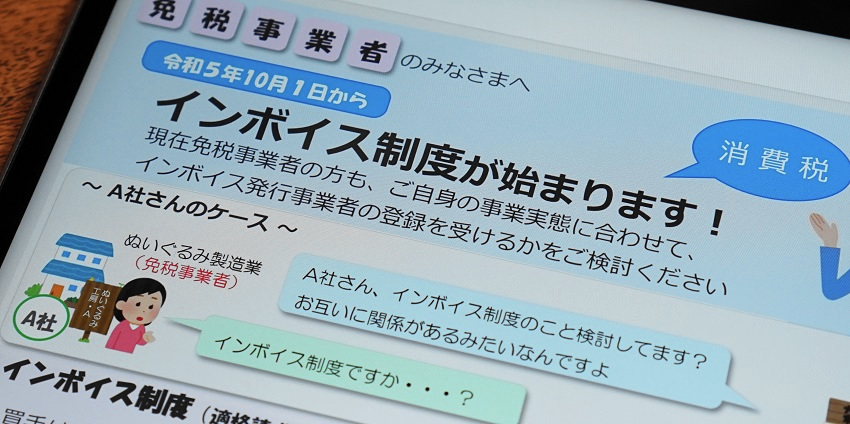WindowsでAndroidアプリが動くと言うのを聞いたことがある人が多いと思いますが、ぶっちゃけなんでも揃うWindowsでAndroidアプリを動かす必要性というのもあまりなく、触ったことがない人が多いのではないでしょうか?そう、私です。今回は今話題のThreadsアプリをネタにWindowsでAndroidアプリを動かす手順を解説したいと思います。
WSAはAndroidだけどAndroidじゃない?
WindowsでAndroidアプリを動かす仕組みは「Windows Subsystem for Android」略して「WSA」と呼ばれています。以前からWindowsでLinuxを動かす仕組みとして「Windows Subsystem for Linux」(WSL)という仕組みがあり、このAndroid版としてリリースされました。WSLは当初はWindowsにLinuxを融合することを目指していましたが、この試みは見事に失敗しWSL2として仮想マシンベースにリニューアルされた経緯があります。WSAはこのAndroid版ですので、内部的にはAndroid OSが仮想マシンとして動作しています。
WSAは「for Android」と名打っていますし、ここまでAndroid、Androidと言ってきましたが、実はAndroidであってAndroidとは言えないところがあります。皆さんご存じのAmazon FireタブレットのOSである「Fire OS」と言った方が良いでしょう。Fire OSはほぼほぼAndroidにAmazon独自のGUIを載せたものなのですが、一番異なるのはGoogle Playが用意されていませんので、アプリはAmazonアプリストアからインストールする必要があります。このあたりの権利関係やライセンスフィーは興味がありますね。
Amazonアプリストアに登録されているアプリはまんまAndroidアプリなのですが、ラインナップはGoogle Playとは異なり、Google PlayにはあってもAmazonアプリストアにはないことが多々あります。なぜかと言えば、安く提供しているFireタブレットでAmazonの競合サービスを使われたらAmazonがイラっとくるからです。例えば、私が現在常用している楽天マガジンなどはKindle Unlimitedと競合しますので、Amazonアプリストアには登録されていません。そのようなAmazon側の都合以外にも、単にアプリの開発元がAmazonアプリストアに登録していないこともあります。
Amazonアプリストアに登録されていないアプリの例を挙げると、最近話題のThreadsアプリがそうです。つまりThreadsアプリは正規の手順ではWSAにインストールできない=Windowsでは使えないということです。今回は、このようなAmazonアプリストアに登録されていないAndroidアプリをWSAつまりはWindowsにインストールしようという記事です。
WSAにAmazonアプリストアにないAndroidアプリをインストールする手順の概要
ざっくり手順を説明すると下記のような手順になります。
- WindowsにWSAをインストールする。
- 目的のAndroidアプリのAPKを手に入れる。
- APKをWSAにインストールする。
まず、1のWSAのインストールは、Windowsに標準でインストールされているMicrosoft StoreからAmazonアプリストアをインストールすると、自動的にWSAもインストールされます。
2は「APKを手に入れる」というといきなりアングラ臭が漂い始めて「素性のしれないAPKをインストールして大丈夫?」とかいう話になりがちですが、実は自分のスマホにインストール済のAndroidアプリのAPKを抜き出すことができるのです、しかもGoogleのアプリを使用します。
3は、上で説明したように、通常はWSAにはAmazonアプリストアからしかアプリをインストールできないのですが、AndroidシステムにはAPKを直接インストールする仕組みが用意されているのです。なぜか?それはAndroidアプリを開発する時に実機テストする必要があるからです。開発用の仕組みですので、開発用の環境を構築したり、APKをインストールする時にはADBコマンドというのをコマンドラインから入力する必要があるのですが、みんなが必要なものはどこからの誰かが便利なツールを作っているもので、これらをまとめてやってくれるソフトがあります。しかもMicrosoft Storeに。
以下で「WSAにAmazonアプリストアにないAndroidアプリをインストールする手順」を詳しく解説します。
WindowsにWSAをインストールする
まずはMicrosoft Storeで検索して「Amazonアプリストア」をインストールします。
「インストール」をクリックすると、WSAをインストールする旨のメッセージが表示されます。
「ダウンロード」をクリックするとWSAのダウンロードが始まります。回線速度にもよりますが1分程度です。
「Amazon Appstoreを開く」をクリックするとWSAの起動メッセージが表示されます。
1分程度でAmazonアプリストアが起動します。
アカウント関連はセキュリティのためかスクリーンショットを撮れないようになっていますので、画像はありませんが、普通にAmazonのアカウントでログインしてください。ログインできるとAmazonアプリストアのトップ画面が表示されます。
Amazonアプリストアに登録されているアプリであれば、ここからインストールできますが、今回は必要ないのでウインドウを閉じてしまってもOKです。
次に、WSAに外部(ここではWindows側)からADBコマンドでAPKのインストールを許可するための設定を行います。スマホなどの通常のAndroidにも同じような設定があります。セキュリティ上、デフォルトではオフになっています。ADBコマンド自体は後に説明するツールが入力してくれますので安心してください。
WSAがインストールされたことで、WSAの設定ツール「Android用Windowsサブシステム」がインストールされていますので起動してください。
左の「詳細設定」をクリックして、右の「開発者モード」をオンにしてください。
すると、ADBデバッグを許可する確認メッセージが表示されますので許可してください。「このコンピューターから常に許可する」は毎回聞かれると面倒なので私はチェックしました。
これで、WSAのセットアップと、APKをインストールするための設定が完了しました。
APKを手に入れる
Androidスマホまたはタブレットに対象のアプリがインストールされていることが前提です。Filesアプリ起動してください。FilesアプリはAndroidに標準でインストールされているはずです。ない場合はGoogle Playからインストールできます。
Filesアプリで「アプリ」→ APKを取得したいアプリの縦3つの点 → 「共有」の順番でクリックします。次に取得するAPKファイルをどこに保存するかを選択します。ここではGoogleドライブに保存してWindows PCに送っています。上の操作後に同期しているPCのGoolgeドライブを見ると、APKファイルがあります。
APKのインストール
APKをWSAにインストールするための仕組みはAndroidアプリの開発環境を作って、その開発環境に付属しているADBコマンドというものをコマンドラインで実行する必要があります。しかし、ADBコマンドだけをインストール、実行までをGUIで簡単にやってくれる「WSATools」というツールがあります。
WSAToolsもMicrosoft Storeからインストールできます。検索してインストールしてください。
WSAToolsを起動すると、そのものずばり「Install an APK」というボタンが表示されますのでクリックします。初回はADBが見つからないためインストールする旨のメッセージが表示されます。
「Install」をクリックするとADBをインストールするフォルダを選択するためのダイアログが表示されます。
このダイアログでは新たにフォルダを作成できませんので、別途エクスプローラーで任意のフォルダを作成してから、そのフォルダを選択して「Install ADB here」をクリックしてください。
次にAPKファイルを指定するダイアログが開きます。フォルダやファイルを選択するダイアログが立て続けに開きますので間違えやすいのですが、混乱しないように注意してください。
APKファイルを選択して「Load APK」をクリックすると、インストールするアプリの内容が表示されます。
「Install」をクリックすると「Application installed successfully.」と成功した旨のメッセージが表示されます。
ここで「Open App」をクリックすれば、Threadsアプリが起動します。
インストールしたAndroidアプリは他のWindowsアプリと同じように振舞います。ファイルシステムは別ですが、フォルダをWindowsとAndroidで共有する仕組みが用意されています。
Windows Subsystem for Androidのことはリリース前から注目していましたが、実際のところWindowsで使いたいAndroidアプリというものがなく、触る機会がありませんでした。今回はスマホで文字を入力するのが苦手な私がThreadsをPCで投稿したく導入してみました。愛用しているChromeBookならThreadsアプリは動作するのですが、一眼カメラで撮った写真などはWindowsのデスクトップPCに保存していますしね。
ThreadsもPCから投稿できるようにWEB版の実装も急いでほしいですし、現在は投稿内容を検索できませんのでフォローするアカウントをうまく探すこともできません。まだまだこれからですね。「いまさら脱Twitterなんて無理」という意見もありますが、これを機会にTwitter(あぁ、Xになったのでしたっけ。どうでも良いですが)から離れたいというニーズも根強くあると思います。イーロン・マスクによる買収以前からTwitterによる独占は良くないと思っていましたし、今回の一連の騒動で改めてそう感じた人も多いでしょう。個人的にはFacebookやInstagramのキラキラ感はお肌に合わないのですが、トランプ騒動の時に「私企業が真実の裁定者になるべきではない」と発言したマーク・ザッカーバーグは嫌いではないです。
まぁ別にThreadsでなくても良いのですが、これを機会に選択肢が増えれば良いなぁと思います。