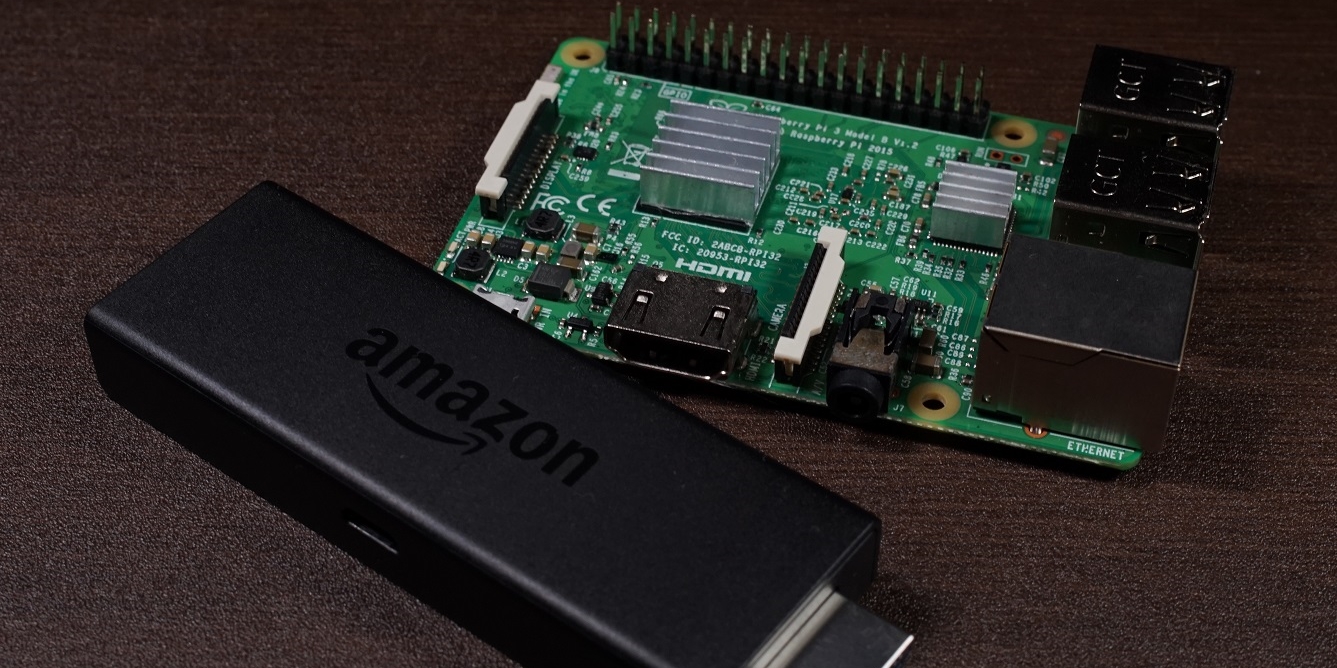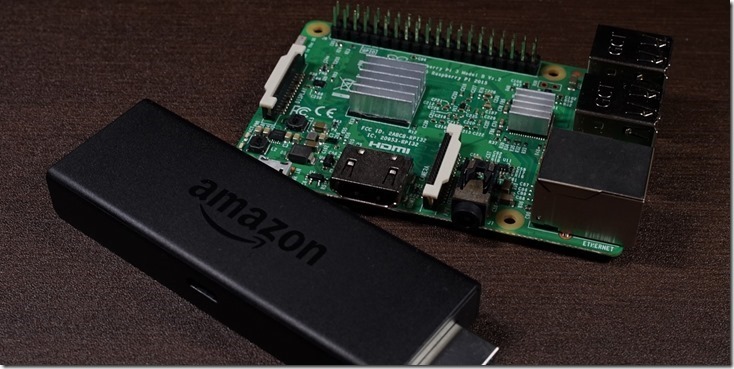
パフォーマンスが上がって音声認識リモコンが付属するようになったけど、ちょびっとだけ消費電力が増えた新型Fire TV Stickですが、それでも驚異的な低消費電力であることには変わりありません。そこで今回は定番のプレーヤーアプリ「Kodi」をインストールしてDLNAクライントに仕立ててみたいと思います。
Fire TVのOSである「Fire OS」はAndroidベースなのですが、Google Playに対応せずAmazonのアプリストアからのみアプリをインストールすることができます。実はFire OSにもAndroidでおなじみの「提供元不明のアプリのインストールを許可する」設定はあるのですが、Fire TV StickにはUSB接続やSDカードを挿してファイルをコピーすることが出来ません。
そこでFire TV Stickの場合はネットワーク経由でファイルをコピーします。ファイルのコピーには「ES File Explorer File Manager」というアプリを使用します。これはAmazonのアプリストアにありますので普通にインストールすればOKです。
今回はES File Explorler(以下略)を使ってPCの共有フォルダに用意したKodiのAPKファイル(Androidアプリのインストールファイル)をFire TV Stickにコピー&インストールします。
KodiのAPKファイルをダウンロード
まずはKodiのダウンロードページからAPKファイルをダウンロードします。
下にスクロールするとOSを選択する箇所がありますのでAndroidをクリックしてください。
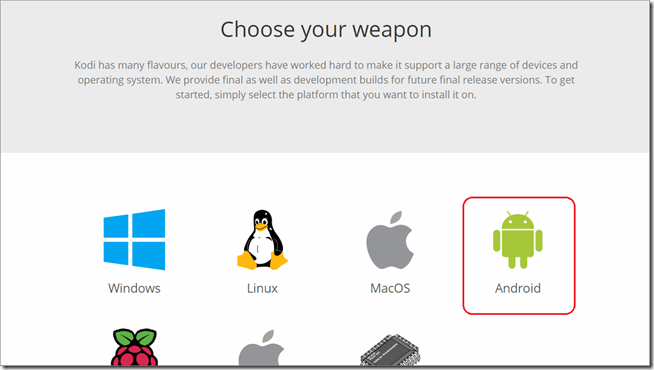
ARMV7A(32BIT)を選択してください。64BITも試してみましたがエラーとなりインストールに失敗しました。
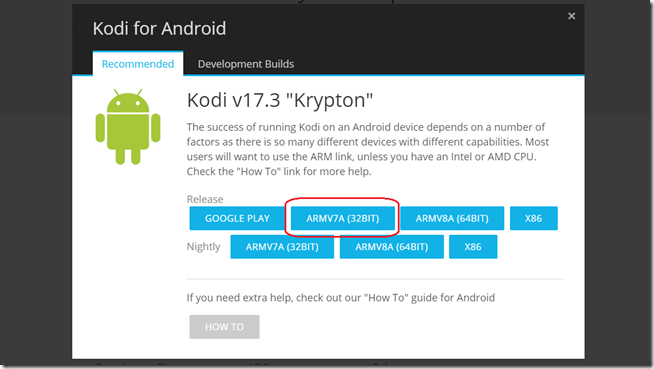
ダウンロードしたAPKファイルを共有フォルダに置いて準備完了です。
Fire TV Stickの「不明ソースからのアプリ」設定をONにする
APKファイルのインストールを許可する設定を行います。Fire TV Stickのホーム画面より「設定」→「端末」→「開発者オプション」の順番で選択してください。
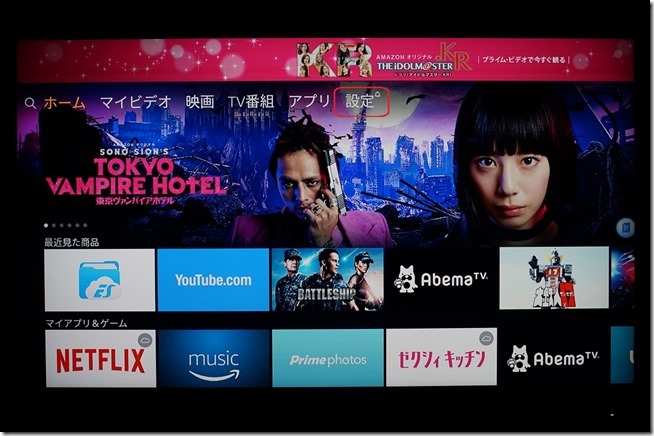
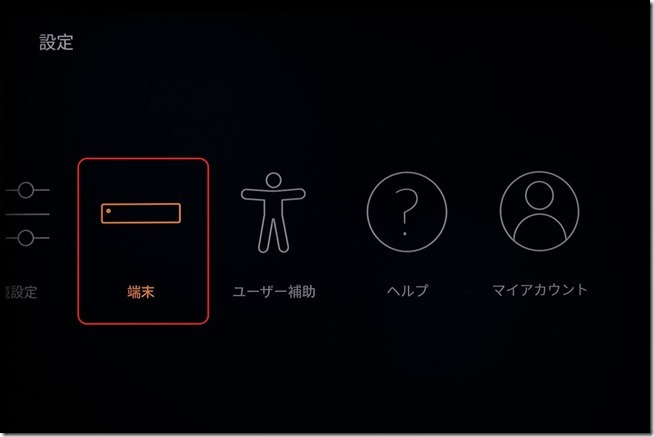
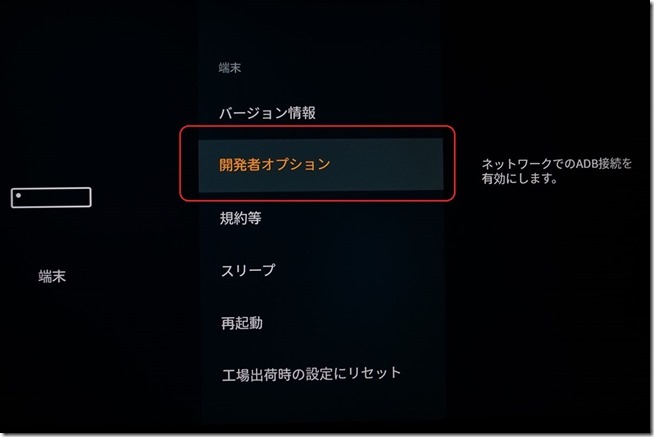
そして「不明ソースからのアプリ」をオンにします。
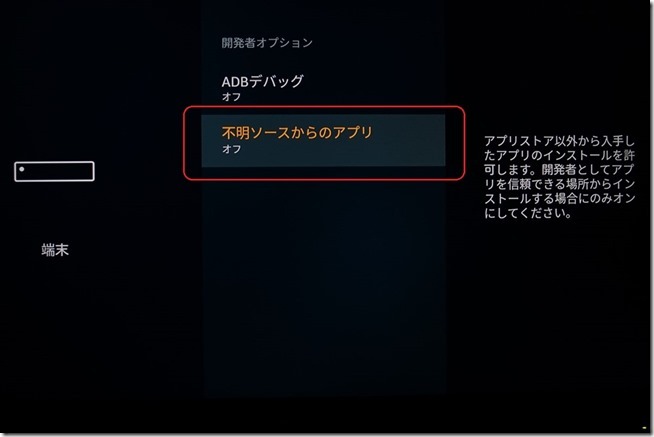
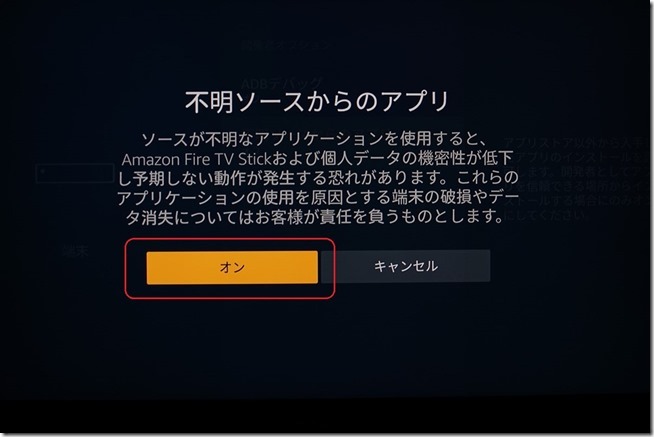
ES File Explorlerで共有フォルダよりファイルをコピーしてインストール
ES File Explorlerを立ち上げてPCの共有フォルダよりFire TV StickにAPKファイルをコピーします。ES File Explorlerは広告を表示したりしますが、リモコンの戻るボタンを押せば消えます。
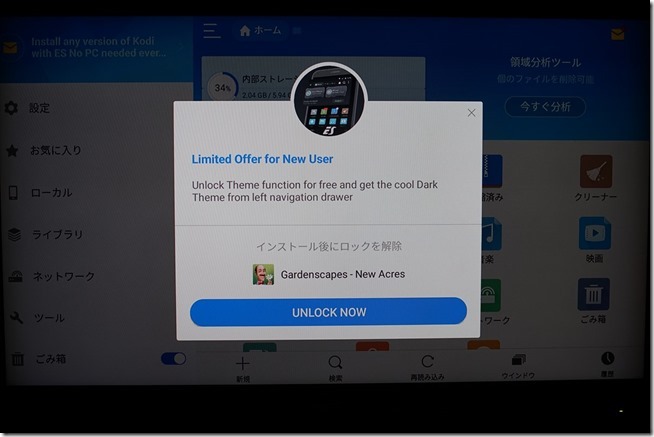
LANを選択します。
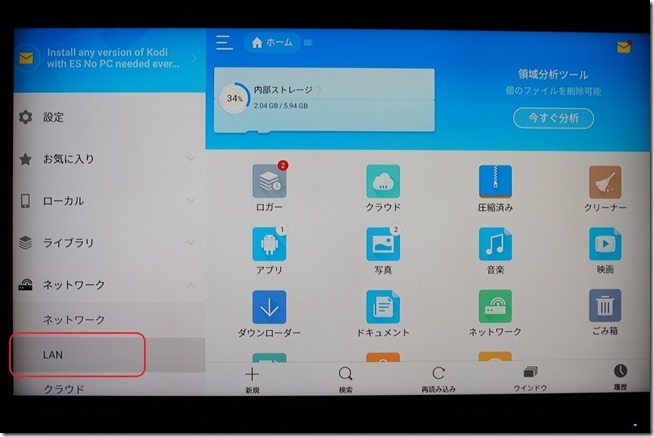
スキャンボタンを押せばLAN内をスキャンして他の共有フォルダを公開しているPCなどが一覧表示されます。
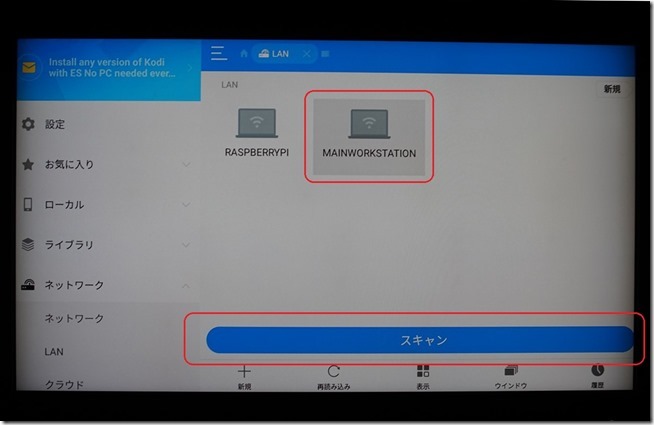
この例ではMAINWORKSTATIONが私のデスクトップPCです。余談ですがNAS&DLNAサーバーにしているRaspberry Piも表示されていますね。このPCを選択するとPCにパスワードが設定されている場合はユーザーとパスワードを聞いてきますので入力します。
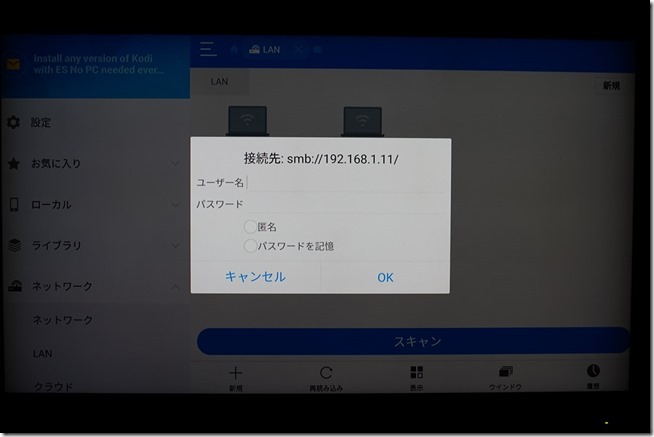
共有フォルダにアクセス成功すると先程ダウンロードしたAPKファイルが見えるはずです。
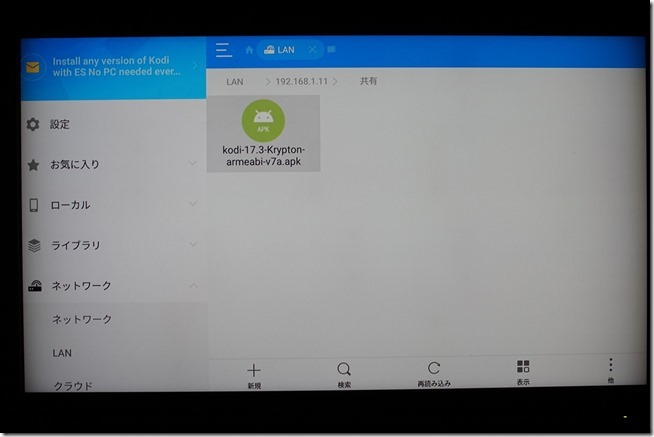
APKファイルを選択するとFire TV Stickへのコピーが始まります。「SDカードにキャッシュされ」と表示されていますが、もちろんコピー先はSDカードではなくFire TV Stickの内部ストレージです。
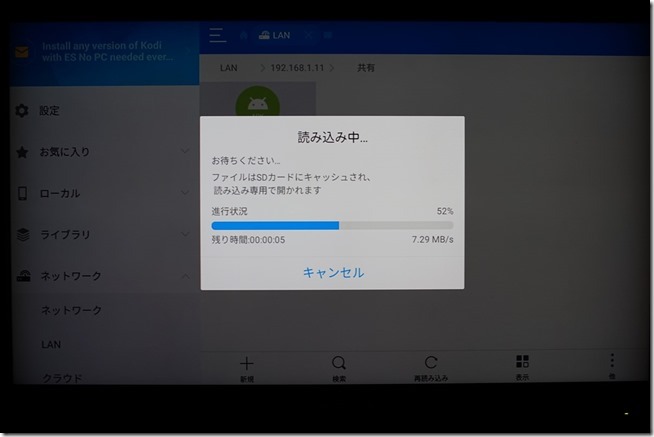
コピーが終了するとインストールするか聞いてきますので「インストール」を選択すればKodiがインストールされます。
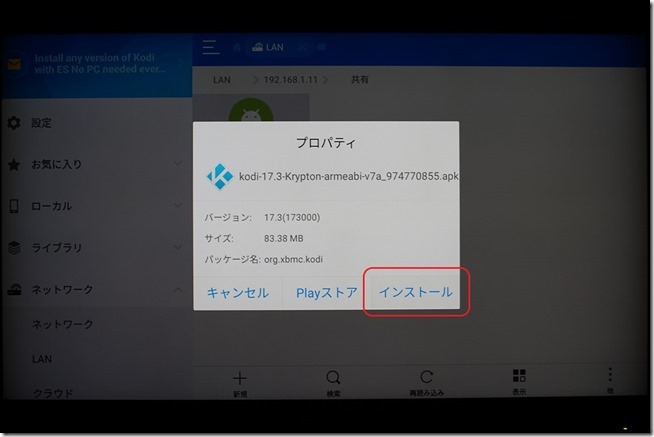
ちなみに共有フォルダがどうしても見えない場合はDropbox経由でファイルを取得する方法もあります。DropboxもこのES File Explorlerで直接アクセスすることができます。
あれ?インストールしたKodiが見つからない
Amazonのアプリストアからインストールしたアプリはホームにアイコンが追加されますが、非公式な方法でインストールしたからかホームにKodiのアイコンが見当たりません。
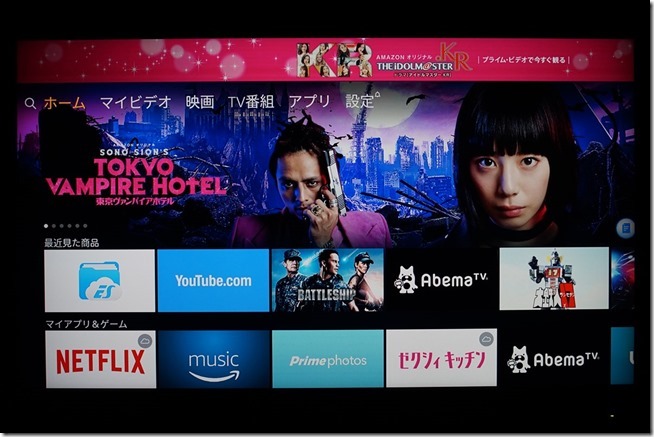
そのような場合はホームボタンを長押でメニューを表示して「アプリ」を選択するとインストール済のアプリ一覧が表示されますので、ここからKodiを起動します。
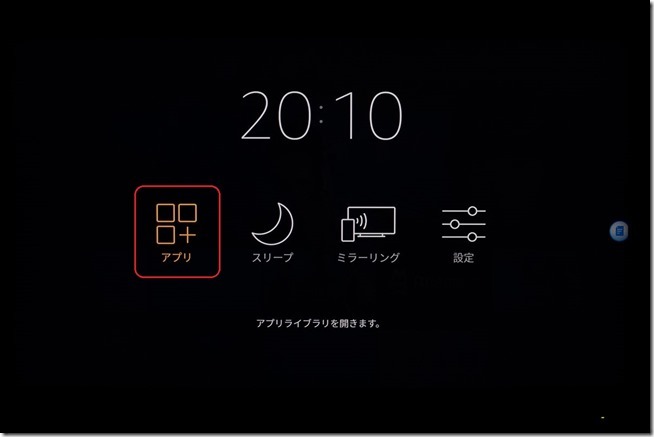
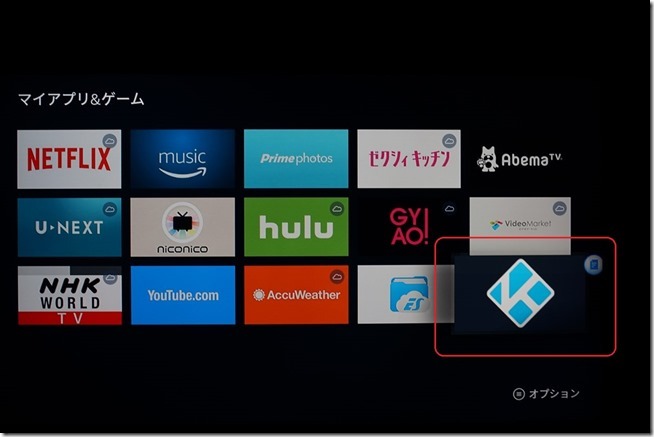
Kodiの日本語化
Kodiはデフォルトでは英語ですが、標準で日本語化することもできます。設定ボタン(歯車のボタン)を選択します。
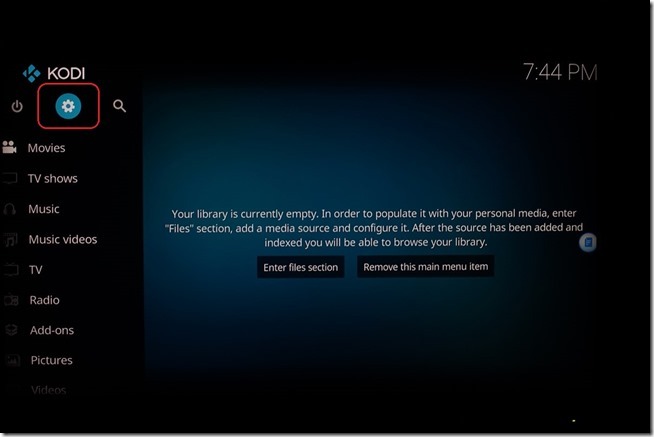
「Interface settings」を選択します。
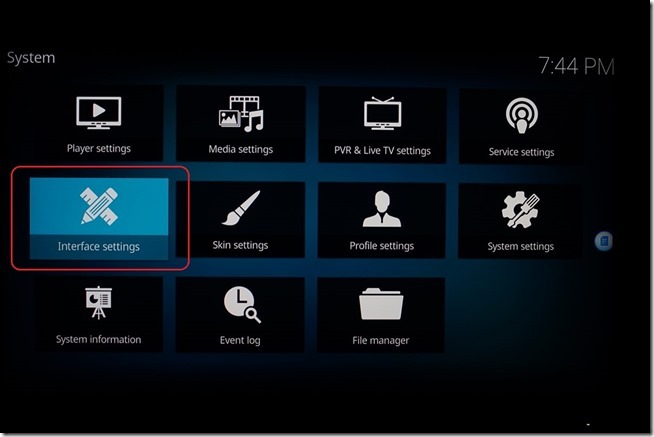
「Skin」の「Fonts」を「Arial based」に設定します。
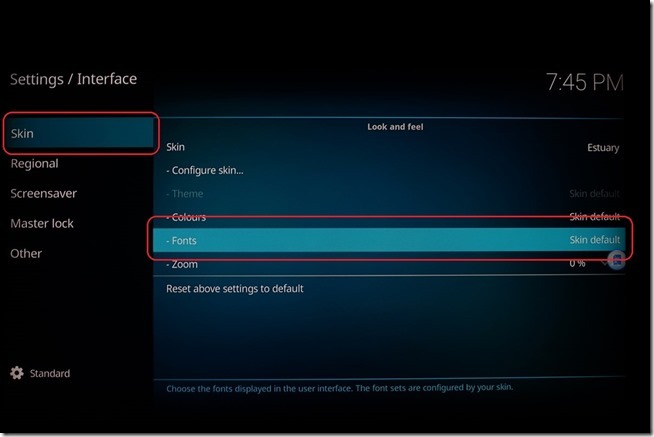
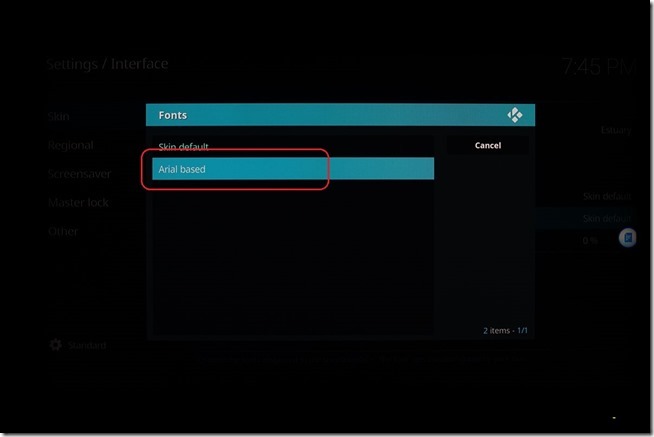
次に「Regional」の「Language」を「Japanese」に設定します。
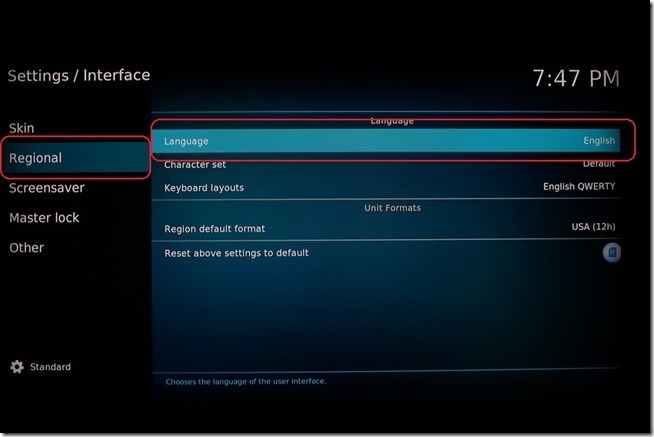
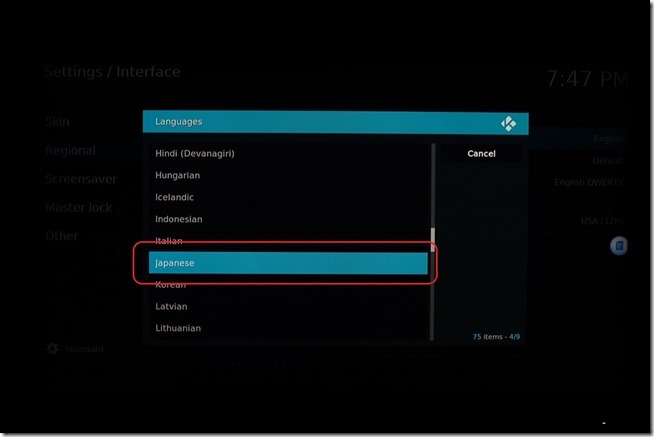
すると表示が日本語に切り替わります。
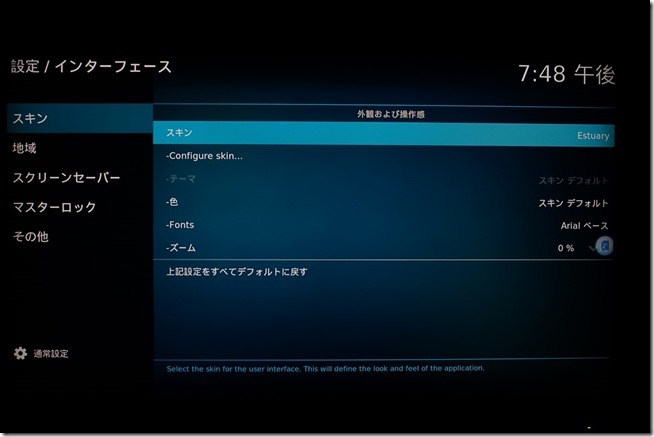
DLNAサーバーにアクセスして動画を再生
いよいよKodiでDLNAサーバーに接続して動画を再生します。「ムービー」→「ビデオの追加」を選択します。
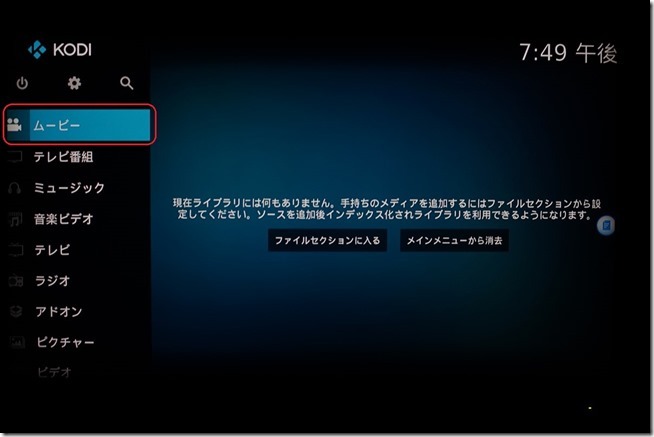
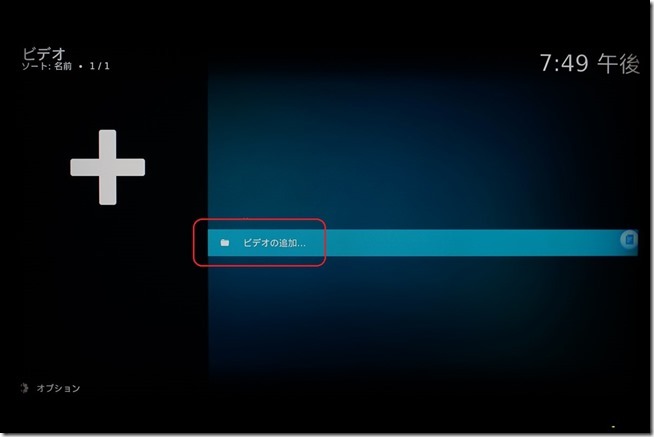
「参照」→「UPnPデバイス」を選択します。
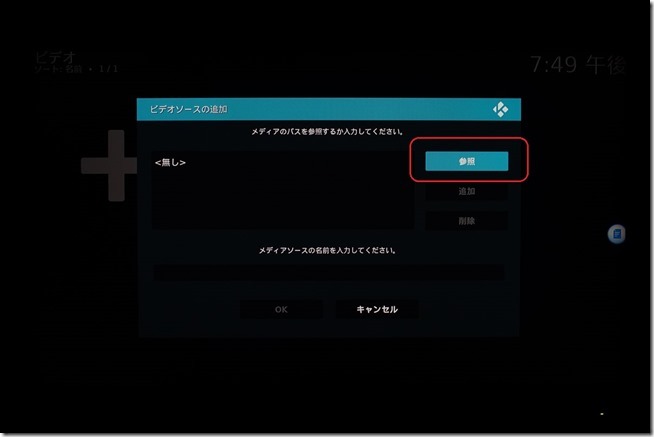
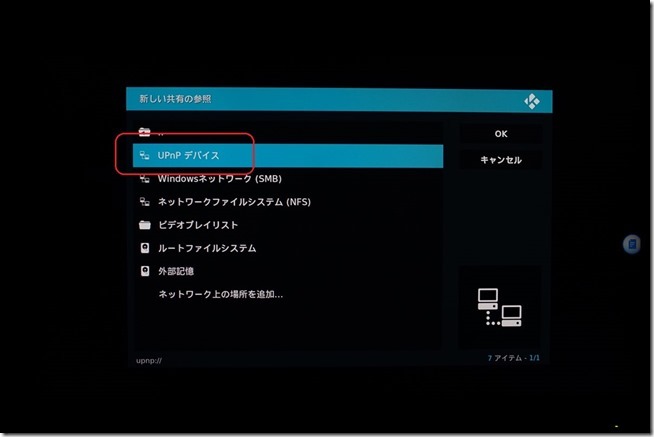
するとDLNAサーバーが表示されます。私はRapberry PiにminidlnaをインストールしてDLNAサーバーにしています。
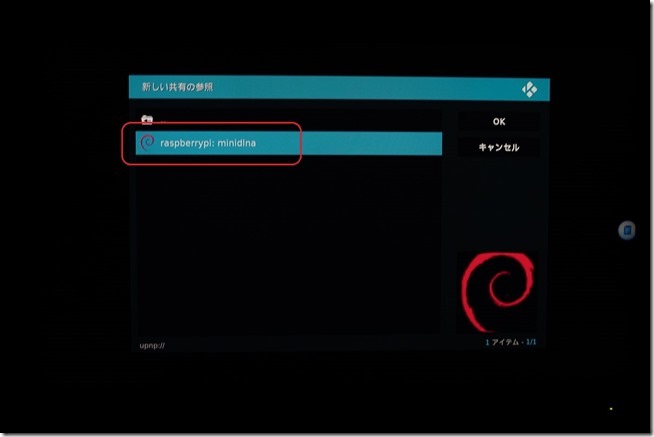
DLNAサーバーを選択して戻った画面でOKを選択すると
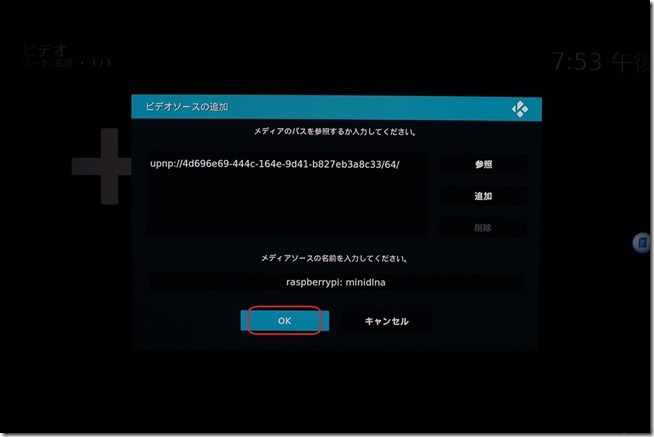
「ビデオ」の一覧にDLNAサーバーが追加されます。
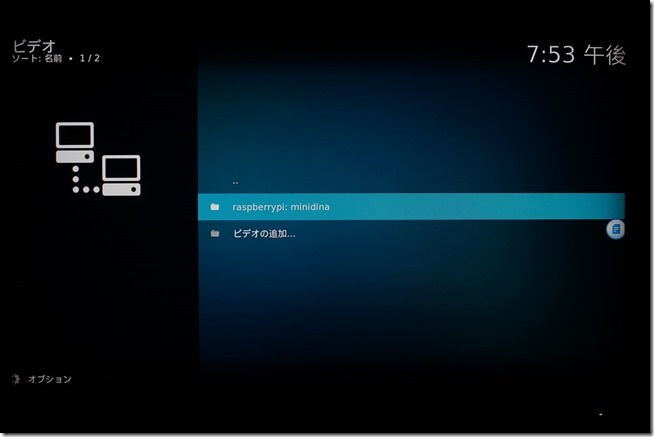
以降はこの一覧からDLNAサーバーを選択すると動画の一覧が表示されます。
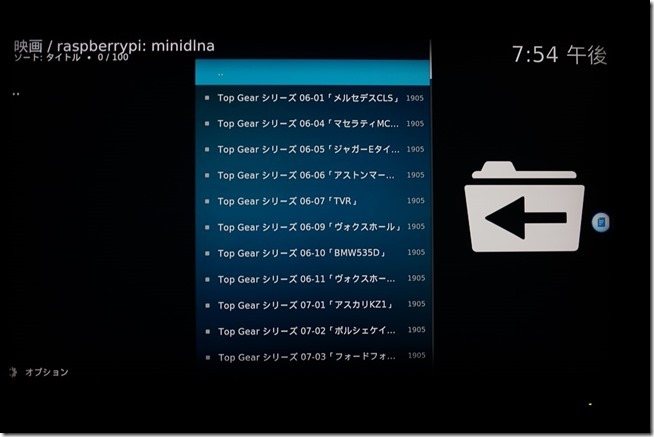
再生はもちろん、巻き戻しや早送りもスムーズで上々の使い勝手です。


ありがとう!そしてさようならES File Explorler
お世話になったES File Explorlerですが、インストールしているとホームや他のアプリの画面の右端に余計なお世話のアイコンが表示しっぱなしになります。設定で消せないかと調べてみましたがわかりませんでした。
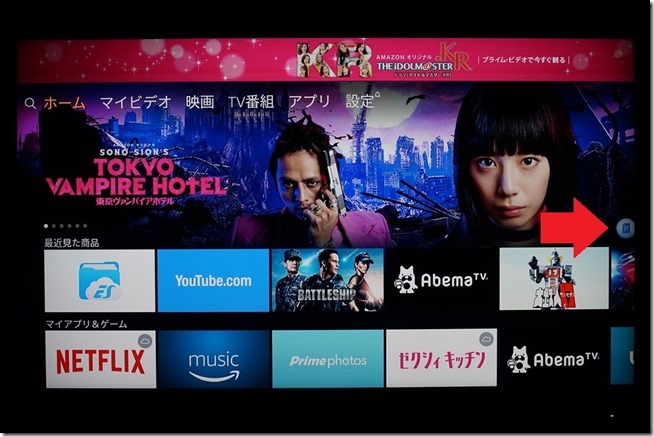
いくらなんでも自己主張が強すぎるのでアンインストールしてしまいましょう。Fire TV Stickのアプリの削除方法は、まず「設定」→「アプリケーション」→「インストール済アプリケーションを管理」でアプリの一覧を表示します。
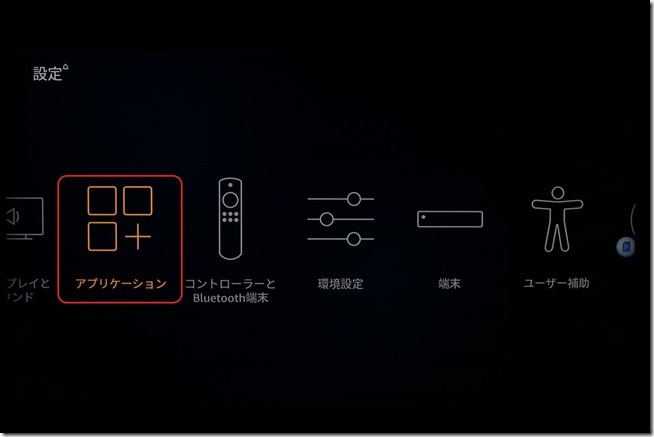
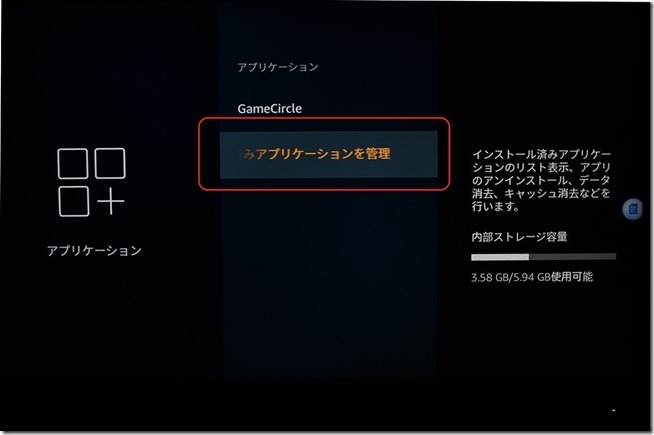
ESファイルエクスプローラーを選択すると「アンインストール」の選択肢が出てきます。
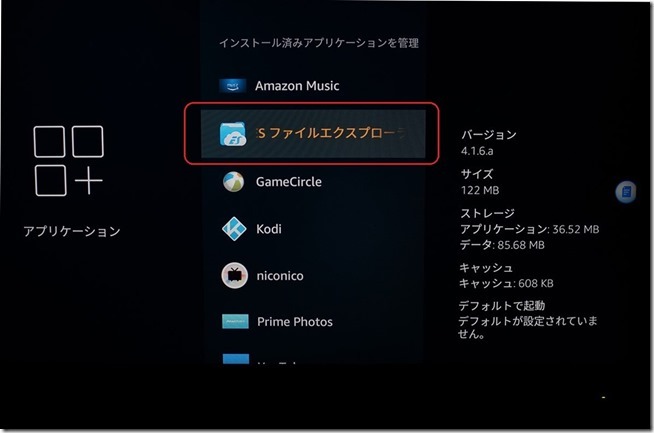
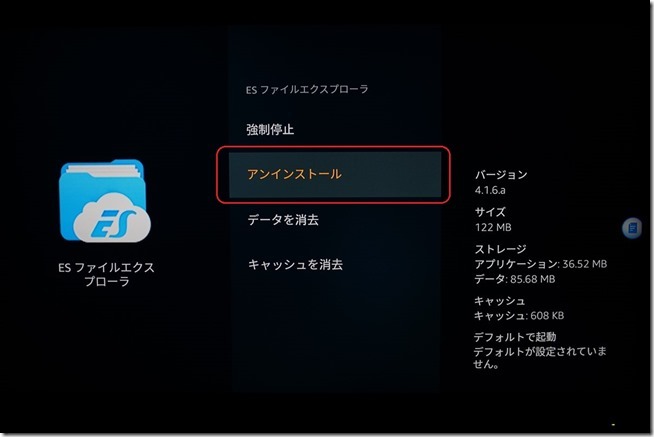
まとめ
いままではPC(DLNAサーバー) + PlayStation 4(DLNAクライアント)の組み合わせで動画を再生していましたが、合計で150W程度の電力を消費していました。これをRaspberry Piのminidlna(DLNAサーバー)とFire TV StickのKodi(DLNAクライアント)の組み合わせにすることで合計10W程度となり実に1/15の低消費電力で動画再生が可能になりました。いままでは少し電気代が気になっていましたが、これからは電気代に気兼ねすることなく再生できます。
KodiによるDLNAクライアントの機能を手に入れた事でFire TV Stickは無敵のメディアプレーヤーとなりました。なんでも見れて安くて超省電力!今まではAndroidテレビに対応したブラビアとか気になっていたのですが、このFire TV Stickがあればテレビ自体は単機能の安いもので良いと思います。
ではまた!
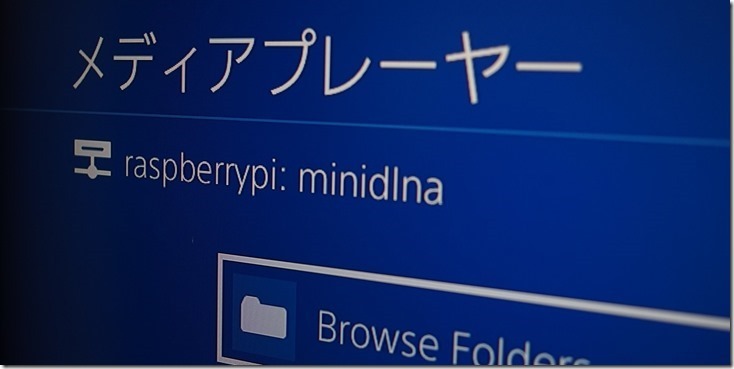 |
Raspberry PiをDLNAサーバーにしてテレビで動画を見よう! |
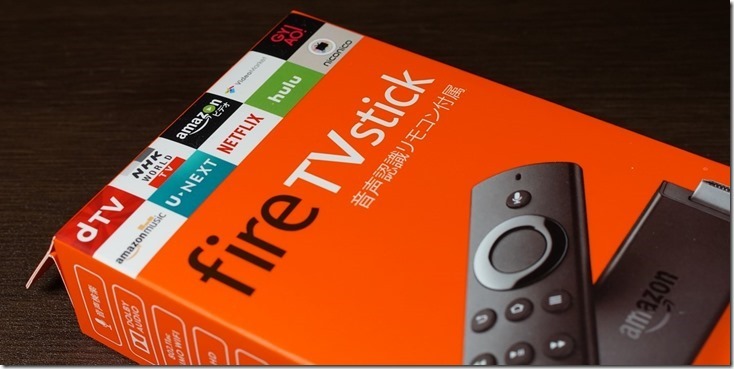 |
旧型から買い換える必要あり?電気代は?新型Fire TV Stickレビュー |
Fire HD 8 タブレット (Newモデル) 32GB、ブラック