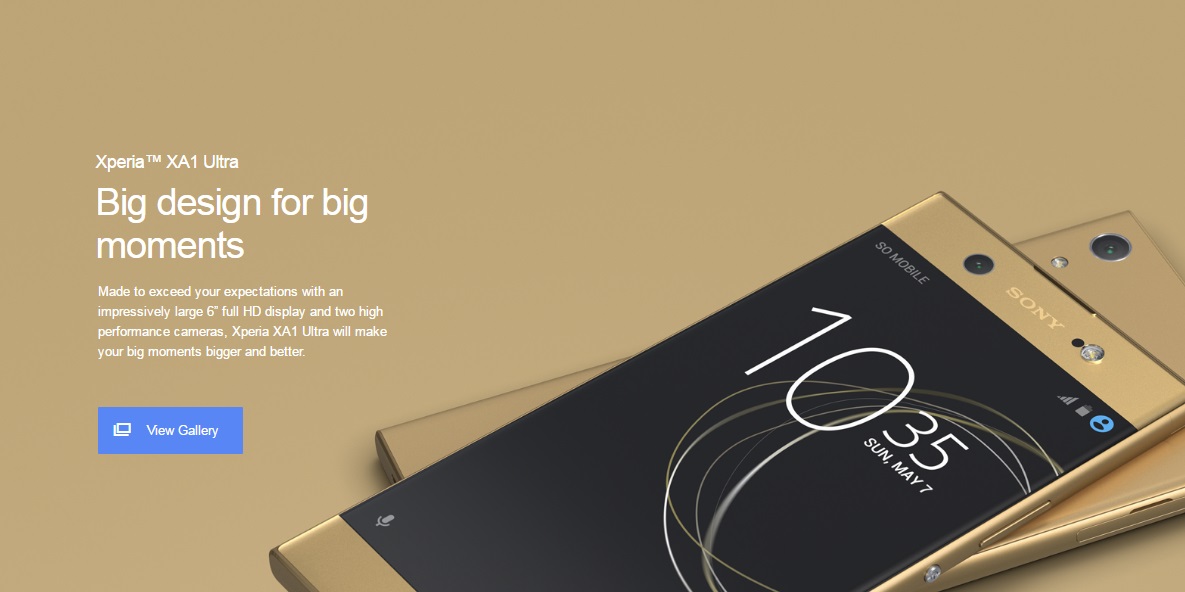PS4用のメディアリモコンを購入しましたのでレビューしたいと思います。デフォルトの状態ではイマイチですが1つだけ設定すれば手放せないアイテムになります。マニュアルが日本語に対応していないこともあって操作が分かりにくいので、基本的な設定や操作なども解説したいと思います。
PS4を購入した訳ですが、私はPlayStationを「Windows PCのHDD上の動画を見るためのDLNAクライアント」や「プライムビデオのプレーヤー」として活用していますので、一々持ち上げて両手で操作する必要のあるコントローラー(DUAL SHOCK 4)で操作するのは煩わしいのです。しかもメディアプレーヤーではDUAL SHOCK 4のR2 L2ボタンに巻戻し/早送りが割り当てられているのですが、置く時にこのR2 L2が押されて巻戻し/早送りになってしまいます。
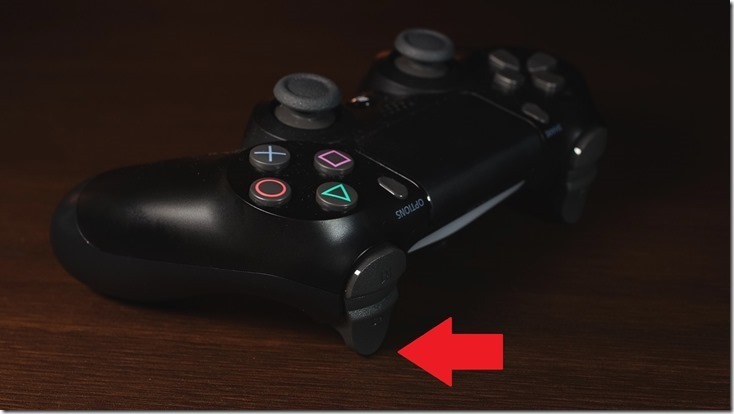
なぜかPS3用のBDリモコンはPS4では使えません

PS3でもBDリモコンを使っていました。当然PS4にも接続できるだろうと思っていたのですが使えません。Bluetooth機器として認識しますが接続しようとすると「PS4はBDリモートコントローラーに対応していません。」と弾かれます。なんでや!Bluetooth機器ですので技術的な障壁もなくて比較的簡単に対応できると思うのですが。
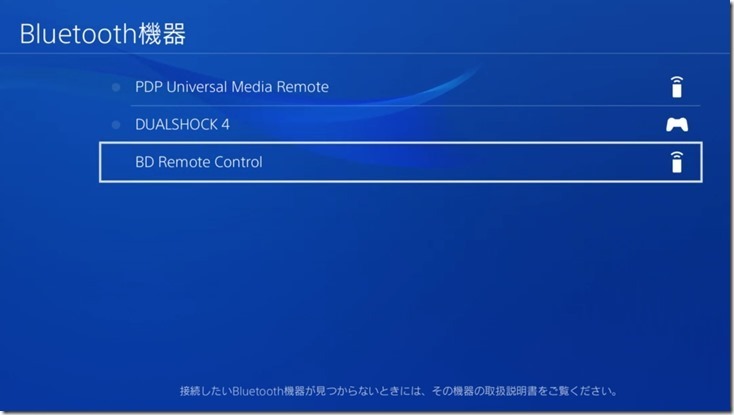
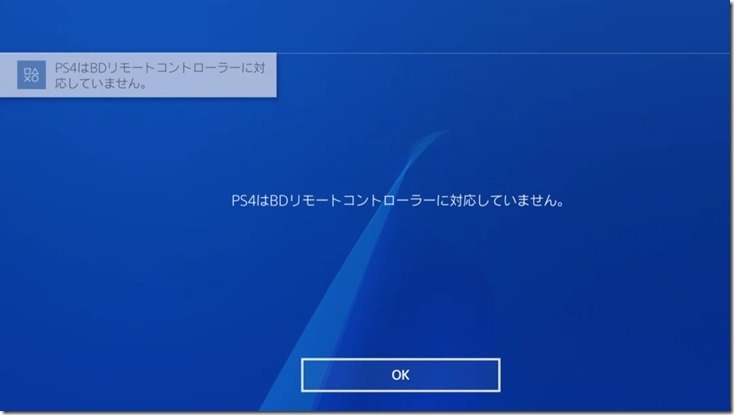
「ま、商売だからね。良いよPS4用を買えば良いのだろ?」と冷静さを装いながらAmazonを探しますがありません。。。なんでや!
「PS4 Universal Media Remote」はSONY純正品ではありません。
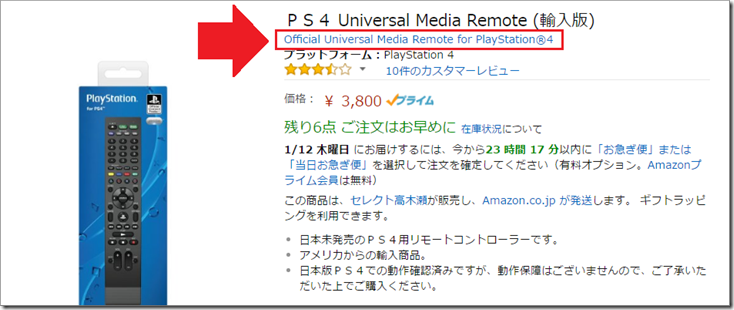
海外では売ってるのか!という訳で早速輸入版を購入しました。ところがこれ、ソニー純正品ではないのですね。箱のデザインやAmazonでのメーカー表記が「Official Universal Media Remote for PlayStation4」となっているのでてっきり純正品だと思っていました。実際にはアメリカのDPP(PERFORMANCE DESIGNED PRODUCTS)という会社の製品です。ちょっとこの表記はどうでしょうね、、、
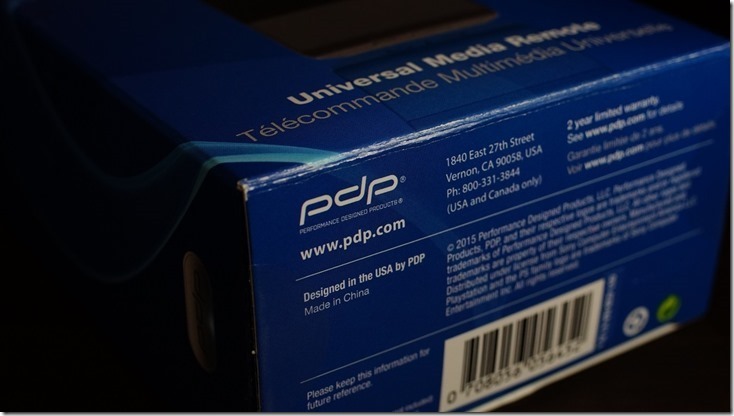
リモコンとPS4の接続方法
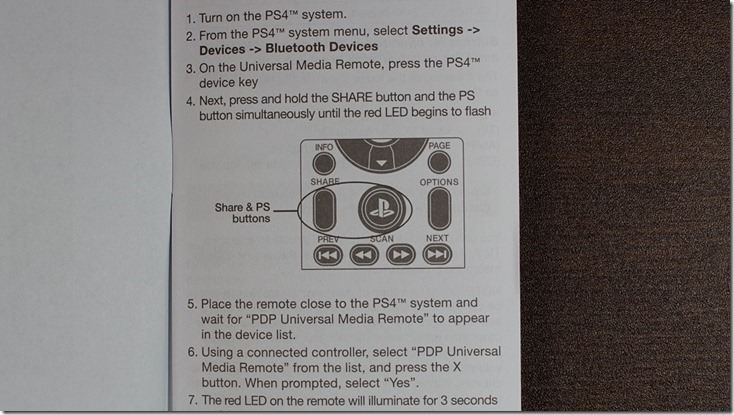
PS4 Universal Media RemoteとPS4の接続方法は下記手順です。
1. PS4を[設定][周辺機器][Bluetooth機器]の画面にする。
2. リモコンの左上のPS4ボタンを押す。
3. ShareボタンとPSボタンを同時に押しっぱなしにする。
4. PS4の画面に「PDP Unicersal Media Remote」が出たら選択して画面の指示に従う。
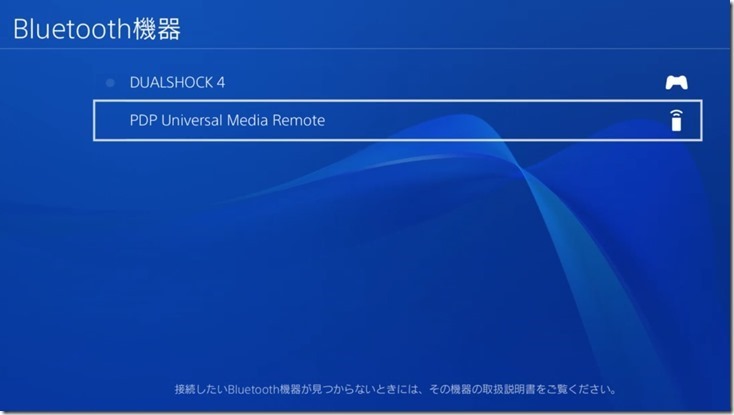
メディアプレーヤー、Amazonビデオなどでの使用感
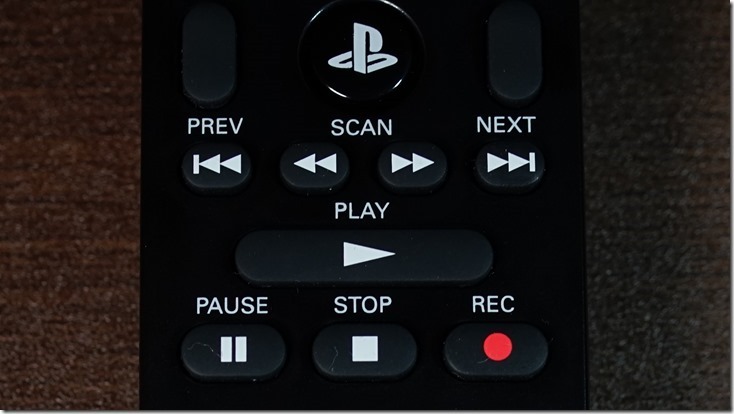
実際にリモコンを使った時の使用感ですが、各アプリケーション毎に対応が異なりますので一通り試してみました。特に注目点はDualShock4ではL2 R2に割り当てられることが多い早送り/巻戻しが、LRボタンのないリモコンでちゃんと操作できるかです。
【○】メディアプレーヤー
DualShock4とほぼ同じ使用感です。SCANの早送り/巻戻しボタンでDualShockのL2 R2と同様の動きになります。
【○】Amazonビデオ
早送り/巻戻しがDualShock4では左右ボタンを押してから○ボタンを押す必要がありますが、メディアリモコンでは早送り/巻戻しボタンを押すだけです。メディアリモコンの方が使い勝手が良いです。
【?】Netflix
契約していないので未検証です。
【☓】Hulu
無料動画で検証しました。SHAREボタンとPSボタン以外は○や☓ボタンなどのDualShock4と同じボタンも含めて無反応です。ソフト毎に対応しないとDualShock4と同じボタンすら効かない?
【○】Youtube
DualShock4とほぼ同じ使用感です。SCANの早送り/巻戻しボタンでDualShockのL2 R2と同様の動きになります。
「PS4 Universal Media Remote」へのテレビ・AVアンプの設定方法
設定することでテレビやAVアンプを操作できるようになります。PS4 Universal Media RemoteへのテレビやAVアンプの設定方法は下記です。テレビを例にします。
1. TVボタンを押しながら、TVの番号を入力する。
2. PWRボタンを押します。
TVのコードはマニュアルに一覧があります。物凄い数が記載されていますので大抵あると思います。1メーカーに複数の番号があるので1つずつ試してみます。私は東芝のレグザで2つ目のコードが当たりでした。
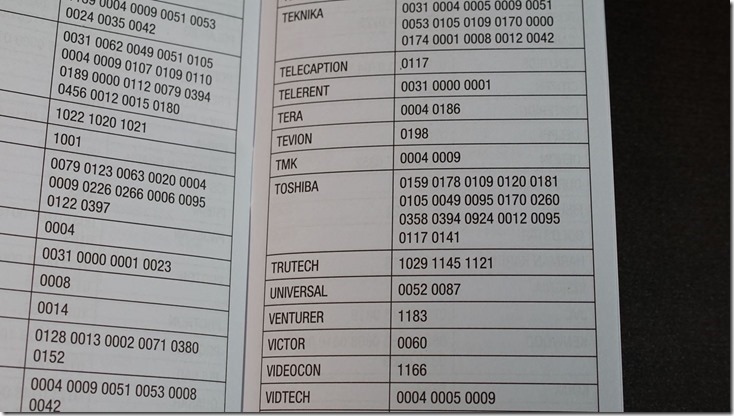
AVアンプの場合は「TVボタン」の代わりに「AMPボタン」を使用します。同じく私のヤマハのAVアンプを登録しましたが、音量ボタン以外は無反応でした。
「PS4 Universal Media Remote」は学習リモコンに対応
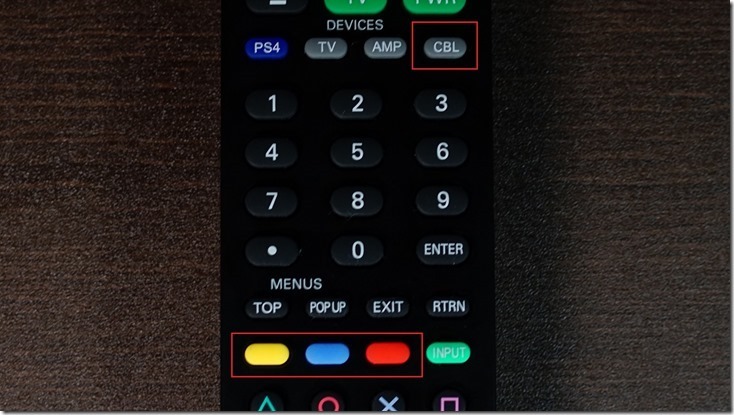
PS4 Universal Media Remoteは学習リモコンにもなります。PS3のBDリモコンにはなかった機能です。DEVICESにPS4、TV、AMPに並んでCBLというボタンがあります。これが学習リモコンです。3つの機能を黄色、青色、赤色のボタンに学習させることができます。
リモコンの学習の仕方は下記です。黄色のボタンに学習させる例とします。
1. CBLボタンと黄色ボタンをランプが点灯するまで長押しします。
2. 赤外線ポート同士を向かい合わせて学習させるボタンを押します。
3. ランプが3回点滅したら学習終了です。

この黄色、青色、赤色ボタンへの学習はCBLボタンだけではなくTVボタンやAMPボタンとの組み合わせでも学習させる事ができます。つまり合計で9つの機能を学習させることが可能です。私はAMPモード時にAVアンプがほとんど操作できなかったので、AVボタンとの組み合わせで入力ソースの切り替えを設定して使っています。
PS4モードで音量&ミュートボタンを有効にする方法
初期状態ではPS4モードではPS4関連のボタンしか有効になっていません。つまりPS4を操作している時にはTV用のボタンであるVOLボタンやMUTEボタンは機能しません。音量を変更したり、不意の来客でミュートする時に一度TVボタンを押してTVモードに切り替える必要があります。これでは使い勝手が悪くかなりストレスを感じていました。
しかし実は設定によりPS4モードでもVOLボタンとMUTEボタンを有効にする事ができます。設定方法は下記です。
1. TVボタンとMUTEボタンをランプが点滅するまで長押しする。
これだけで一気に快適度が上がります。なんでデフォルトにしていないのでしょう?最初はこの設定に気が付かなくて、この記事も書き始めは「イマイチだけどこれしか選択肢がない」という論調で書いていたのですが、記事を書くためにマニュアルを読んでいてこの設定を見つけて記事の内容を変えました(笑)
PS4との接続が切れた後が煩雑
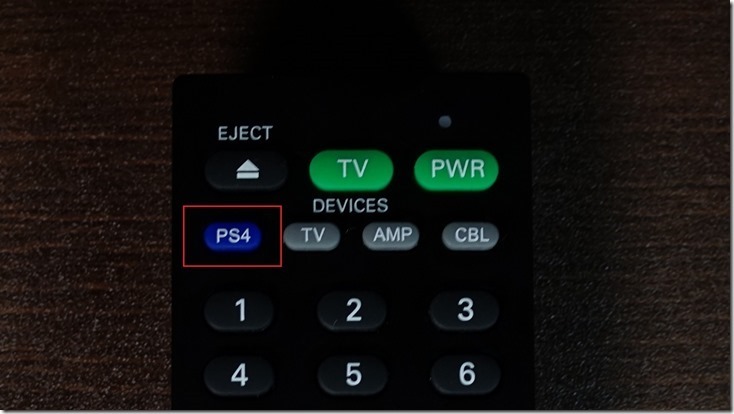
30分でPS4とのBluetooth接続が切れます。これ自体はリモコンの電力消費の問題もありますしPS3のBDリモコンも同様でした。しかし問題は接続が切れた後の再接続の挙動で、例えば早送りの場合、PS3は早送りボタンを押すと自動的に再接続して早送りを実行していたので、少々反応が遅れる程度だったのですが、このリモコンは明示的にDEVICESのPS4ボタンかPSボタンを押して再接続することが必要です。
実際の操作イメージでは[早送りボタンを押す]→[あれ?あぁ、接続切れているのか]→[PS4ボタン(又はPSボタン)を押す]→[再接続されるのを1〜2秒待つ(PS4の画面に接続されたマークが出る)]→[再度早送りボタンを押す]と言った二度手間三度手間になります。慣れてくると時間が空いた時は予めPSボタンを押すようになりますが、何れにしても二度手間ですしここは残念な仕様です。
結局「PS4 Universal Media Remote」は買いか?
VOLボタンとMUTEボタンの設定に気がつくまでは使いにくいと思っていましたが、それさえ設定してしまえば、PS4との再接続の煩雑さは残りますが、片手で操作できるのはやはり快適です。BDやメディアプレーヤーとしてPS4を使うのであれば必須のアイテムです。
ではまた!
 |
小さい!軽い!省電力!「PS4 スリム」の消費電力などレビュー |
PS4 Universal Media Remote (輸入版)
売り上げランキング: 2,554
PlayStation 4 ジェット・ブラック 500GB(CUH-2000AB01)
売り上げランキング: 2
PlayStation Plus 12ヶ月利用権(自動更新あり) [オンラインコード]
売り上げランキング: 219





![PlayStation Plus 12ヶ月利用権(自動更新あり) [オンラインコード]](https://images-fe.ssl-images-amazon.com/images/I/41Yvwmbjk9L._SL160_.jpg)