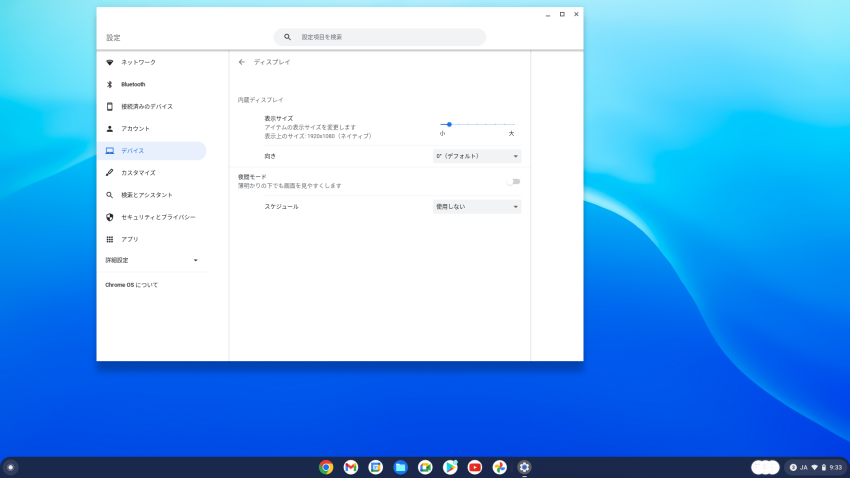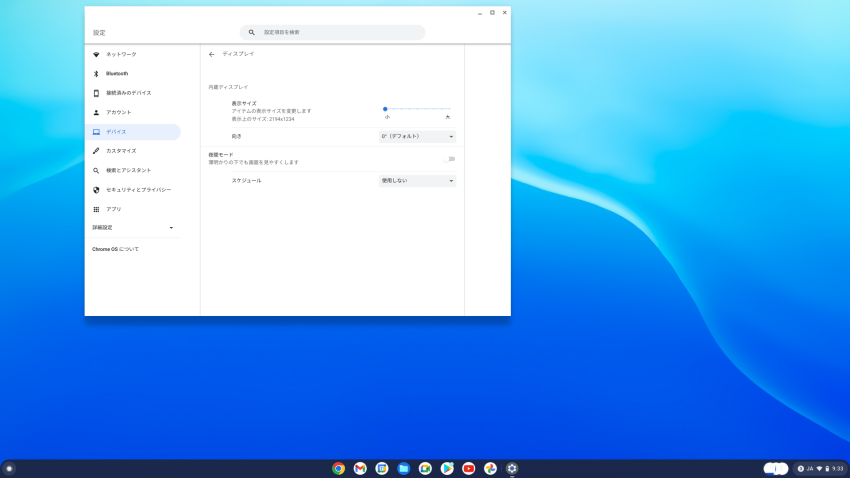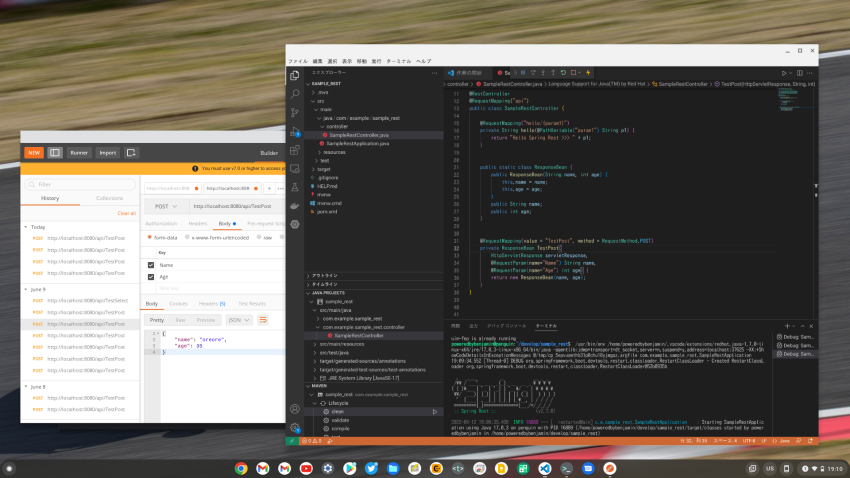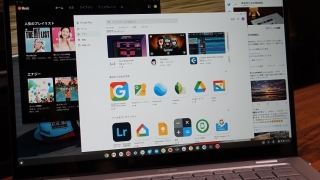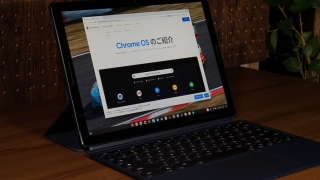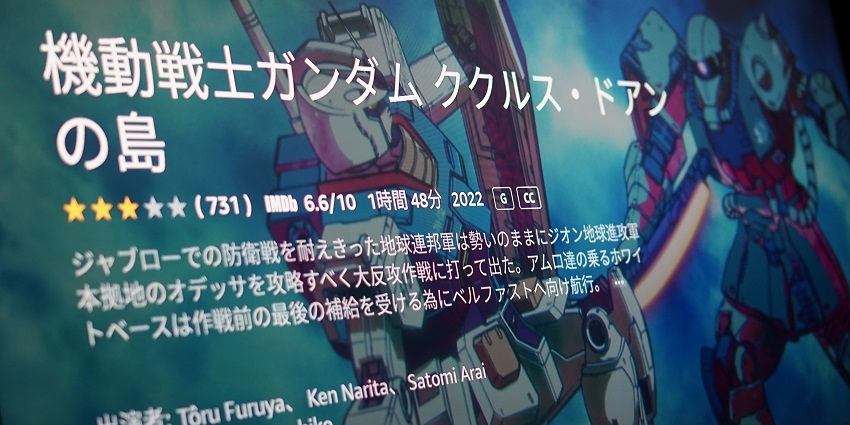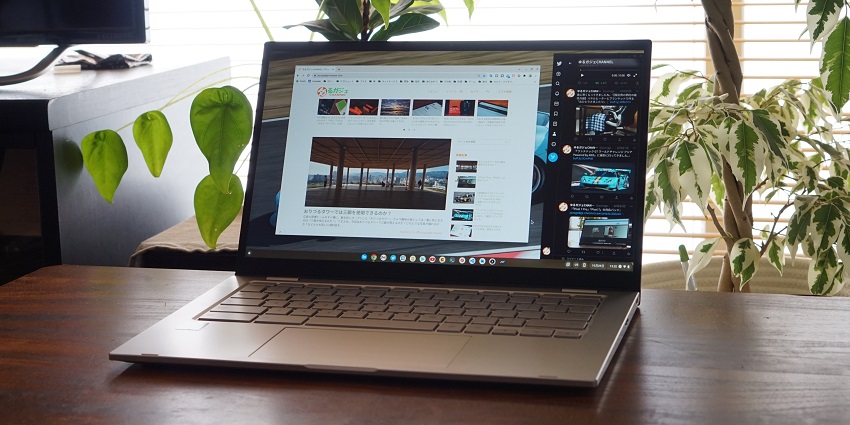
興味本位で購入したPixel Slateを気に入って2年以上使っていたのですが、キーボードカバーの接触が悪くなってきて難儀していましたので、2台目のChromebookとしてASUSの「C425TA」を入手し、使い始めて半年になります。リビングでのウェブブラウジング+開発環境として良い感じですのでレビューしたいと思います。
安価なのに、まともなルックスのクラムシェルタイプ

個人的には膝の上で使うことが多いので、クラムシェルタイプを探していたのですが、安価なChromebookのクラムシェルは、どれも前時代的なデザインで、モニタの下にメッキの大きなメーカーロゴが入っていたり、ベゼルが太かったりで、一目見て「安いのはわかるけどさぁ」という感じです。このC425TAはモニター部も狭額縁でキーボード側に付けられているメーカーロゴも控えめな印刷です。「高級感があってメチャかっこいい!!」とは言いませんが、ちゃんと今時のノートPCのデザインで合格点だと思います。

天板の真ん中にはメッキのメーカーロゴが入っているのは、やめてほしいところですが、大きさも比較的控えめで、過剰に立体感のあるバッチなどではなく、他のWindows ノートPCに比べれば、全然マシな方だと思います。でも、やっぱりメッキは勘弁してほしいなぁ。
Chromeのロゴは差別化という意味では歓迎しますが、やはりグレーとかのモノトーンでお願いしたいですね。このあたりはLenovoをお手本にしてほしいです。

重量は1.44kgです。実測でも1.435kgと四捨五入すればスペック通りです。片手でヒョイと持ち上げようとすると、少々重さを感じますが、14インチのノートPCとしては標準的だと思います。

薄型のプレミアムモバイルノートに慣れていると少し厚く感じますが、普及帯のノートパソコンと比べれば、薄い方だと思います。スペック上の厚さは16.9mmです。M2 Macbook Airの1.13mmから考えると分厚く感じますが、M1 Macbook Airは1.61mmですのでスペック上では、さほど差はありません。ただ、M1 Macbook Airは縁が絞り込まれていますので、実機を触ると数値以上に薄く感じます。
ASUSのノートパソコンとの比較では、Zenbook 14が16.9mmと同じ厚さです。安価な14インチノートPCでは20mm弱の厚みとかザラにあるので、C425TAは「薄い!」とは感じませんが、同クラスでは薄い方です。
キーボードはバックライトに対応しています。

しかし、このバックライトが少々曲者です。

もちろん暗いところでは見やすいのですが、キートップの色がシルバーですので明るいところでは、保護色になってしまい非常に見えにくいです。レビューなどをみると、この点を指摘している方が多いのですが、私もこれにはストレスを感じます。
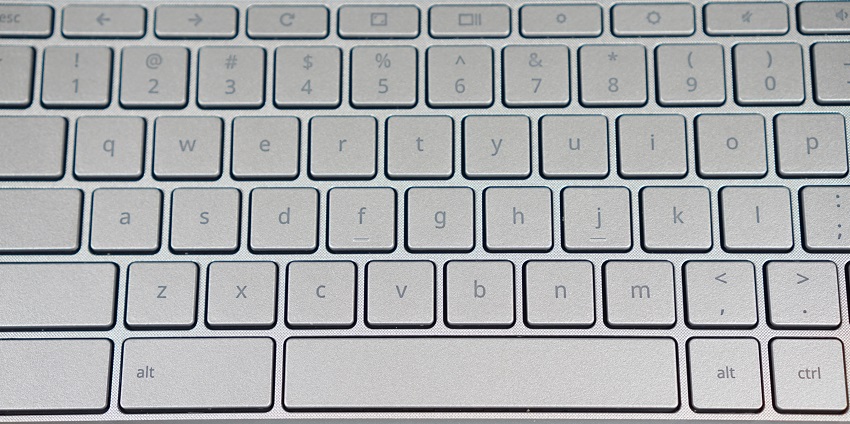
alt + [液晶の明るさを暗くするキー]で、バックライトを消すことはできるのですが、一度電源を切ると元に戻ってしまうので毎回キー操作する必要があります。LEDを点灯させるのは電力も無駄ですし、どこかでデフォルトを設定出来たら良いと思うのですが。
もう一つ、見ての通り英語キーボードです。記号などの位置が違うので最初は戸惑いますが、すぐに慣れます。英語キーボードを使えるとなんとなくドヤれます(笑)


外部インタフェースは、USB3.2(Type-A/Gen1)×1、USB3.2 (Type-C/Gen1) ×2、マイク/ヘッドホンジャック、microSDカードです。ストレージが多いとは言えないので、microSDカードに対応しているのは助かります。私はmicroSDカードを挿しっぱなしにしています。
充電はUSB Type-Cで行いますが、左右のどちら側からでも充電できますので使い勝手が良いです。
Dot by Dot以上の解像度に設定可能
ChromebookではAndroidアプリが動きますよというのが一つの売りになっているからか、他のChromebookと部材が共通なのか、クラムシェルなのに無駄にタッチパネルに対応しています。はっきりいって全く使いませんが、まぁ邪魔にもなりませんので。
モニタの解像度はよくあるフルHD(1920×1080)ですが、C425TAではフルHD以上の解像度(2194×1234)に設定することが可能になっています。
上のスクリーンショットを比べると(疑似的に)解像度が高くなった分だけ設定ウインドウが小さく表示されています。普通の使い方ではフルHDで十分なのですが、開発用などでは、できるだけたくさんのソースコードを表示したかったり、ウェブサイトの資料を見ながらコーディングしたかったりと、フルHDでは少々手狭です。
上の画像は2194×1234に設定した時のスクリーンショットです。クリックすると実際のサイズの画像を見ることができます。ハードウェアのスペック以上の解像度にするということは、理論上は文字などが荒くなるという訳ですが、実用上は全く問題を感じません。視力が許す限りデスクトップは広い方が良いので、私はこの2194×1234の設定で常用しています。
全ての機種が過剰な解像度に対応しているMacBookは別として、Windowsもモニタのハードウェアが対応している解像度以上に設定できるようにするべきだと思いますね。本当にとても良い機能です。
開発用としても必要十分なパフォーマンス
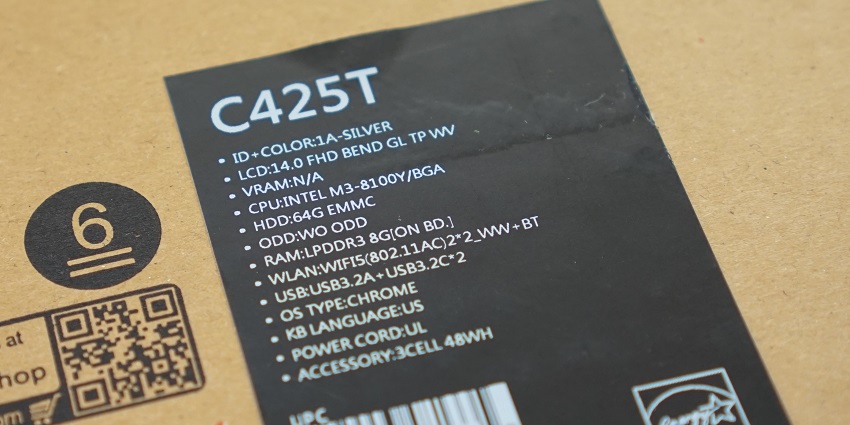
ウェブサーフィンや動画観賞用であれば、正直なところ「なんでもいいんじゃね?」と思うのですが、Linux環境をいじったり、プログラミングなどの開発用として使おうと思うと、どうしてもある程度の性能が必要です。その「ある程度」がC425TAのCore m3 + メモリー8GBだと思います。
C425TAはマイナーチェンジでメモリーを8GBに倍増されたモデルで、前の型はC425という4GBのものでした。実は一度、間違えてこの4GBのC425を買ってしまい、Visual Studio Codeの動作が厳しくてC425TAを買い直したという経緯があります。
Chromebookは安価であるというのが大きなメリットだと思いますが、私が見る限り5万円以下でメモリーが8GBのモデルはこのC425TAだけです。しかも3万円台です。もちろん、お金を出せばもっと高性能なモデルはありますが、正直なところ10万円とかになるとChromeBook以外の選択肢があると思うのですよね。
ストレージは64GBと少々心もとないのですが、そもそもインストールするソフトもないので、意外といけてしまいます。Androidのゲームなどは容量を消費しますが、ChromeBookでは動かないものが多いですし、タップ前提で作られているAndroidのゲームは、クラムシェルでは操作がしにくいので、無理にC425TAでプレイする必要もないでしょう。
Linuxに色々と入れていくと20GBくらいは消費してしまいますが、それでもまだまだ大丈夫です。ストレージは多い方が良いので、できれば128GBくらいあるとゆとりがあるなとは思いますが、64GBでもやっていけます。
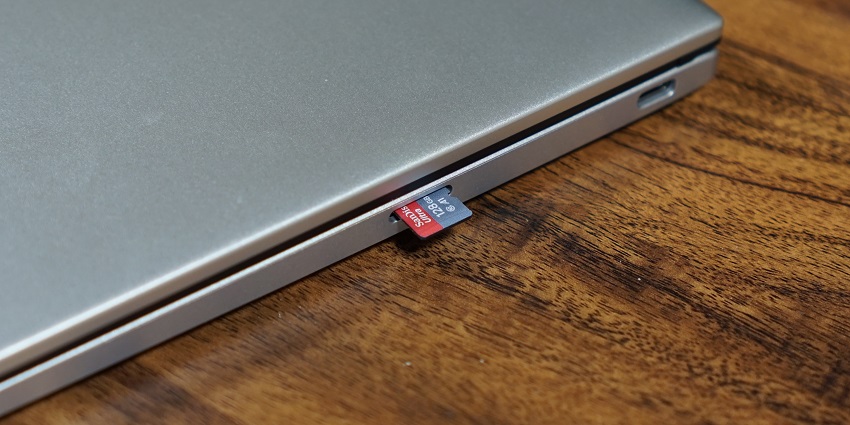
また、C425TAはmicroSDカードスロットを搭載していますので、動画などのデータはSDカードで十分です。個人的にはLinuxのバックアップをとるときにストレージが足りなくなるので、バックアップファイルの出力先をSDカードにすることでストレージ不足を回避しています。
プリンストールアプリは、これだけです。
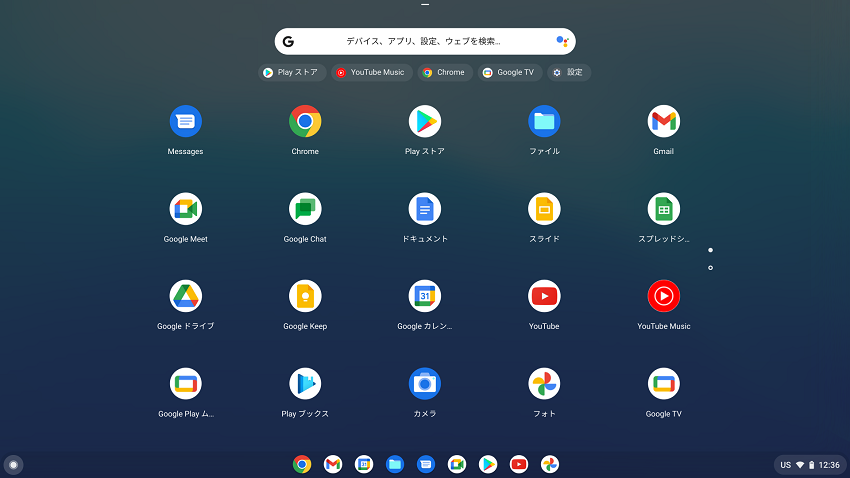
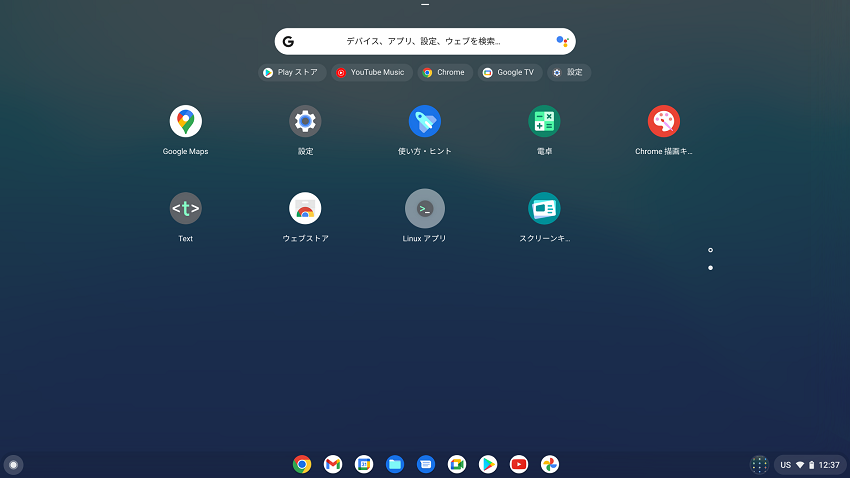
お馴染みのGoogleのアプリたちですね。
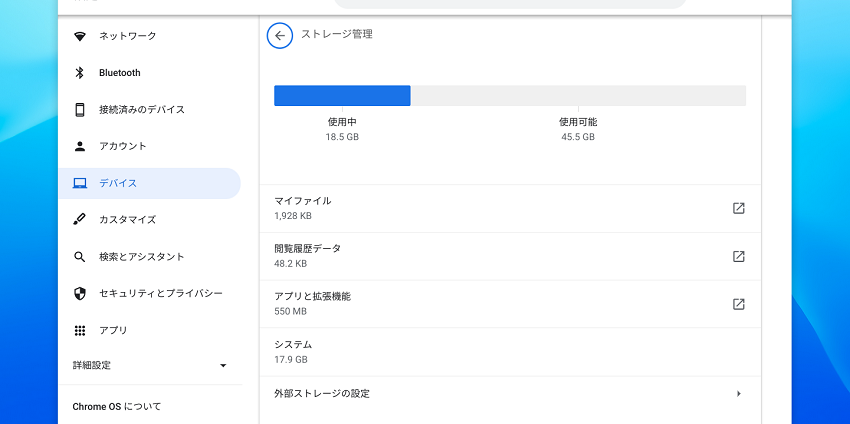
初期状態でのストレージは18GBちょいで、ほとんどがOSです。
Chrome OSのベンチマークは、ブラウザ上のJavaScriptで動作するOctane 2.0というベンチマークソフトが定番とされています。実行してみた値が31404というスコアです。
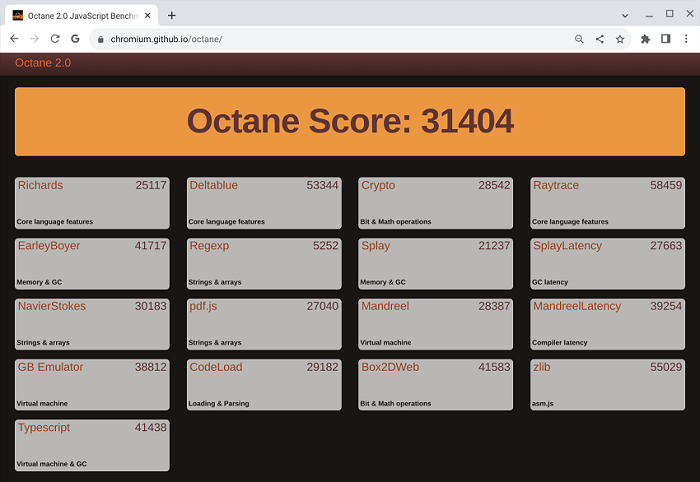
しかし、このベンチマークソフトでデスクトップPC(Windows 11)も計測してみましたが、スコアは46175でした。このデスクトップPCのCPUはCore i5(8400)で、C425TAに搭載されているCore m3(8100Y)の3倍以上のパフォーマンスがあるはずですが、Octane 2.0では1.5倍のパフォーマンス差しかありません。ハードウェアの実力を測るベンチマークとしてはあまり目安にならない気もしますね。
Chrome OSのネイティブなCrXPRT2というベンチマークソフトも試してみました。
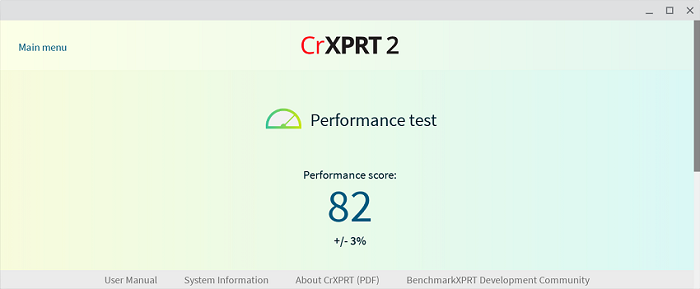
82というスコアですが、Chrome OS専用ですので、Chrome OSのデバイス間でしか比較できません。
他にはLinuxやAndroidのベンチマークアプリしかありませんが、これらは仮想マシン上での動作ですので、当然ながらエミュレーションのオーバーヘッドが生じます。試しにAndroidのGeekbench 5を動かしてみましたが、SingleCore 764、MultiCore 1245でした。
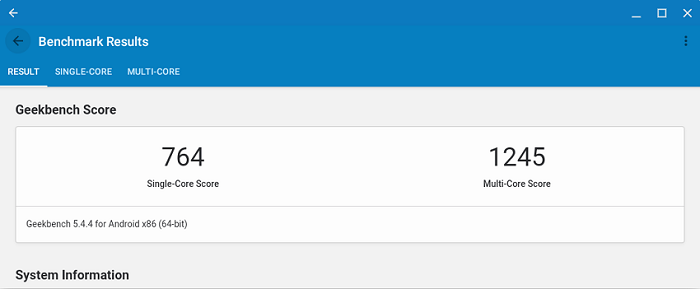
一般的にはCore m3(8100Y)のスコアはSingleCore 800、MultiCore 1600程度ですので、そこそこ低めに出ています。大抵の機器では搭載CPUなりの性能ですので、C425TAもCore m3(8100Y)なりの性能だと思えば良いでしょう(ぶん投げ)
Chrome OSだからといってバッテリー持ちが良いとは思えないが十分ではある
ASUS公式のC425TAのバッテリー駆動時間は、記載場所によって約10時間だったり12時間だったりとブレがあり、大丈夫かこれ、、という気持ちになりますが、そんな感じです。
Youtubeを画面照度50%で再生し続けることができた時間は10時間19分でした。スリープでのバッテリー消費は24時間で4%程度の消費です。スリープは優秀だと思います。
省電力とよく言われるChromebookですが、個人的な感覚では、使うと使ったなりに消費する感じで、WindowsのノートPCなどと比べて「バッテリー消費が少ない!」とは感じていません。
搭載バッテリーの容量は57Whです。以前使用していたZenbook Sが50Whで、同じくYoutubeの連続再生で10時間でしたので「Chromebookは低消費電力」というのはやはり眉唾だと思います。

付属の純正充電器には5VA3=15.0W、9V3A=27.0W、15V3A=45W、20V2.25A=45Wの組み合わせが記載されています。最大45Wの充電に対応しているようです。実際に付属の充電器での充電時間を実測してみたのが下の表です。
| 充電時間 | 残量 | 電圧 | 電流 | 電力 |
|---|---|---|---|---|
| 0分 | 0% | 14.8V | 2.9A | 42.9W |
| 15分 | 22% | ↑ | ↑ | ↑ |
| 30分 | 44% | ↑ | ↑ | ↑ |
| 45分 | 65% | ↑ | 1.8A | 26.6W |
| 60分 | 78% | ↑ | ↑ | ↑ |
| 75分 | 90% | ↑ | 1.2A | 17.8W |
| 90分 | 96% | ↑ | 0.6A | 8.9W |
| 105分 | 99% | ↑ | 0.4A | 5.9W |
| ~120分 | 100% | 0V | 0A | 0W |
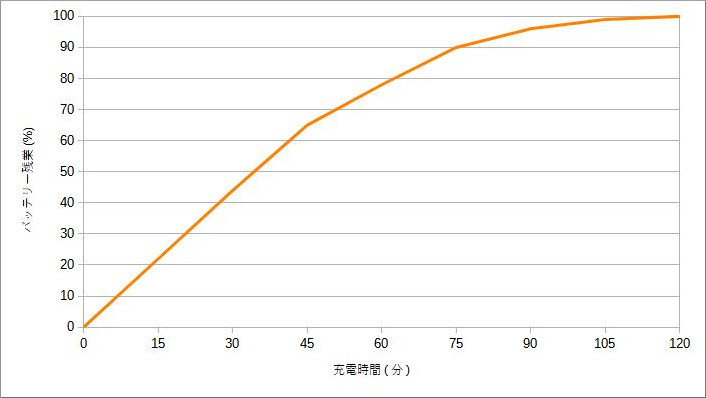
モニタを消灯した状態で計測するために15分おきに確認していたため、最後の100%になる瞬間の時間は確認できていません。120分時点で確認した時には100%になっていたということです。0%からフル充電は2時間弱。公式スペックの1.8時間通りな感じですね。50%あたりまでは45W程度のフルスピードで充電し、その後徐々に電流値を下げていくようです。0%から44%までの充電時間は30分ですので十分な充電速度です。最初の1時間で78%まで充電できています。
公式にはUSB PDに対応している記載は見当たりませんが、どう見てもUSB PDですので、汎用のモバイルバッテリーや充電器での充電をためしてみました。
Ankerの30Wモバイルバッテリーでは14.3V×1.87A=26.7W、AUKEYの46W充電器では14.7V×2.81A=41.3W、PDなしの充電器では4.64V×1.87A=8.6Wで充電できました。
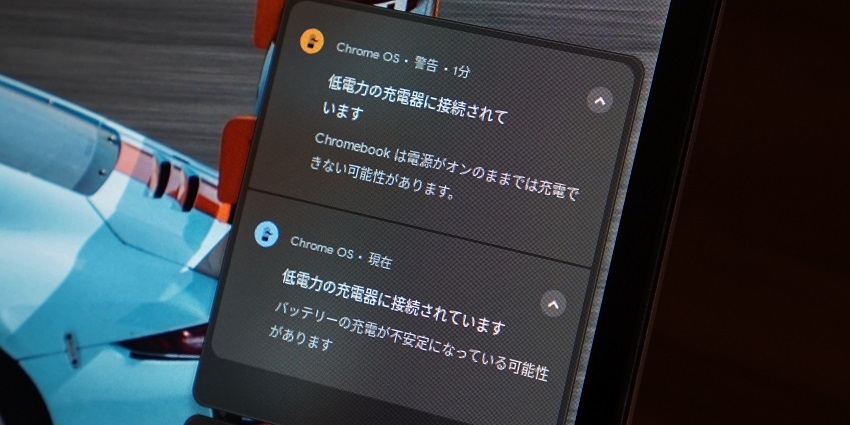
ただし、PDなしの充電器だと使用する電力よりも充電する電力が少ないようで、電力不足の警告が表示されました。それでもバッテリーがあまり減らない訳ですので十分に有用ですね。
という訳で、汎用のモバイルバッテリーや充電器で普通にUSB PDによる急速充電ができました。ただ、純正の充電器以外での充電は、自己責任であるということは認識が必要です。

逆に、C425TAに付属している充電器をスマホに繋いでみたところ、やはりPDで急速充電することができました。スマホは9V×3A=27Wに対応していますので、少し低いのが気にはなりますが。

付属の充電器は、単純に45WのPD対応充電器としても小さいと思いますので有用だと思います。
Chromebookで開発・サンデープログラミングするのであれば間違いなくベストバイ

「実売3万円台と安価」「安っぽくないデザイン」「必要十分なパフォーマンス」と、少なくとも5万円以下の低価格帯ではベストバランスと言えます。ウェブサーフィンや動画観賞用であれば2in1タイプなど、別に選択肢もあるかと思いますが、クラムシェルでは、デザイン、性能共にベストバイだと思います。特に低価格帯での開発用Chromebookをチョイスするのであれば、唯一の選択肢だと言えます。
M2 Macbook Airが出たら購入しようかと思っていたのですが、「これで十分じゃん」と思うようになりました。Chromebookはアプリが少ないので出来ない事は多いのですが、通算で2年半以上使っていて、あくまでも別にメインPCがある前提の2台目として特に不便を感じません。これでいいじゃん!