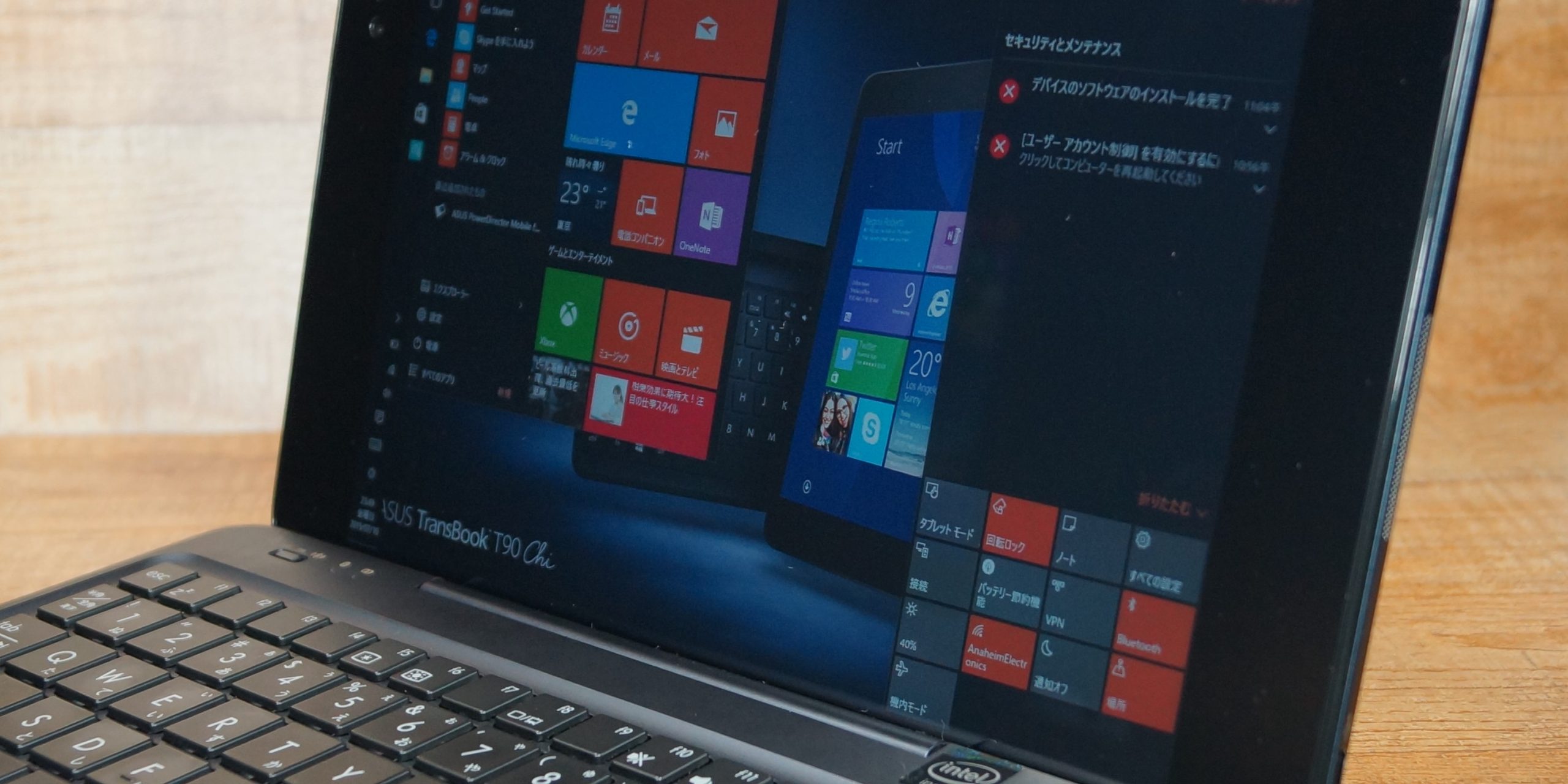前回のアップグレード編に続き、今回はUSBメモリーを用いたクリーンインストールを試してみる事にしました。
 |
TT90ChiへのWindows10 Insider Previewのインストール(アップグレード編) |
前回はWindows8.1の環境を引き継ぐ形でアップグレードを行いましたが、今回は前回投稿の「3. ISOファイルをダウンロードしてUSBメモリーで新規インストールする」を試してみたいと思います。
前回の投稿の「注意点」「回復ドライブの作成」「Windows Insider Programに参加」までは同様ですので、実施していない場合は実施してください。
必要なもの
1. 4GByte以上のUSBメモリー
2. USBハブ
3. USB接続のマウス
4. USB接続のキーボード(あれば)
セットアップ中はタッチパネルも付属のキーボードドックも使えませんのでUSBマウスが必要です。USBマウスは写真ではたまたま手元にあった専用のBluetoothドングルを使用するタイプのものを使用していますが、普通の有線のUSBマウスで大丈夫です。USBキーボードはなければスクリーンキーボードで入力できますので必須ではありません。またUSBを使用する為充電しながらはできません。念のため満充電で臨みましょう。
ISOファイルのダウンロード
ISOファイルをマイクロソフトからダウンロードします。下のページの「ISOファイルをダウンロード」をクリックしてください。
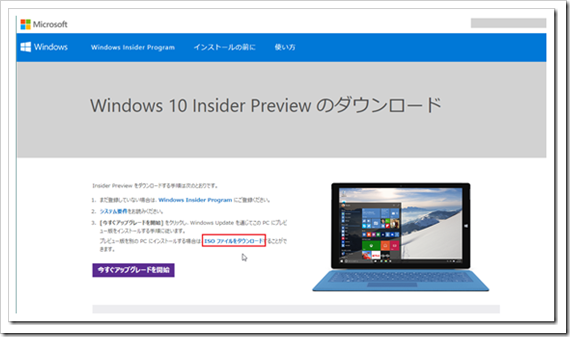
次に「日本語」をクリックして対象の日本語版のISOファイルをダウンロードします。x86(32bit版)を選択します。T90ChiのUEFIはx64には対応していないと思われます。実際にインストールできませんでした。プロダクトキーもインストール時に必要となりますので控えておいてください。
ISOファイルの内容をUSBメモリーにコピー
T90ChiはUEFIブートに対応しているので特にツールなどを使う必要はありません。普通にISOファイルをダブルクリックして、表示された内容を全てUSBメモリーにコピーしてください。USBメモリーはFAT32にフォーマットしておいてください。
ISOからインストール
電源を切った状態のT90ChiにUSBハブを経由してUSBマウスと上記でISOファイルの中身をコピーしたUSBメモリーを挿してください。音量ボタンの+を押しながら電源ボタンを押して電源を入れてください。この時画面に砂時計のアイコンが表示されるまで押し続けてください。直ぐにウインドウズのマークが表示されます。しばらくすると下記画面になりますので次へクリックします。タッチパネルは効かないのでUSBマウスで操作してください。
「今すぐインストール」をクリックします。
プロダクトキーの入力を求められますので、マイクロソフトのHPからISOファイルをダウンロードした時に表示されていたプロダクトキーを入力してください。USBキーボードがあればそれを繋いで入力しても良いですが、ない場合はUSBマウスでソフトウェアキーボードを使ってポチポチと入力してください。
同意してください。
「カスタム:Windowsのみをインストールする」をクリックしてください。
「ドライブ0 パーティション3」を選択して「フォーマット」をクリックしてフォーマットしてください。フォーマットが完了したら「ドライブ0 パーティション3」が選択されているのを確認して「次へ」をクリックしてください。
10分程で下記画面になりますので、あとは指示通りに進めてください。
アカウント設定はなぜかマイクロソフトアカウントではなくローカルアカウントを作成するようになっています。USBキーボードを繋いでいない場合は左下の赤で囲った所をクリックしてスクリーンキーボードで入力してください。
Windows10 Insider Previewのデスクトップが表示されてインストールは終了です。
初期設定
この状態ではドライバーもインストールされていませんのでタッチパネルすらも動作しません。またASUSの純正アプリケーション(特にキーボードドックの充電率を表示するアプリは必要)もないのでインストールします。
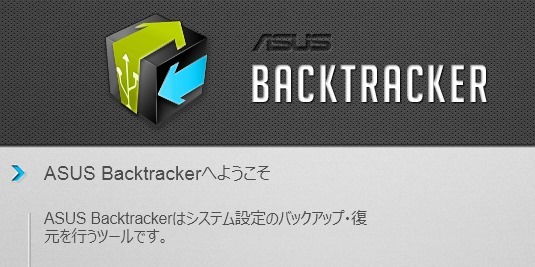 |
TTransBook T90ChiのUSBリカバリメディアの作り方 |
回復ドライブを上の投稿の通りに作成していれば、回復ドライブのルートにeSupportフォルダがあるはずです、その中の/eSupport/eDriverにあるAsInsWiz.exeを実行してください。
必要ないものもありますが、いらないものは後で選別してアンインストールする事にして取りあえず全選択のままインストールします。何度か自動的に再起動されてインストールが終了した後はタッチパネルが動作しているはずです。
あとは通常のWindowsと同じなので、WiFiに接続したり、キーボードドックやBluetoothマウスをペアリングしてセットアップしていってください。
マイクロソフトアカウントへの切り替え
インストール時にローカルアカウントを作成しましたが、マイクロソフトアカウントに切り替えるのが少し分かりにくかったので説明しておきます。まずチャームの「すべての設定」をクリックしてください。
表示された設定ウインドウで「アカウント」→「お使いのアカウント」をクリックして表示された下の画面で「Microsoftアカウントでのサインインに切り替える」をクリックする事で切り替えることができます。マイクロソフトアカウントのサインインやSMSの本人確認などありますが指示通りやれば特に難しい所はありません。
まとめ
USBメモリーやUSBマウスを用意する必要があったり、USBメモリーにインストーラをコピーしたり、Windows10 Insider Previewが起動してからも色々と設定しないといけないのでかなり手間はかかります。Transbookの場合はBackTrackerでドライバー類を用意しておけますが、他のメーカーのWindowsタブレットやノートの場合はあらかじめメーカーのHP等からドライバー類を用意しておくことが必要ですので気を付けてください。
個人的には従来の環境を引き継いでアップグレードするよりスッキリとクリーンインストールしてしまう方が好きですが、どちらも簡単ですのでお好みで良いと思います。
ではまた!
売り上げランキング: 245
マイクロソフト Surface 2 64GB 単体モデル [Windowsタブレット・Office付き] P4W-00012 (シルバー)
売り上げランキング: 11,524
windowsタブレット 8インチWindows 8.1(無料版) RAM:1GB ROM:16GB アトム クアッドコア 高解像度:1280×800px
売り上げランキング: 46,966
マウスコンピューター 8.9型Win8.1タブレット・2in1 PC Office付 (Win8.1/AtomZ3735F/2GB/32GBeMMC/Office H&B) WN891
売り上げランキング: 67


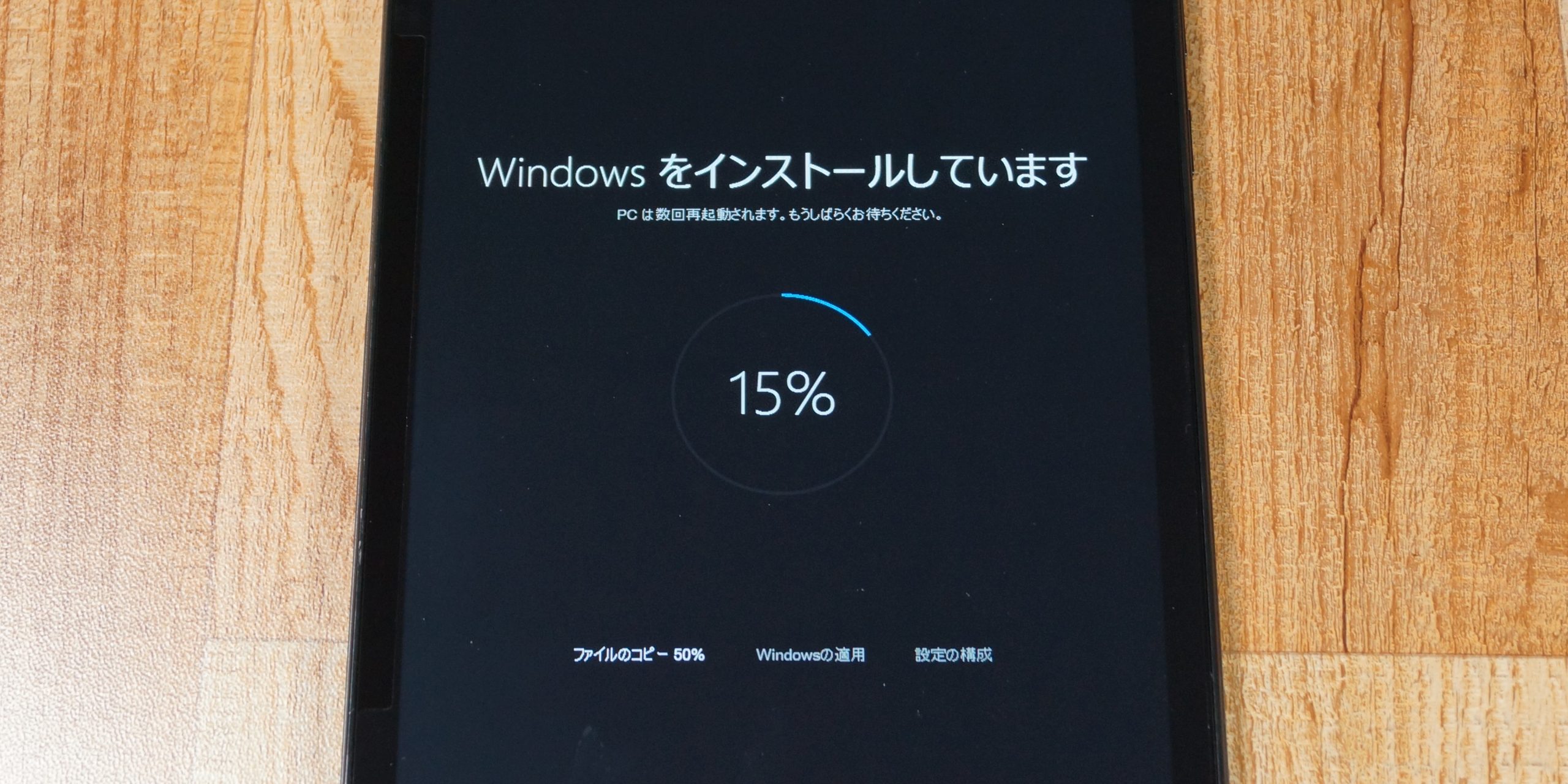
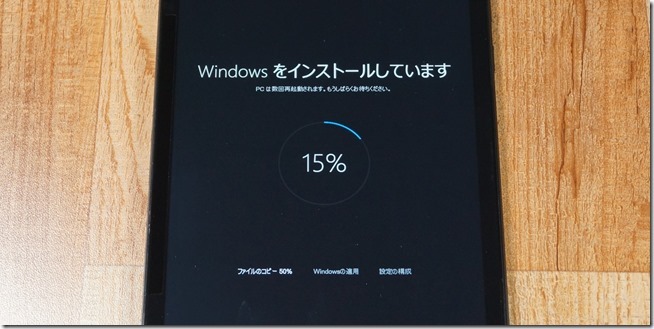
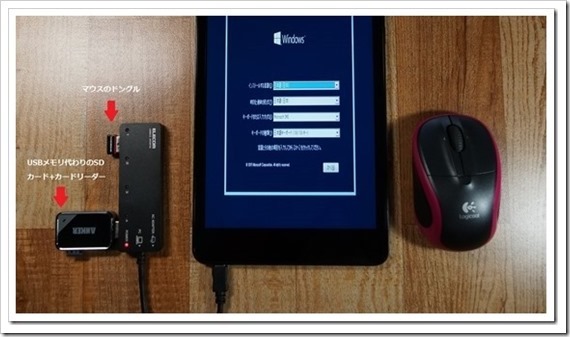
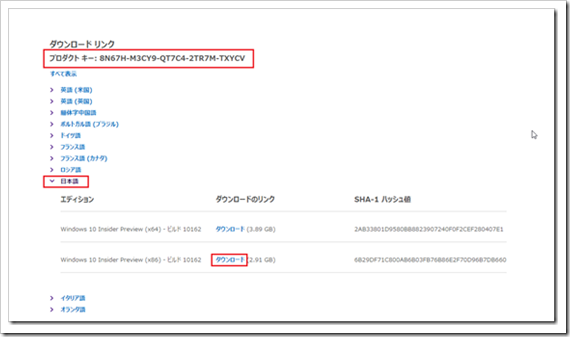
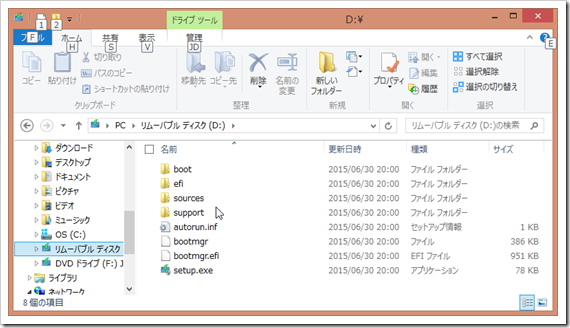
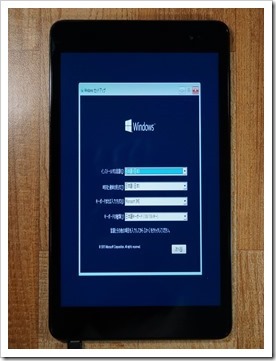
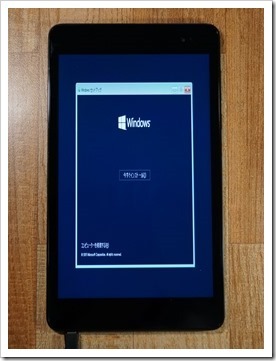
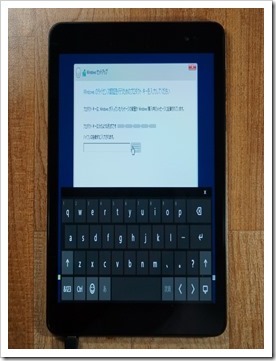
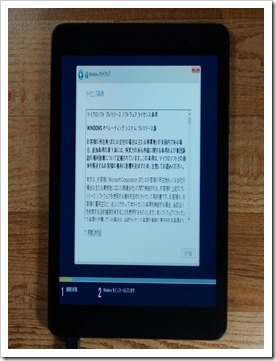
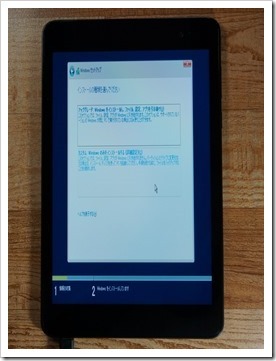
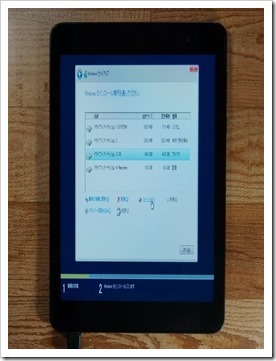
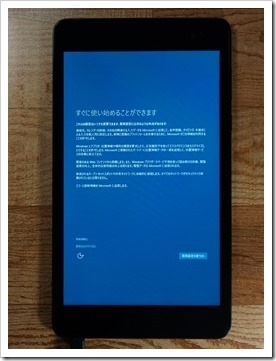
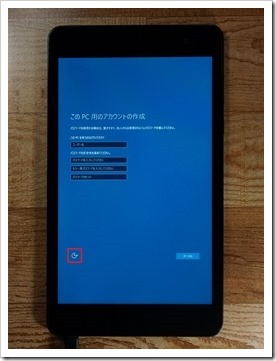
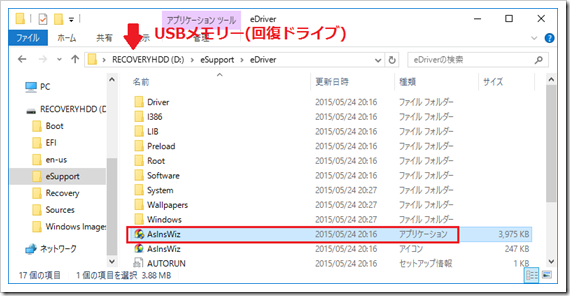
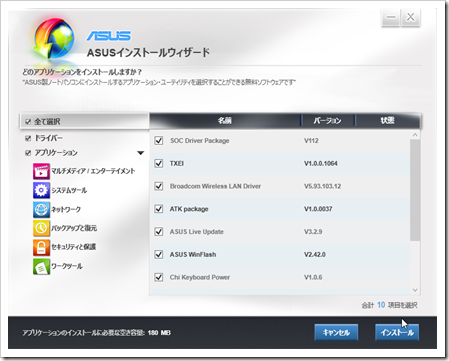
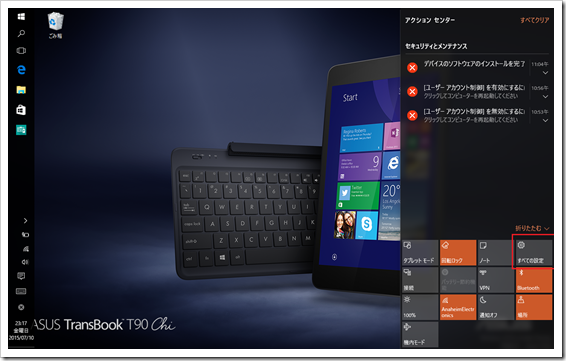
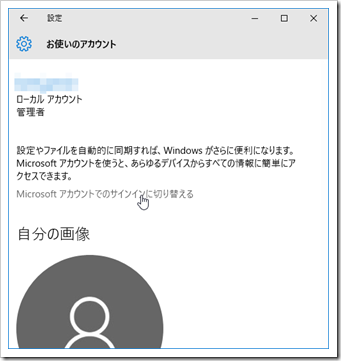

![マイクロソフト Surface 2 64GB 単体モデル [Windowsタブレット・Office付き] P4W-00012 (シルバー)](https://m.media-amazon.com/images/I/31jstQ2GLOL._SL160_.jpg)