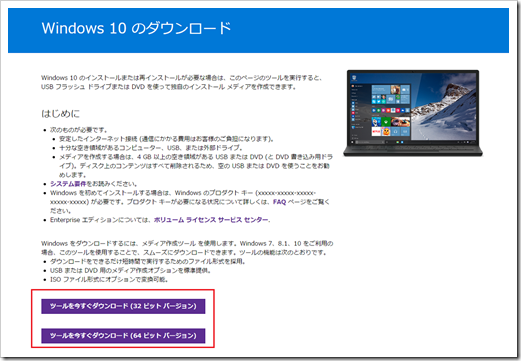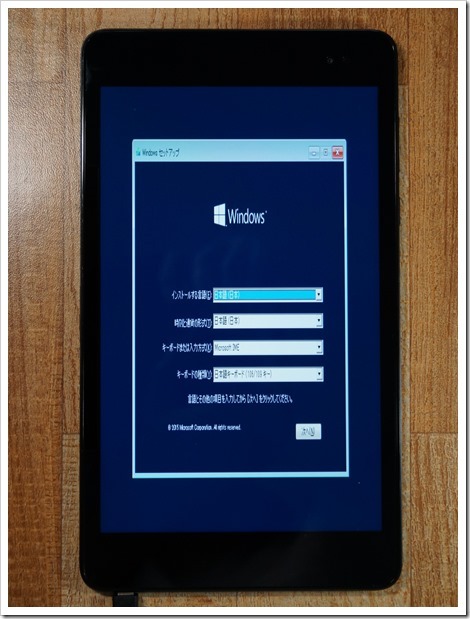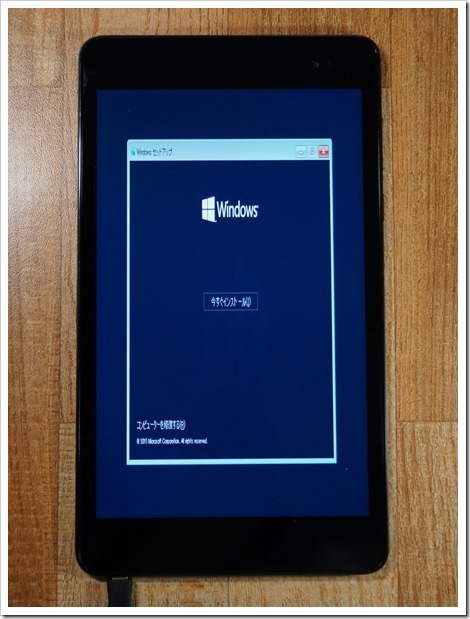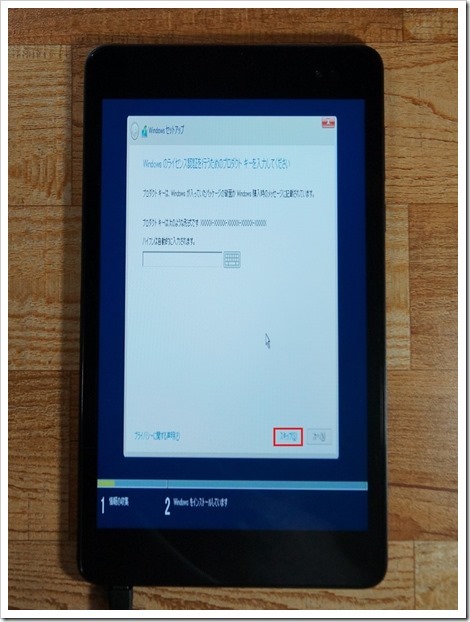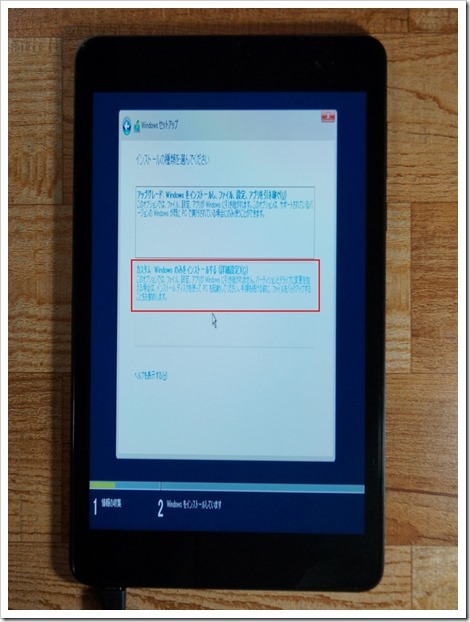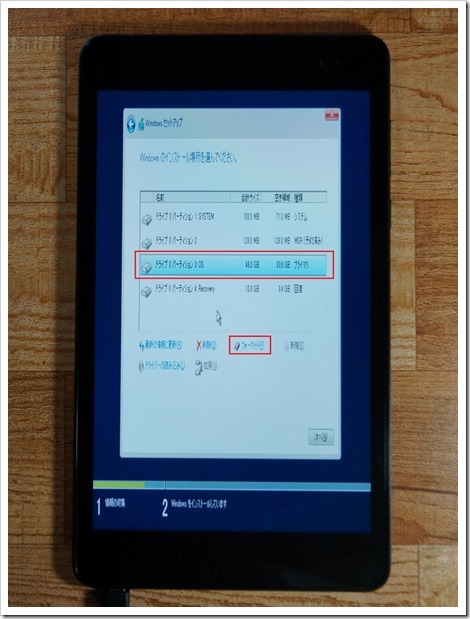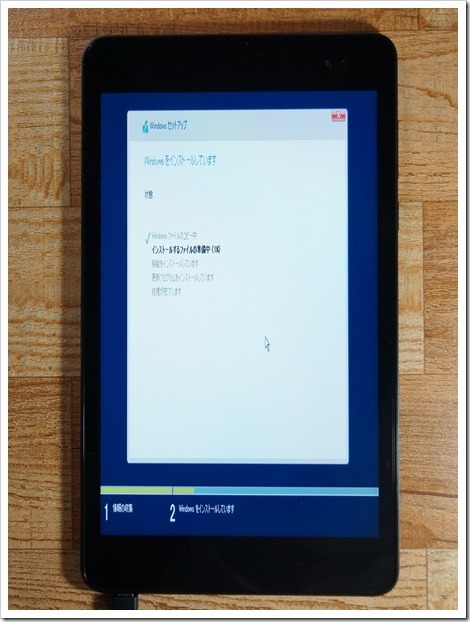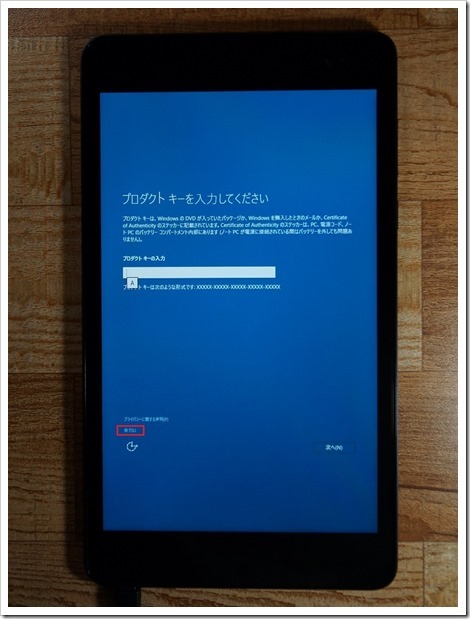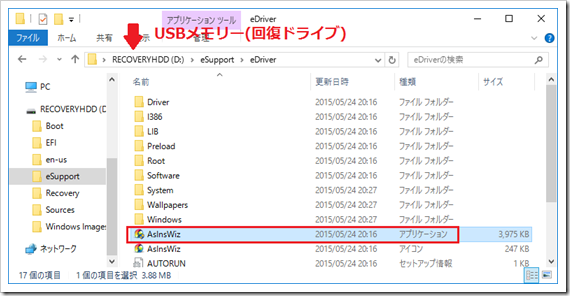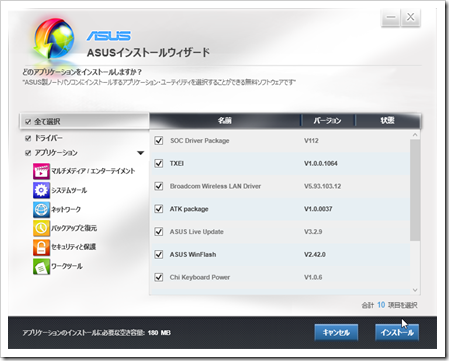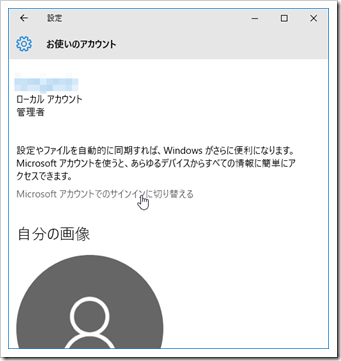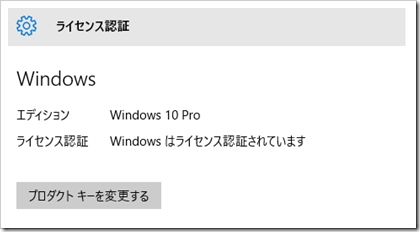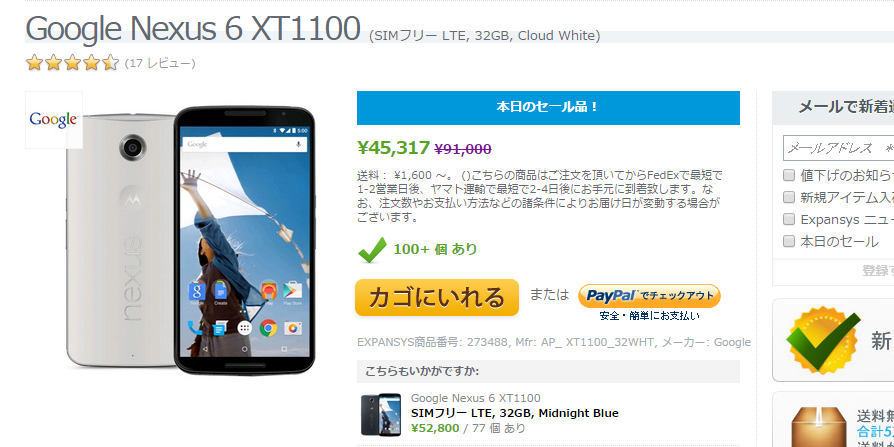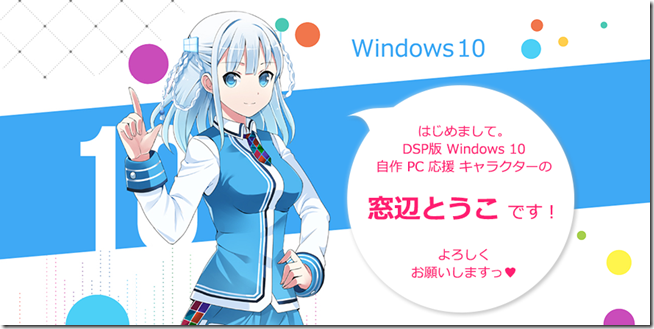
無料アップグレード対象PCへのWndows10のクリーンインストールをTransBook T90Chiを例に紹介します。
ざっくり解説
Microsoftが提供しているツールをダウンロードして実行する事でインストール用のUSBメディアを作成する事ができます。後はそのUSBメディアからブートしてWindows10をインストールします。ツールからISOファイルを作成する事もできるのでDVDに焼くことでDVDからインストールする事もできます。クリーンインストールはドライバー類を別途インストールする必要がありますのでアップグレードよりも多少ハードルが上がります。
ドライバー類さえ用意できれば特に難しい事はありませんが一つだけ条件があります。そのPCで一度Windows10への無料アップグレードをしている事が必要です。このあたりについては下記投稿を参考にしてください。
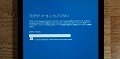 |
無料アップグレードのWindows10をクリーンインストールする時にプロダクトキーはどうすれば良いのか? |
事前準備
バックアップ
リカバリメディアが付属しているPCの人は必要ありませんが、Windowsタブレットをはじめとして最近はデスクトップでもメディアが付属していない事が多いので、回復ドライブをUSBメモリーに作成しておく必要があります。工場出荷状態に戻せなくても良いという人でも作成してください。回復ドライブさえあれば失敗しても最初からやり直せます。TransBookの場合は下記で解説していますので参考にしてください。
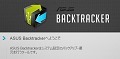 |
TransBook T90ChiのUSBリカバリメディアの作り方 |
またクリーンインストールの場合は別途そのPC用のドライバーが必要となります。TransBookの場合は上記の投稿内の「ASUS純正ドライバー&アプリケーションのバックアップ」にてインストーラーを取得できます。他のPCの場合はメーカーのHP等からダウンロードする等して用意してください。
USBマウス等の機器
インストール中はそのPC用のドライバーがインストールされていない為、Windowsタブレットはタッチパネルが動作しません。別途USBマウスが必要となります。USBポートも大抵1つしかありませんので、USBハブも必要になります。文字入力はマウス+ソフトウェアキーボードで可能ですがUSBキーボードもあれば用意しておくと便利です。USBメモリーは4GBの容量が必要です。今回は下図の構成で行いました。
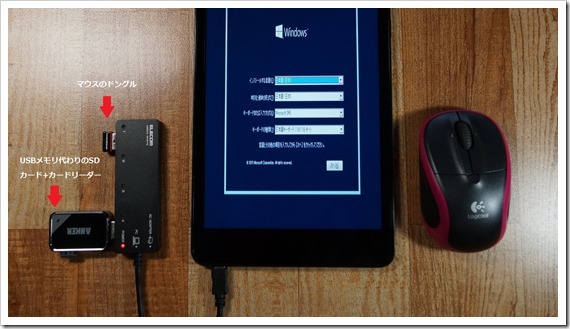
マウスはたまたま手元に専用ドングルタイプのBluetoothマウスがあったので使用していますが、普通の有線USBマウスでOKです。
MicrosoftからツールをダウンロードしてUSBメモリーにインストールメディアを作成
まずは上記のページよりツールをダウンロードしてください。32ビットか64ビットかはインストールするWindowsのバージョンではなく、このツールを動作させるWindowsのバージョンです。Windowsタブレットの場合は32ビットです。
ダウンロードしたツールを起動します。「他のPC用にインストールメディアを作る」をクリックしてください。他のPCにインストールする訳ではないのですが、、、、
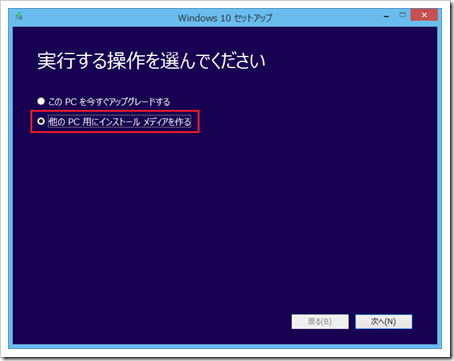
各項目を選択して「次へ」をクリックしてください。アーキティクチャはWindowsタブレットは32ビットです。エディションは通常Homeで問題ないと思いますが、私はリモートデスクトップが使いたかったのでProを選択しています。
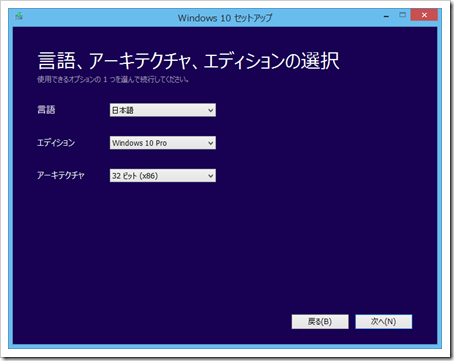
「USBフラッシュドライブ」を選択して「次へ」をクリックしてください。
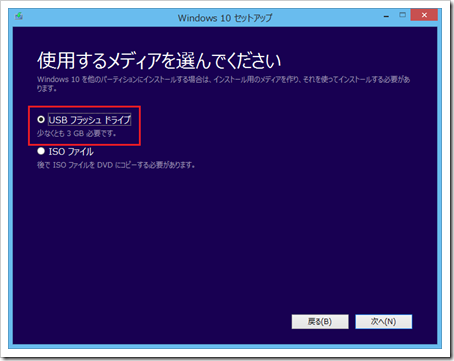
USBメモリーのドライブを選択して「次へ」をするとインストールメディアの作成が始まります。20分程度で終了します。
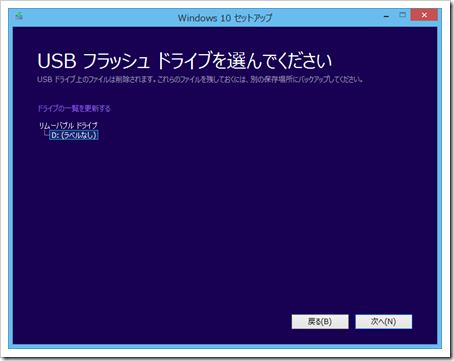
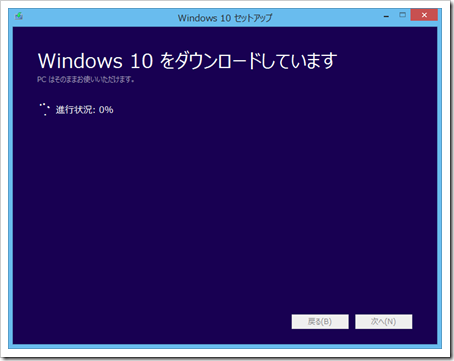
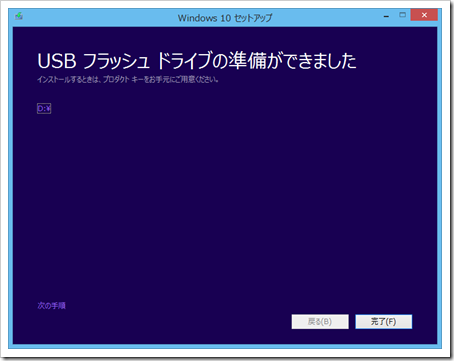
USBメモリーからブートしてWindows10をインストール
USBメモリーをブートする為に電源を切った状態から音量ボタンの+を押しながら電源ボタンを押して電源を入れます。この時画面に砂時計が表示されるまで押し続けてください。直ぐにWindowsのマークが表示されて数分で下記画面が表示されます。タッチパネルは使えませんのでマウスで「次へ」をクリックしてください。
「今すぐインストール」をクリックしてください。
一度Windows10にアップグレードしている機器は自動的にプロダクトキーは登録されますので「スキップ」をクリックしてください。
「同意します」をチェックして「次へ」をクリックしてください。
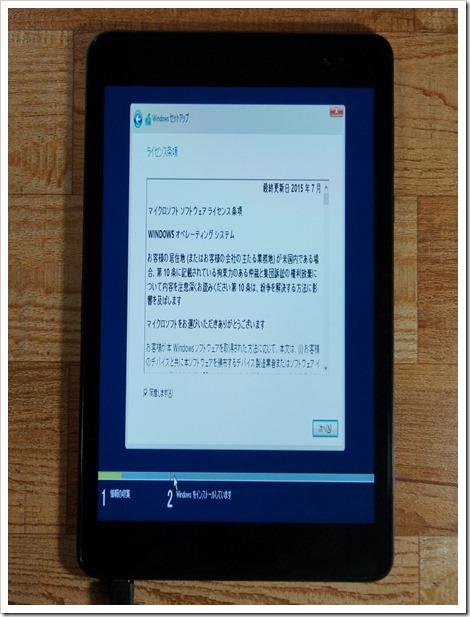
「Windowsのみをインストールする」をクリックしてください。
「ドライブ0 パーティション3」を選択して「フォーマット」をクリックしてフォーマットしてください。フォーマットが完了したら「ドライブ0 パーティション3」が選択されているのを確認して「次へ」をクリックしてください。
インストールが開始されます。20分ほど待ちます。
「後で」クリックしてください。以降は通常のWindowsの初期セットアップになりますので画面の指示通りに進んでください。
純正ドライバー等のセットアップ
Windows10がインストールされた直後ではそのPC用のドライバーがインストールされていない為一部機能が動作しない事があります。TransBookの場合はタッチパネルはもちろんネットワークにも繋がりません。事前準備で用意しておいたドライバー類をインストールしましょう。
下記はTransBookを例に説明します。事前準備の通りUSBメモリーに回復ドライブの作成と「ASUS純正ドライバー&アプリケーションのバックアップ」を実施していれば、回復ドライブのルートにeSupportフォルダがあるはずです。その中の/eSupport/eDriverにあるAsInsWiz.exeを実行してください。
必要ないものもありますが、いらないものは後で選別してアンインストールする事にして取りあえず全選択のままインストールします。何度か自動的に再起動されてインストールが終了した後はタッチパネルが動作しているはずです。
あとは通常のWindowsと同じなので、Wi-Fiに接続したり、キーボードドックやBluetoothマウスをペアリングしてセットアップしていってください。
マイクロソフトアカウントへの切り替え
インストール時にローカルアカウントを作成しましたが、マイクロソフトアカウントに切り替えるのが少し分かりにくかったので説明しておきます。まずチャームの「すべての設定」をクリックしてください。表示された設定ウインドウで「アカウント」→「お使いのアカウント」をクリックして表示された下の画面で「Microsoftアカウントでのサインインに切り替える」をクリックする事で切り替えることができます。マイクロソフトアカウントのサインインやSMSの本人確認などありますが指示通りやれば特に難しい所はありません。
ライセンス認証の確認
インストール中にはプロダクトキーの入力をスキップして進めてきましたが、最初に説明している通りに「一度Windows10にアップグレードしている機器」は自動的にライセンス認証されます。一応確認しておきましょう。
チャームの「すべての設定」をクリックしてください。表示された設定ウインドウで「更新とセキュリティー」→「ライセンス認証」を選択します。下のように表示されていればOKです。もし「インターネットに接続してWindowsをライセンス認証する」と表示されている場合はネットワークに接続出来ていることを確認してしばらく待てば下のように表示されるはずです。
あとがき
T90Chiを購入してからもう何回Windows8.1にリカバリしただろう、、、何回Windows10をインストールしただろう、、、できれば今回が最後のOSインストールになりますように。
ではまた!
Source : マイクロソフト DSP版Windows Navi+
iBUFFALO スマートフォン/タブレット用 USB2.0ハブ(ACアダプター付) USB A変換アダプター付 BSH4AMB01BK
売り上げランキング: 704
SP シリコンパワー Elite microSDXCカード 64GB UHS-1対応【最大読込85MB/s】防水 防塵 耐X線 永久保証 (アダプタ付) SP064GBSTXBU1V20SP
売り上げランキング: 44
AnkerR USB 3.0 SD/TFカードリーダー SD-XC、SD、MMC、RS-MMC、SD-HC、Micro SD、Mini SDに対応 【18ヶ月保証】
売り上げランキング: 2,747