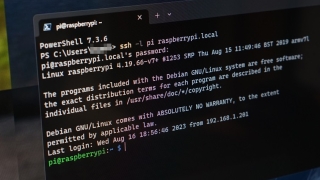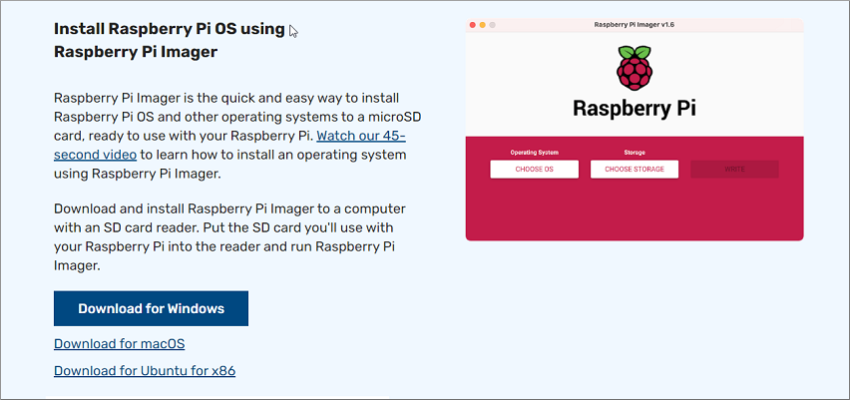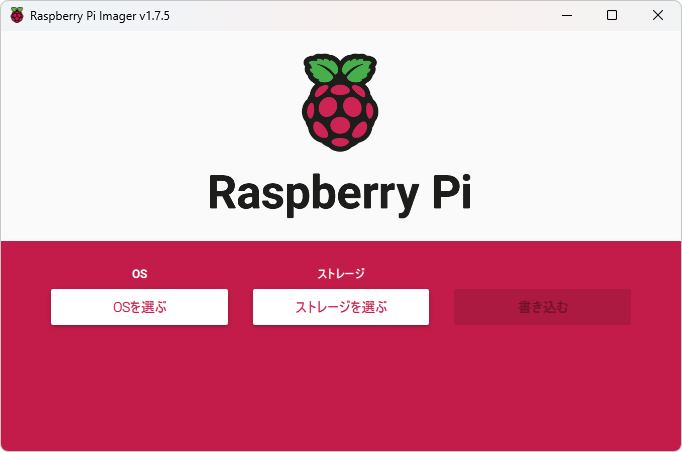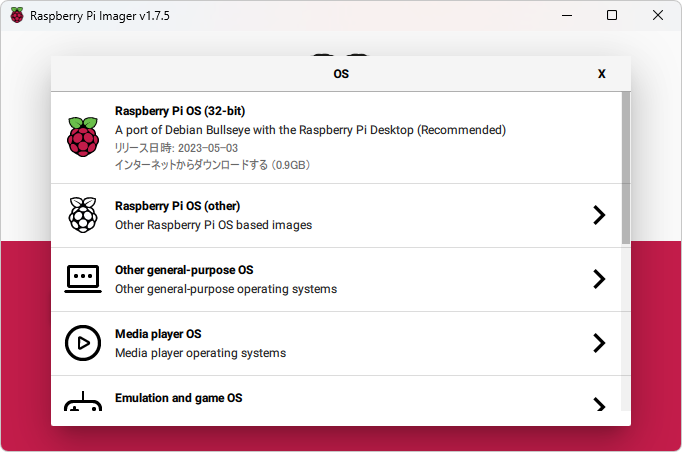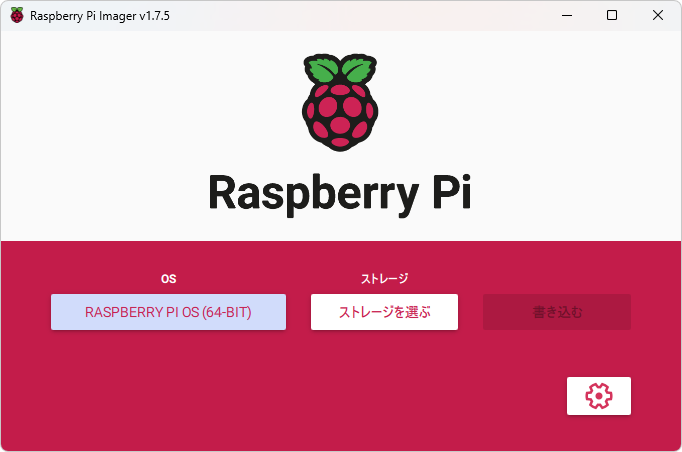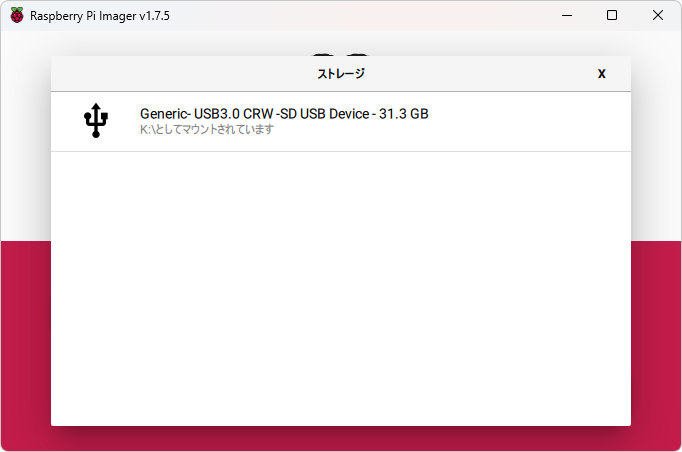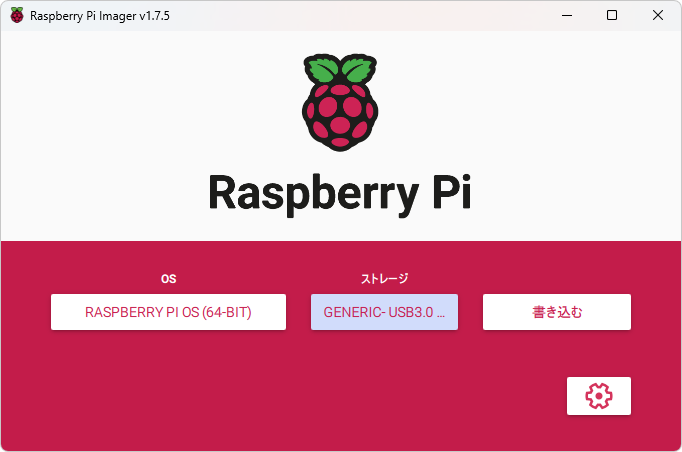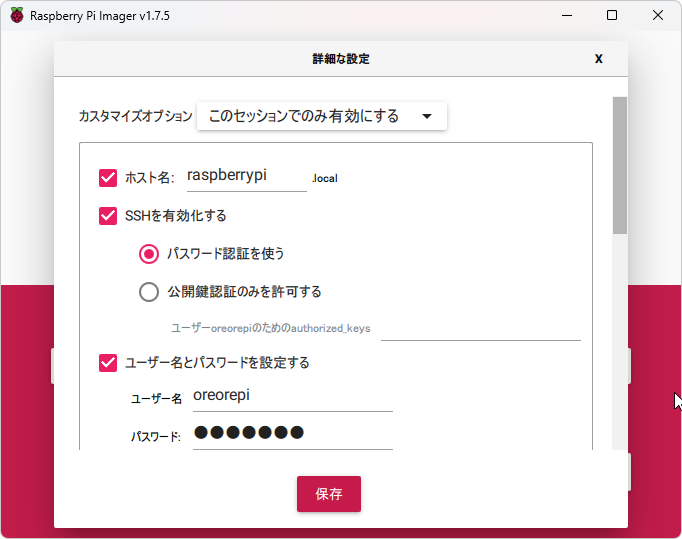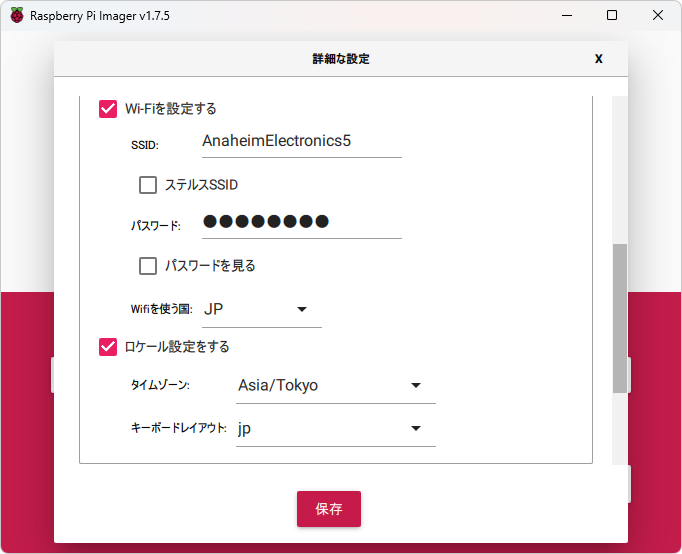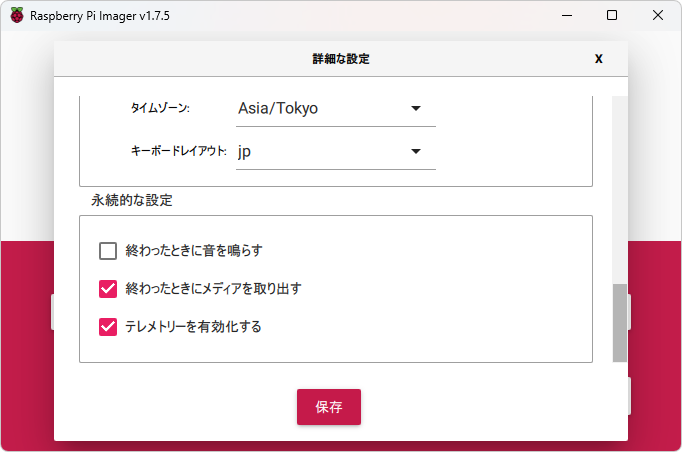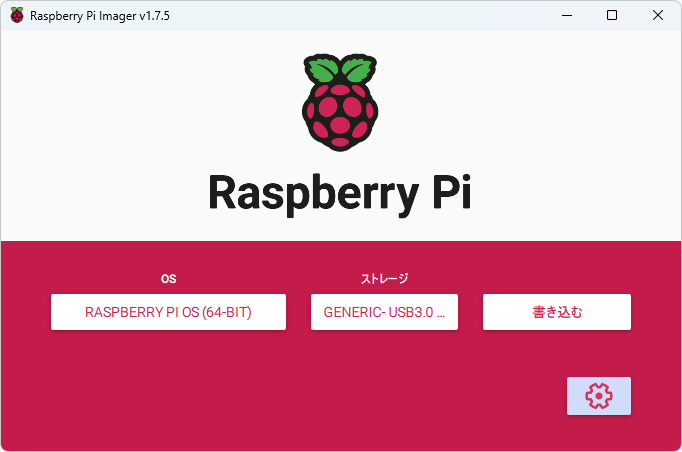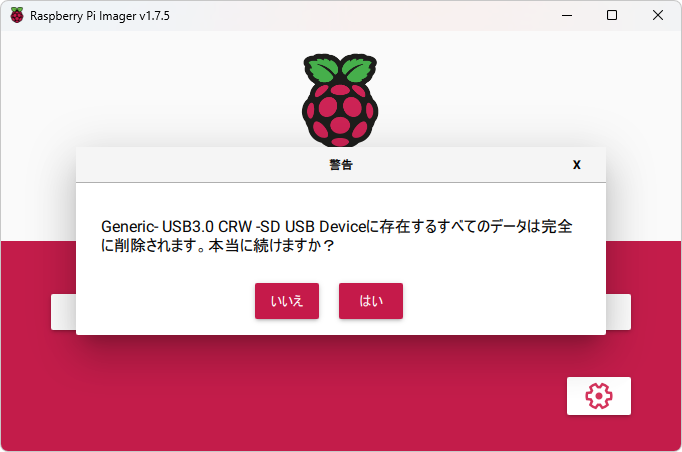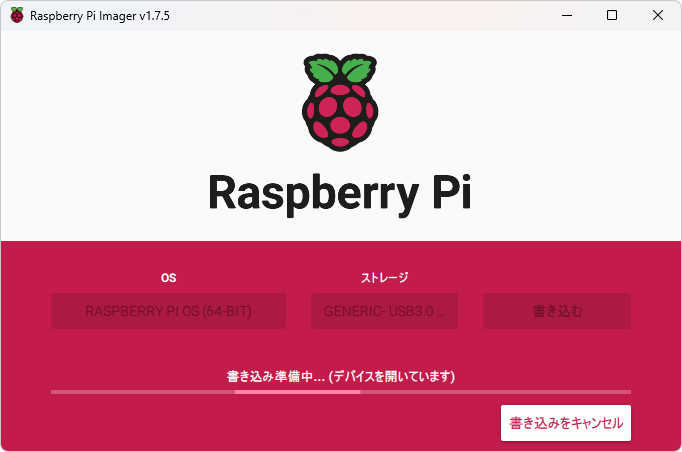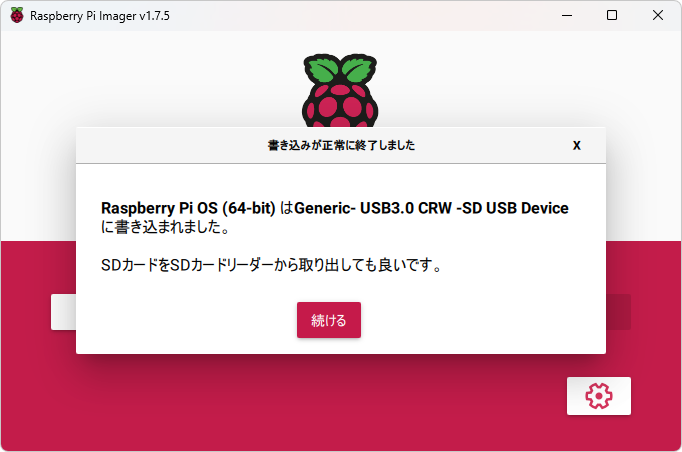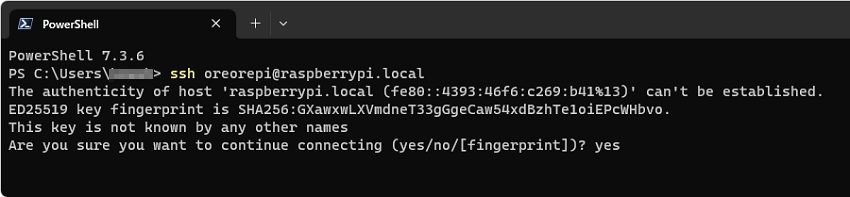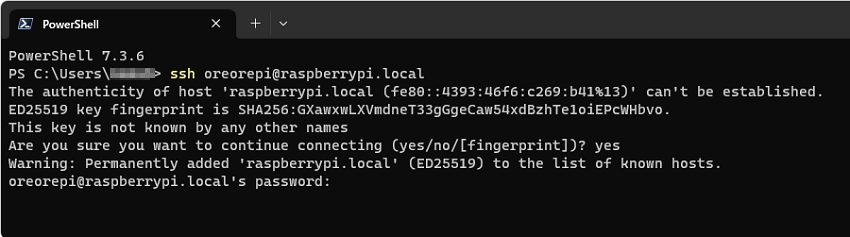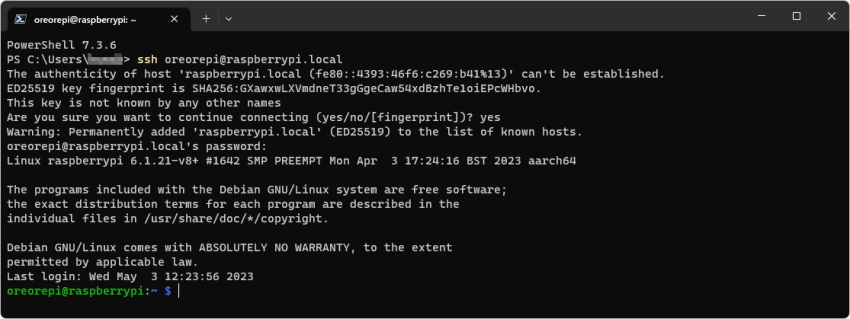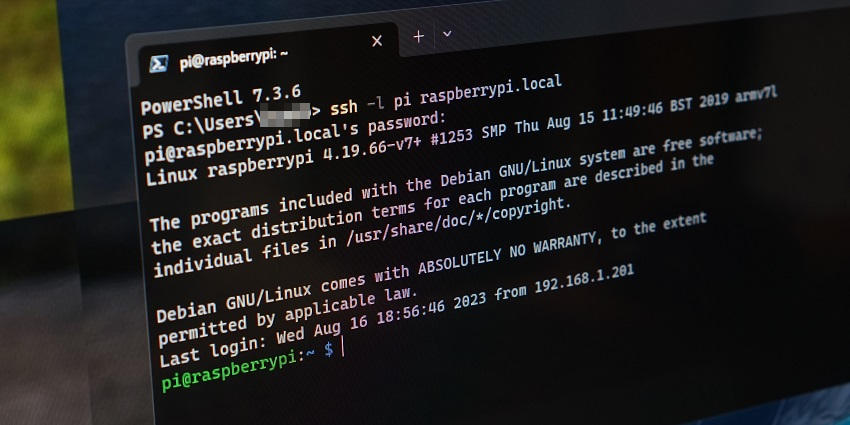Raspberry Piは長らく入手困難となり、とんでもない転売価格で販売されていたのですが、最近やっと正規代理店などから標準価格で入手できるようになりました。Raspberry PiでNASを作るなどの手順を紹介していこうと思っていますが、今回はRaspberry Piを購入して最初に行うOSのインストールを解説したいと思います。
こちらに最新の記事があります。Raspberry Pi 5としていますが、4以前でも同じです。
手順的にはラズベリーパイ財団の公式ツール「Rspberry Pi Imager」でOSをSDカードに書き込み、Raspberry Piに挿し込んで起動するだけです。Rspberry Pi Imagerの登場で、手軽にモニタなしでRaspberry Piのセットアップができるようになりました。ブラボー!
Raspberry Pi OSのセットアップに用意するもの
用意するものは下記です。
・Raspberry Pi本体(本記事ではRaspberry Pi 4で解説します)
・8GB以上のmicroSDカード
・SDカードリーダーライター
・Raspberry Pi用電源(5V-3A)
・電源ケーブル(Type-C)
セットアップではモニタは使用しませんが、なにかの拍子に起動しなくなったとかの場合には有線のUSBキーボードとUSBマウス、モニタが必要です。非常時用ですので普段使いのPCのものを繋げば良いのですが、Raspberry Pi 4からはモニタ接続がmicroHDMIになっていますので、microHDMI x HDMIのケーブルを備えておいた方が良いでしょう。
電源はRaspberry Pi 4からは5V-3Aが推奨となっています。電源容量が足りていないと原因が掴みにくい不具合が出たりしますので推奨の出力に対応した電源を用意するのが良いでしょう。Raspberry Pi 4用に新しく購入すると言う場合はUSB充電器だと高く付きますので、専用電源がお手軽かつ安価です。
Raspberry Piを常設運用はしないで、電子工作などでたまに使うくらいという人は、5V-3Aに対応した手持ちのUSB充電器でも大丈夫です。
Windowsの場合はSSHの準備を
SSHというのは、ターミナルからCUIでリモートログインする仕組みです。Raspberry Piを起動後にはSSHにてRaspberry Piにリモートログインします。MacOSやChromeOSなどのUNIX系OSの場合には、デフォルトでSSHが使用できますが、Windowsの場合には設定が必要です。下記の記事を参考に設定してください。
Raspberry Pi OSのセットアップはRaspberry Pi Imagerでほぼ完結!
SDカードを挿したSDカードリーダーをPCに接続してください。
SDカードにRaspberry Pi OSを書き込むには、ラズベリーパイ財団の公式ツール「Rspberry Pi Imager」を使用します。下記からダウンロード・インストールしてください。
Windows用、MacOS用、Ubuntu用があります。今回はWindowsで説明しますが他のOSでも同じ手順です。インストールしてRaspberry Pi Imagerを起動したら「OSを選ぶ」をクリックしてインストールするOSを選択します。
「選ぶもなにもRaspberry PiのOSに決まってんだろ?」と思うかもしれませんが、Raspberry PiにはUbuntuのようなLinuxディストリビューションや、メディアプレーヤーに特化したOS、RetroPieのようなゲームエミュレーターなど様々なOSをRaspberry Pi Imagerでインストールすることができます。
Raspberry Piだけ見ても、32bit用や64bit用、GUIの有無、オフィスソフトなどのツール類がフルにインストールされているものなど、様々なバージョンがあります。基本的には32bitか64bitのGUI(Desktop)が用意されているものを選択するのが良いでしょう。「Raspberry Pi OS(64-bit)」か「Raspberry Pi OS(32-bit)」です。64bitはRaspberry Pi 3とZero 2以降が対応しています。今回はRaspberry Pi 4ですので、64bit版をインストールしますので、「Raspberry Pi OS(other)」>「Raspberry Pi OS(64-bit)」を選択します。
次に「ストレージを選ぶ」をクリックして、インストールするSDカードを選択します。
予めSDカードが挿してあれば表示されていますし、まだ挿してない場合にはこの段階で挿してもリアルタイムに表示されます。SDカードを選択すると、トップ画面の「書き込む」がクリック可能になりますが、このままクリックしてしまうと従来のセットアップとなり、モニタやキーボード、マウスが必要になってしまいます。モニタなしでセットアップするためには右下の歯車をクリックして「詳細な設定」画面を表示します。
詳細な設定と言っても、さほど難しいことはありません。上部に表示されている「このセッションでのみ有効にする」というのは単に今回のインストールのみで、この詳細な設定を適用するのか、それともこの後に2つ目3つ目のSDカードに書き込む時に同じ設定を適用するのかという事です。通常はこのままで良いです。
まずは、このRaspberry Piに名前を付けます。ネットでの解説記事は大抵「raspberrypi.local」で記載されていますので、できればこの名前が良いですが、他にRaspberry Piがある場合には区別がつくように別の名前を付けてください。Raspberry Piが起動した後にSSHで接続する時にこの名前で指定することになります。
もちろん「SSHを有効化する」にはチェックを入れて「パスワード認証を使う」にしておいてください。公開鍵認証については説明すると長くなるので割愛します。
SSDで接続するためにはRaspberry Piへのログインユーザー名とそのパスワードも必要ですので、ここで任意のものを設定してください。もちろん忘れないように!
更にWi-Fiへの接続設定をしておきます。有線で接続する場合は不要です。私は運用は有線でLANに接続しますが、セットアップ中にLANケーブルを引っ張ってくるのが面倒なので、とりあえずWi-Fiで接続します。
ロケールは「Asia/Tokyo」で、キーボードレイアウトも特別理由がない場合にはjpを選択してください。
下の「永続的な設定」は、Raspberry Pi Imagerの設定で、特に変更する必要もありません。設定を確認して「保存」をクリックするとメイン画面に戻ります。
「書き込む」をクリックすると確認メッセージが表示されます。
「はい」をクリックすると書き込みが開始されます。
SDカードリーダーやSDカードの性能によってもよりますが、5分程度で完了します。
これでSDカードへRaspberry Pi OSがインストールされました。
SDカードをRaspberry Piに挿して、Raspberry Piに電源であるUSBケーブルを挿せばLEDがチカチカ光って起動開始します。初回はLinuxのファイルシステムの領域をSDカードいっぱいに広げたりする初期処理が走りますので、少し時間がかかります。数分くらい待ってからSSHで接続します。Raspberry Piが初期処理を行っている時にSSHで接続しようとしてもRaspberry Piが見つからないとエラーになるだけですので、恐々する必要はありません。PCのターミナルを開いてSSHコマンドを入力しましょう。Windowsの場合にはスタートボタンを右クリックすると「ターミナル」があります。ここでセットアップしたRaspberry Piへ接続するSSHのコマンドは下記の通りです。
ssh oreorepi@raspberrypi.local
「ssh ユーザー名@ホスト名.local」です。ユーザー名とホスト名は上の「詳細な設定」で指定したものです。
初回の接続では「Are you sure you want to continue connecting (yes/no/[fingerprint])?」と聞いてきます。これはセキュリティの為にSSHは一度接続したサーバーを覚えていて、初めて接続するサーバーの場合には「(初めて接続するので当然だけど)知らない接続先だけど大丈夫?マジで接続する?」と確認してきているメッセージですので「余計なお世話だ」と呟きながら「yes」と打ち込んでenterキーを押してください。
続いて「ユーザー名@ホスト名’s password:」とログインパスワードを求めてきます。
これも上の「詳細な設定で指定したものを入力してenterキーを押してください。
これでログインできました。いや~便利になりましたね。あとはVNCの有効化なんかもRaspberry Pi Imagerで設定できると良いかですね。
一時期は品薄でとんでもない高額になっていたRaspberry Piですが、やっと価格が落ち着きました。でも、私が買ったころはRaspberry Pi 4ももっと安かったですし、Raspberry Pi 3の頃は5,000円のマイコンだったのですけどね。世界的なインフレの影響で公式価格自体が値上がりしていますので、しようがないところです。むしろ今後また値上がりする可能性がある訳で、今が買い時と言えるでしょう。
Raspberry Pi 3の頃も、OSのセットアップは難しいということはなかったのですが、イメージをダウンロードして、SDカードに書き込んで、Raspberry Piが起動したら初期設定してと、それなりに手順が必要でしたし、モニタを用意するのはとても煩わしかったのですが、今は公式ツールのRaspberry Pi Imagerでほぼ完結し、とてもスマートになりました。Raspberry Piは電子工作はもちろんなのですが、超省電力ですのでLinuxサーバーとしても優秀です。私はNASを作り、Fire TV Stickと組み合わせてとても便利に常用しています。電子工作もLチカくらいしかやってないので色々とやってみたいですね。