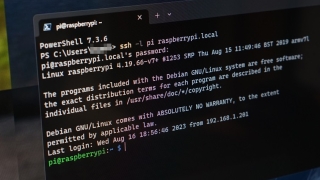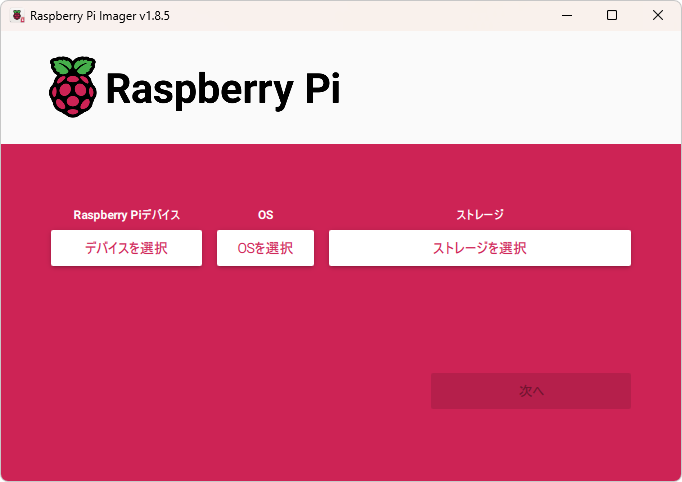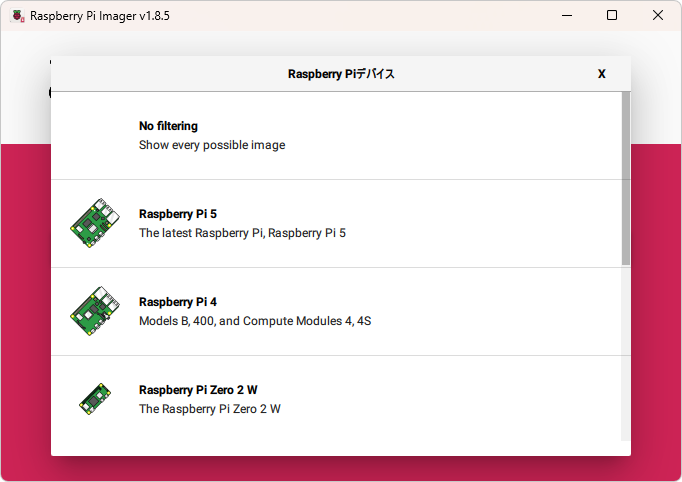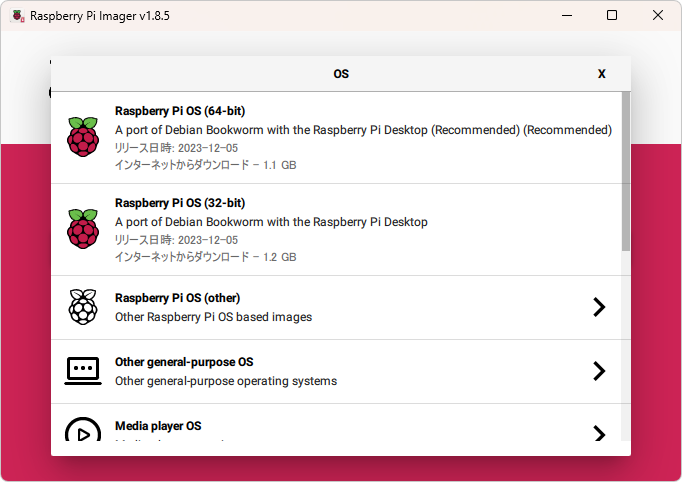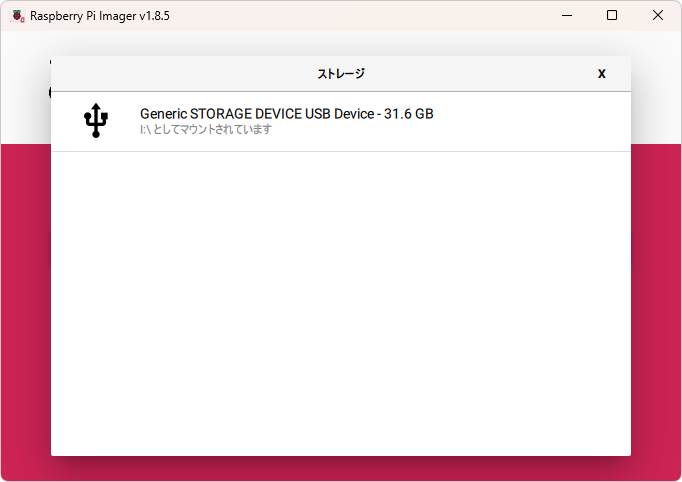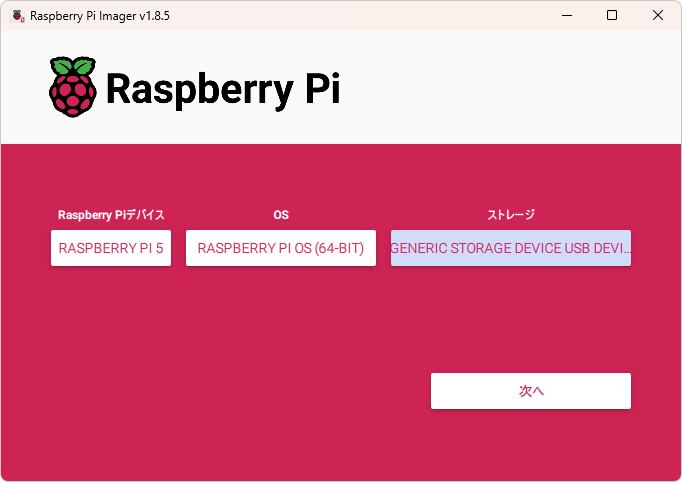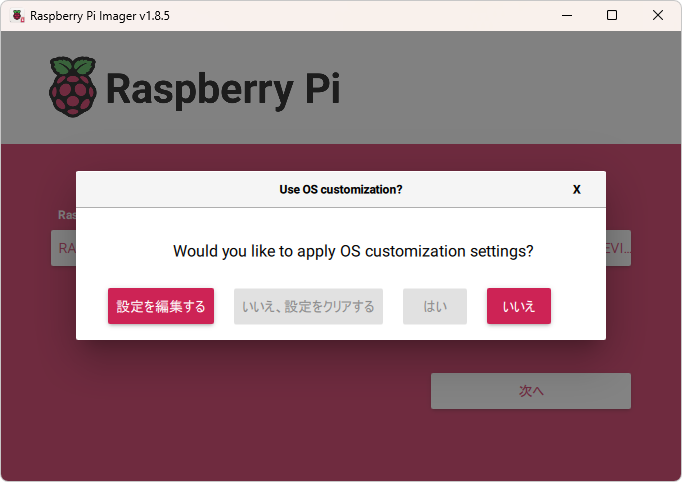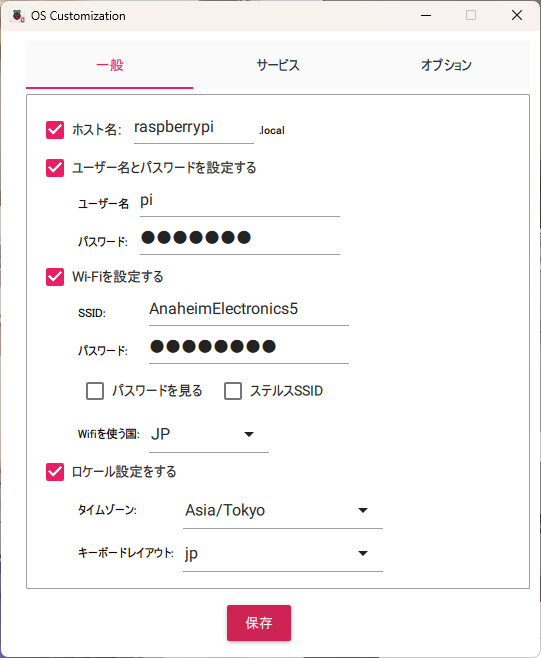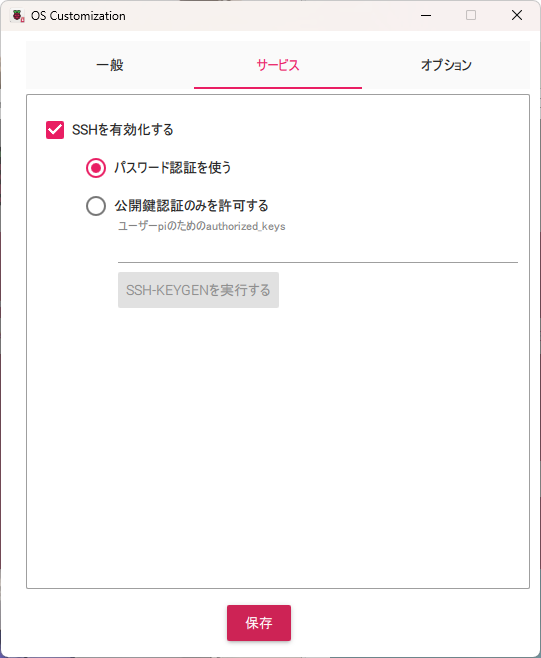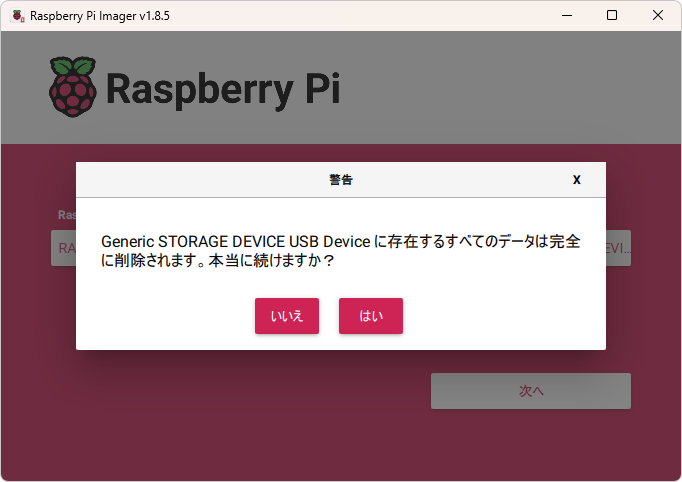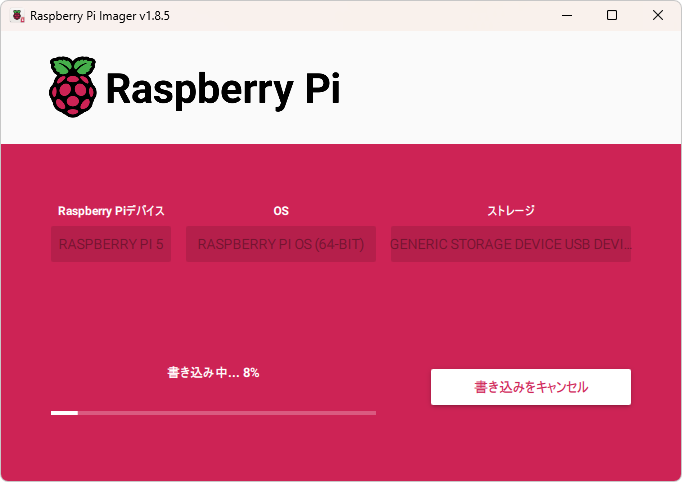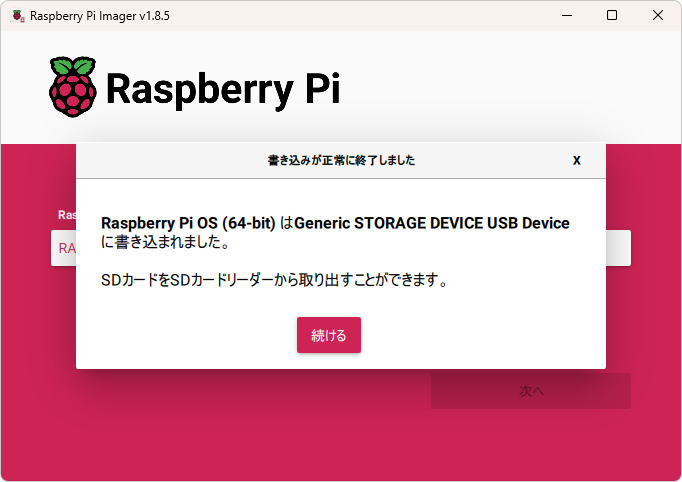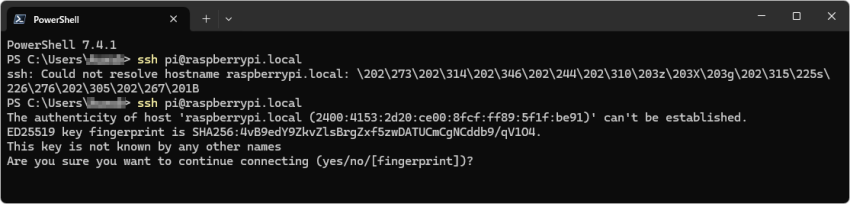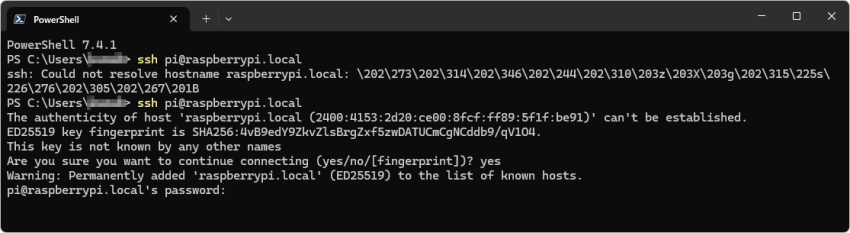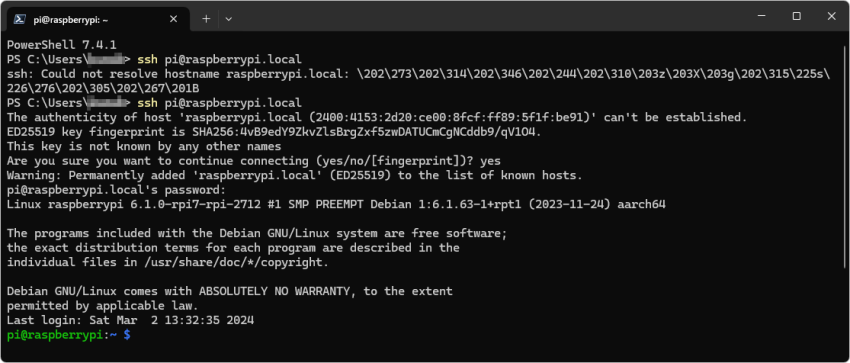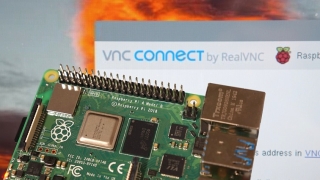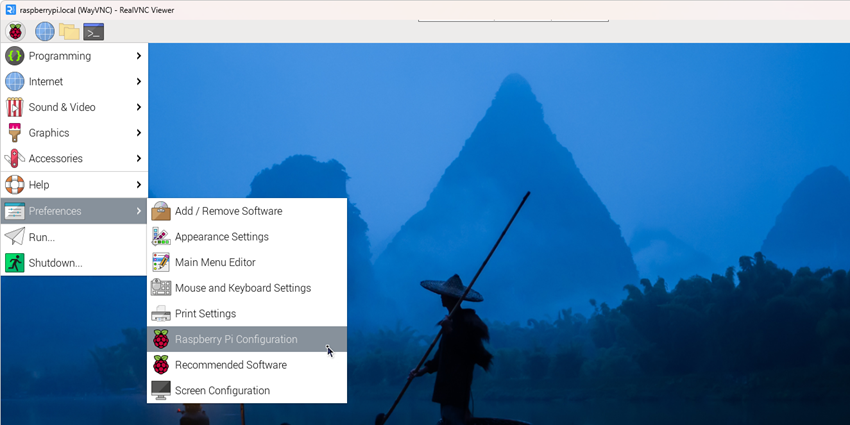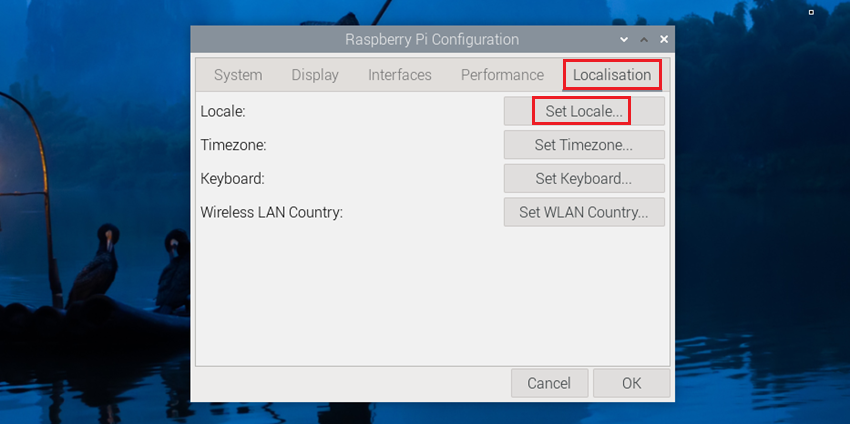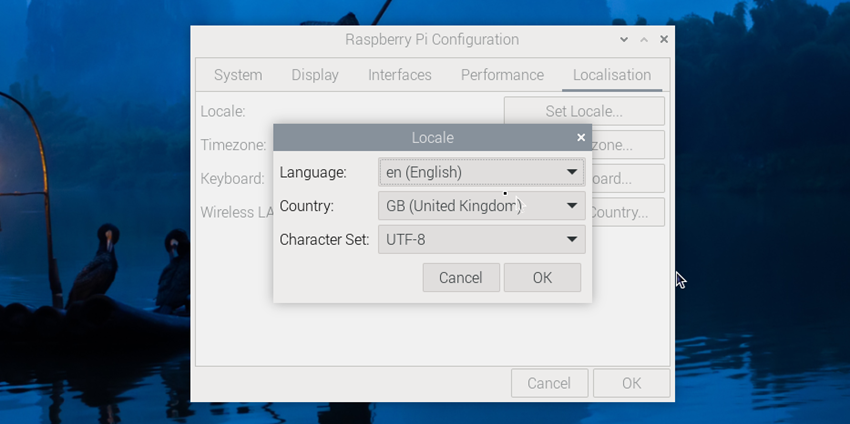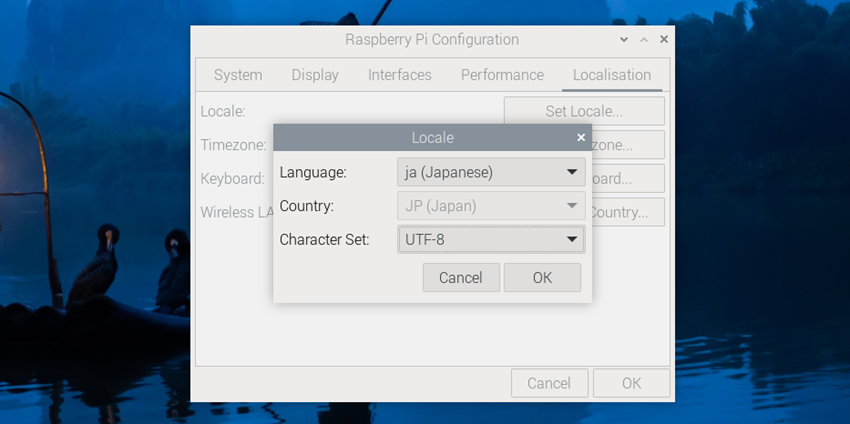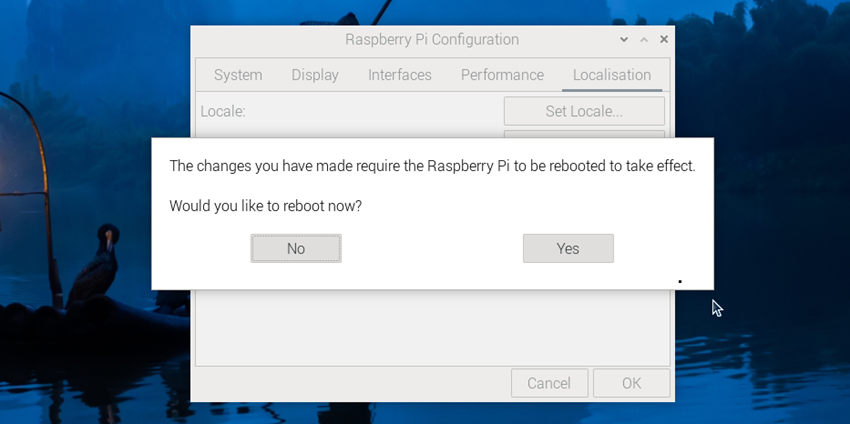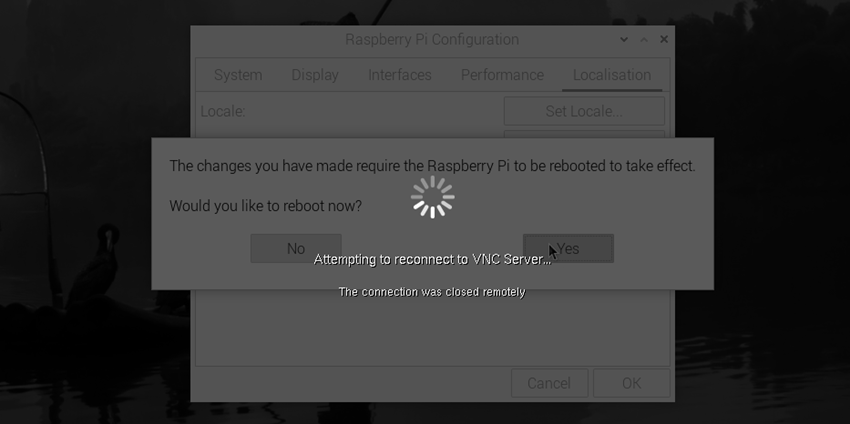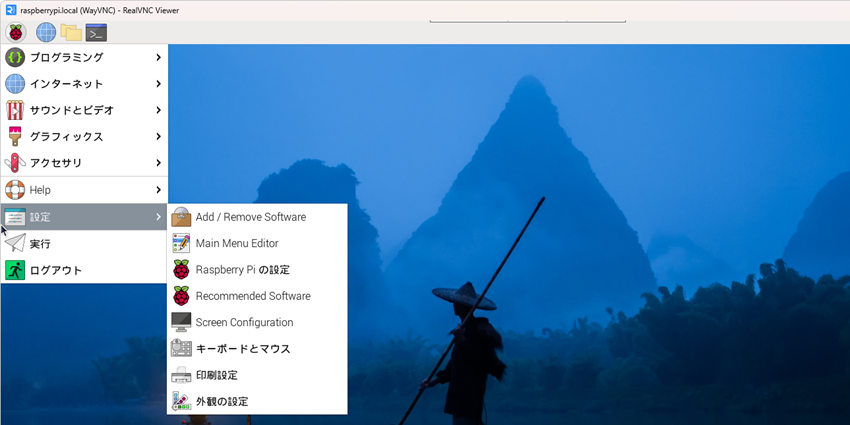Raspberry PiのOSインストールはRaspberry Pi Imageの登場でとても簡単になりましたが、Raspberry Pi用のモニターを用意することなくセットアップするためには、いくつかの手順がありますので、その原理も含めて解説したいと思います。Raspberry Pi 5を例に解説していますが、Raspberry Pi 4や3などの旧型や、Raspberry Pi Zeroシリーズなどでも同じです。
手順的には他のPCにて、ラズベリーパイ財団の公式ツール「Raspberry Pi Imager」でRaspberry Pi OSをSDカードに書き込み、Raspberry Piに挿し込んで起動するだけです。Rspberry Pi Imagerの登場で、手軽にモニタなしでRaspberry Piのセットアップができるようになりました。
なぜ、Raspberry Piをモニタなしでセットアップできるのか?
「モニタなしでRaspberry Piがセットアップができる」というのは、言い換えれば「Raspberry PiのIPアドレスがわからなくてもリモート接続できる」ということです。具体的にはRaspberry Pi ImagerでSDカードにOSを書き込む時にraspberrypi.localといった名前を付けておくことで、IPアドレスがわからなくても、このraspberrypi.localを接続先に指定することでリモート接続することができます。これはmDNS(マルチキャストDNS)という仕組みによるものなのですが、mDNSについては下記記事の冒頭にて紹介していますので参考にしてください。
Windowsの場合はSSHの準備を
SSHというのは、コマンドラインでリモートログインする仕組みです。Raspberry Piを起動後にはSSHにてRaspberry Piにリモートログインします。MacOSやChromeOSなどのUNIX系OSの場合には、デフォルトでSSHが使用できますが、Windowsの場合には設定が必要です。下記の記事を参考に設定してください。
Raspberry Pi OSのセットアップはRaspberry Pi Imagerでほぼ完結!
SDカードをPCに挿入してください。
SDカードは8GBという情報が散見されますが、これは古い情報で、現在Raspberry Pi財団の公式HPでは、標準イメージ(GUI有)で「少なくとも32GB以上を推奨」となっています。速度面関する規格も色々とありますが、最近の製品であれば問題ありません。
SDカードにRaspberry Pi OSを書き込むには、ラズベリーパイ財団の公式ツール「Rspberry Pi Imager」を使用します。下記の公式サイトからダウンロード・インストールしてください。
Windows用、MacOS用、Ubuntu用があります。今回はWindowsで説明しますが他のOSでも同じ手順です。インストールしてRaspberry Pi Imagerを起動したら「デバイスを選択」をクリックしてRaspberry Piのモデルを選択します。
次に「OSを選択」をクリックしてインストールするOSを選択します。
「選ぶもなにもRaspberry PiのOSに決まってんだろ?」と思うかもしれませんが、Raspberry PiにはUbuntuのようなLinuxディストリビューションや、メディアプレーヤーに特化したOS、ゲームエミュレーターなど様々なOSをRaspberry Pi Imagerでインストールすることができます。
Raspberry Piだけ見ても、32bit用や64bit用、GUIの有無、オフィスソフトなどのツール類がフルにインストールされているものなど、様々なバージョンがあります。基本的には32bitか64bitのGUI(Desktop)が用意されているものを選択するのが良いでしょう。「Raspberry Pi OS(64-bit)」か「Raspberry Pi OS(32-bit)」です。64bitはRaspberry Pi 3やZero 2以降が対応しています。Raspberry Pi 2やZeroのように古いモデルでなければ64bit版をインストールすれば良いので、一番上に表示されている「Raspberry Pi OS(64-bit)」を選択します。注釈に表示されているようにGUIのデスクトップもインストールされます。
次に「ストレージを選択」をクリックして、インストールするSDカードを選択します。
予めSDカードが挿してあれば表示されていますし、まだ挿してない場合にはこの段階で挿してもリアルタイムに表示されます。SDカードを選択したら、トップ画面の「次へ」をクリックします。
設定をカスタマイズするかの確認メッセージが表示されますので「設定を編集する」をクリックします。
表示された設定画面を下記のように編集します。
ホスト名は基本的にはraspberrypi.localのままにしておけばOKです。既に他のRaspberry Piを運用中で、raspberrypi.localを使用済の場合には他の名前を付けてください。ユーザー名とパスワードは任意のものを。あとでリモートログインするために必要ですのでメモしておいてください。
もちろんWi-FiのSSIDとパスワードはご自宅のものを設定してください。LANケーブルを挿してWi-Fiには接続しない場合には「Wi-Fiを設定する」のチェックを外しておいても大丈夫ですが、個人的には有線LANで運用する場合でもWi-Fiの設定をしておけば、有線LANの設定をミスった時でもWi-Fi側から接続できるのでおすすめです。
次に画面上側の「サービス」をクリックします。
「SSHを有効化する」にチェックをいれてください。ここまで設定できたら「保存」をクリックするとメッセージの表示画面に戻りますので「はい」をクリックするとSDカードのデータが削除されることの確認メッセージが表示されますので、ここも「はい」をクリックすると書き込みが開始されます。
数分で書き込みが終了しますので、下記の画面が表示されたらSDカードを取り出してください。
SDカードをRaspberry Piに挿して、Raspberry Piに電源であるUSBケーブルを挿せばLEDがチカチカ光って起動開始します。
Windowsの場合には上の方で紹介したSSHの設定は済ませていますね?ここでセットアップしたRaspberry Piへ接続するSSHのコマンドは下記の通りです。
ssh pi@raspberrypi.local
「ssh ユーザー名@ホスト名.local」です。ユーザー名とホスト名はRaspberry Pi Imagerで設定したものです。
すぐに接続しようとすると「ssh: Could not resolve hostname raspberrypi.local:~」とエラーになります。
初回の起動時はLinuxのファイルシステムの領域をSDカードいっぱいに広げたりする初期処理が実行されますので、少し時間がかかります。Raspberry Piが初期処理を行っている時にSSHで接続しようとしても上のようにraspberrypi.localが見つからないとエラーになるだけですので、恐々する必要はありません。
数分(Raspberry Pi 5の場合は3分くらい)待ってから、もう一度試してみましょう。初期処理が終了して起動できている場合には、下のように「Are you sure you want to continue connecting (yes/no/[fingerprint])?」とメッセージが表示されます。
これはセキュリティの為にSSHは一度接続したサーバーを覚えていて、初めて接続するサーバーの場合には「(初めて接続するので当然だけど)知らない接続先だけど大丈夫?マジで接続する?」と確認してきているメッセージですので「余計なお世話だ」と呟きながら「yes」と打ち込んでenterキーを押してください。
続いて「ユーザー名@ホスト名’s password:」とログインパスワードを求めてきます。
これもRaspberry Pi Imagerで設定したパスワードを入力してenterキーを押してください。パスワードは画面に表示されません。*も表示されませんので画面は無反応ですが、ちゃんと入力されています。
リモートログインできました。簡単ですね。
GUIで日本語化
Raspberry PI Imagerで「ロケールを設定する」という項目があるのですが、タイムゾーンとキーボードレイアウトだけで、なぜかロケールの設定がありません。各種メッセージやGUIの表示が英語表記のままです。SambaをセットアップしてNASにするなど、サーバー用途で使用するのであれば、Raspberry Pi OSの日本語化などはしなくても良いかなと思いますが、一応、ロケーションを設定して日本語化しておきます。
CUIでもraspi-configで設定できますが、せっかくGUIで出来るようになっていますので、VNCのセットアップ後にGUIでやるのが良いでしょう。そのためにはRaspberry PiのGUIに接続する必要があります。下の投稿の手順にてVNCのセットアップをしてください。
VNCでRaspberry Piのデスクトップに接続できたら設定を進めます。まず、左上のラズベリーパイのアイコンからメニューを開いて「Rasberry Pi Configuration」を開きます。
「Raspberry Pi Configuration」のウインドウで「Localisation」タブを選択して、「Set Locale」をクリックします。ちなみに他の「Timezone」「Keyboard」「Wireless LAN Country」はRaspberry Pi Imagerで設定した内容が反映されていますので設定不要です。
表示された「Locale」ウインドウでは、デフォルトで英国になっています。
これを下記のように日本に設定してOKをクリックしてください。
「Raspberry Pi Configration」ウインドウでOKをクリックすると、再起動するか?と確認メッセージが表示されますのでYesをクリックします。
Raspberry Piが再起動を開始すると当然VNCの接続も切れますが、そのままにしておくとRaspberry Piが再起動したら自動的にVNCが再接続されます。
再接続して表示されたGUIは日本語化されています。
Raspberry Pi 5はハードウェア的にもソフトウェア的にも、かなりデスクトップPCとしての性格が色濃くなりましたね。ただ、昨今のインフレや円安の影響もあり、かなり高価になってしまいました。私が購入した頃にはRaspberry Pi 4は6,000円ほど(それでも高いと思いました)でしたし、Raspberry Pi 3は5,000円のマイコンでした。今の価格だと「とりあえず買ってみるか~」というノリではなくなっちゃいましたね。
Raspberry Pi 5にはメインメモリーが4GB版と8GB版があるのですが、8GB版は少々高価過ぎると思います。私は4GB版を入手しましたが、デスクトップPCとしてGUIでオフィスソフトなどをバリバリ使うとか、多人数が使用するデータベースサーバーにするとかでなければ4GB版で十分です。
Raspberry Piは、超省電力ですので電源をつけっぱなしで運用する自宅サーバーに向いています。私はNASを作り、Fire TV Stickと組み合わせてとても便利に常用しています。