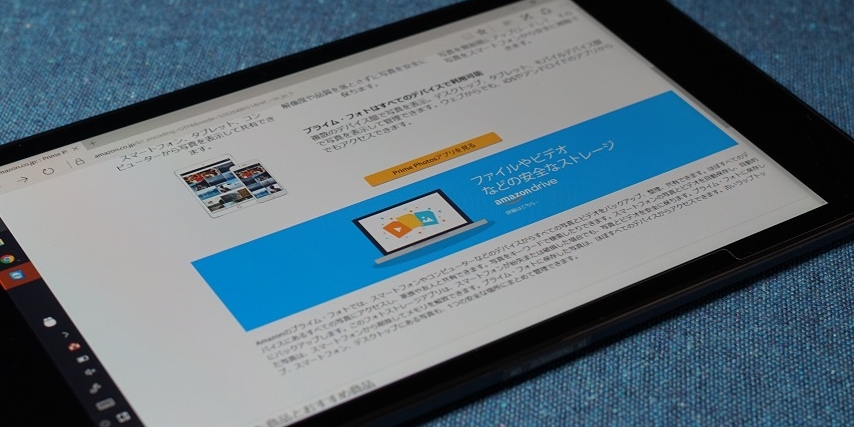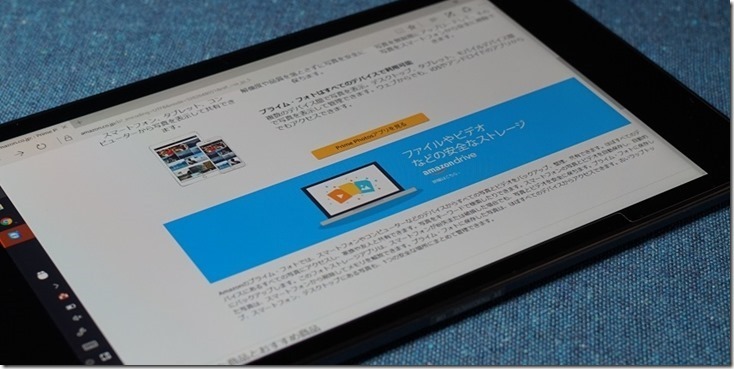
Amazon Drive自体はよくあるネットワークストレージサービスなのですが、プライム会員向けの「プライムフォト」という「写真アップロードし放題」サービスを内包しているのが特徴です。これはカメラを趣味としているものとしては大変嬉しいサービスなのですが、自動同期できるフォルダがCドライブ固定で少々使いにくいものでした。しかし遂にCドライブ以外でも任意のフォルダを同期させることができるようになりました!!!やったぜ!これでまたAmazonプライムから逃げられなくなったね!ただし、いまいちな点もあります。
「プライムフォト」最強!
写真を趣味にしていると、あっという間に写真データが溢れます。RAWデータは2000万画素クラスのカメラでも1枚の容量は30MBほどあります。私のように飛行機やレーシングカーなどを連写で撮っていると1日で数百枚はザラで、特にサーキットはひっきりなしにマシンがきますので調子にのって連写していると64GBのメモリーカードが30分で一杯になることすらあります。そんな感じで写真データは既にテラバイト級です。その分はもちろんローカルのHDDに保存する必要がありますが、問題はバックアップです。Amazonのプライム・フォトは写真データとその関連データはアップロードし放題ですので、私は既に1TB以上のデータをAmazon Driveにバックアップしていますが、同期できるフォルダがCドライブに限られていた為に、毎回手動でアップロードしていました。今時CドライブはSSDですからね。
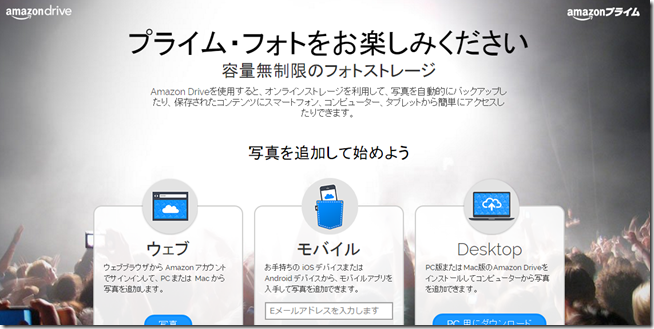 |
本当に使い放題なの?プライムフォトに手持ちの写真3万ファイル380GBを一気にアップロードしてみました。 |
ところがこの運用だとLightroomなどでいじるたびに手動でアップロードしなければなりません。面倒ですし、アップロードを忘れていてバックアップできていないデータが多数あるのが現状でした。しかし今回のAmazon Driveのアップデートで自動的に同期するフォルダにCドライブ以外の任意のフォルダを指定できるようになりました。プライムフォト最強伝説の始まりです。いままでも最強でしたが(笑)
Amazon Driveの今回のアップデートは「同期」ではなく「バックアップ」
ここまで「同期」と言ってきましたが、実は今回のアップデートは「Cドライブ以外でも任意のフォルダを同期できるようになった」という同期機能の変更ではなく、「Cドライブ以外でも任意のフォルダを自動的にバックアップする」機能の追加です。紛らわしくてすいません。。。
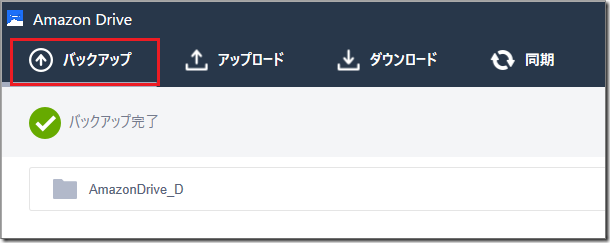
ずっと「DドライブのフォルダをAmazon Driveと自動同期させたい」と思っていたので、アプリが更新されたのをみて「キタコレ!」と勘違いしていました。しかし、任意のフォルダを自動的にアップロードすることはできますので、やりたいことの大体はできます。
以下、Amazon Driveの新機能「バックアップ」の挙動について解説します。
Amazon Driveの同期フォルダの指定の仕方
WindowsにインストールされているAmazon Driveのアプリケーションは自動的にアップデートされていました。まずは右下の通知にあるAmazon Driveのアイコンをクリックします。みなさんの進捗は如何ですか?私はダメです。
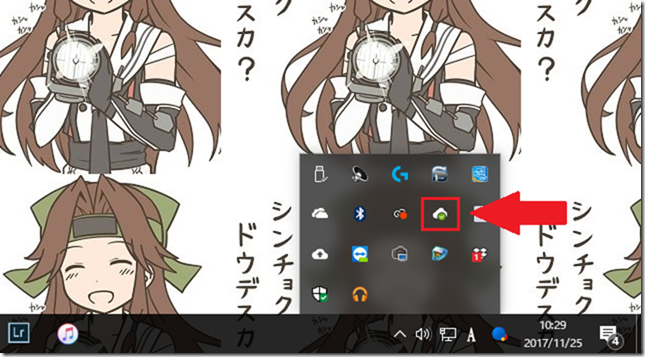
上矢印(同期しないでアップロード)をクリックします。
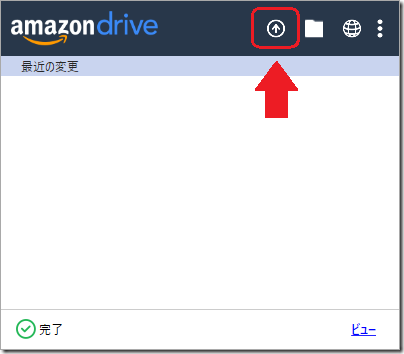
表示されたAmazon Driveのウインドウで「フォルダーの追加」をクリックします。
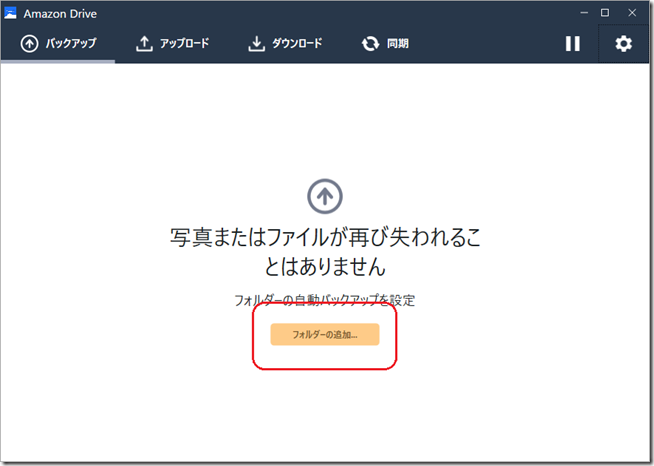
バックアップするローカルのフォルダを選択します。とりあえずテストとして分かりやすいようにDドライブにAmazonDrive_Dというフォルダを作りましたのでそれを選択します。
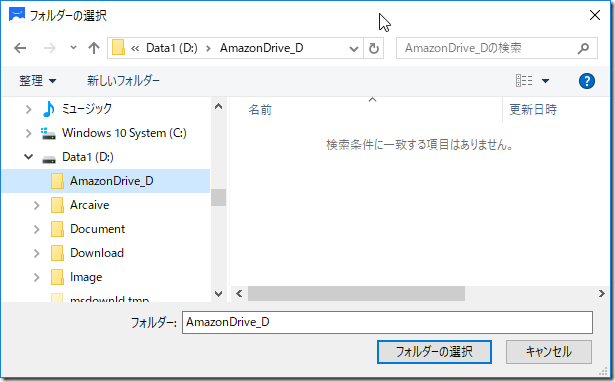
バックアップ先の「変更する」をクリックしてAmazon Driveのクラウド側のどのフォルダにアップロードするかを選択します。デフォルトではBackup/PC名/ドライブ名になっています。複数のマシン、ドライブからバックアップすることを意識していますね。このままでよければ「保存」をクリックして先に進んでもかまいません。
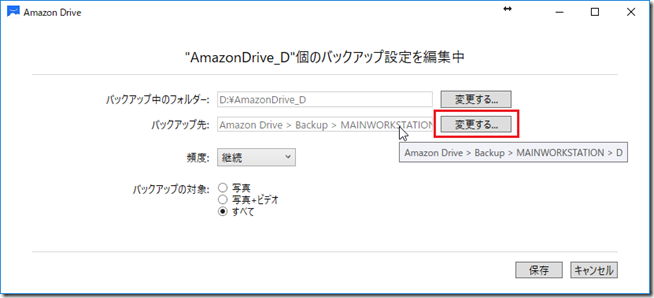
私は他のフォルダに合わせてバックアップを「新しいフォルダを作成」して選択しました。
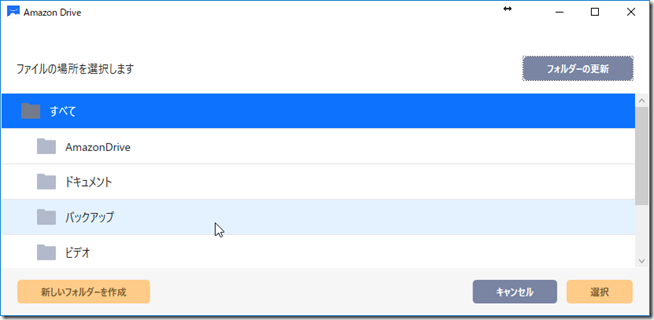
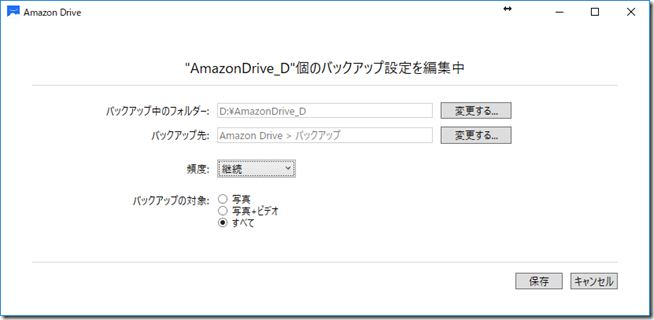
後の設定はお好みで。「保存」をクリックすれば終了です。
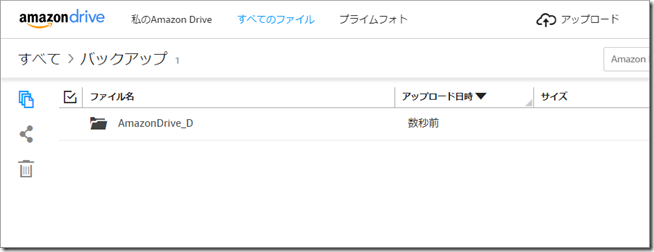
ウェブブラウザでクラウド側のAmazonドライブを見てみるとバックアップフォルダとその中に先程追加したAmazonDrive_Dフォルダができています。これは既にAmazonDrive_Dフォルダがアップロードされたということです。
Amazon Driveのバックアップの挙動
それではAmazon Driveのバックアップ機能の動きを見ていきましょう。従来のCドライブの同期機能とは動きが異なります。
ローカルフォルダにファイルを追加、変更は同期される。
まずは上で作成したローカルのDドライブのAmazonDrive_Dフォルダに写真データの入ったフォルダを追加してみます。
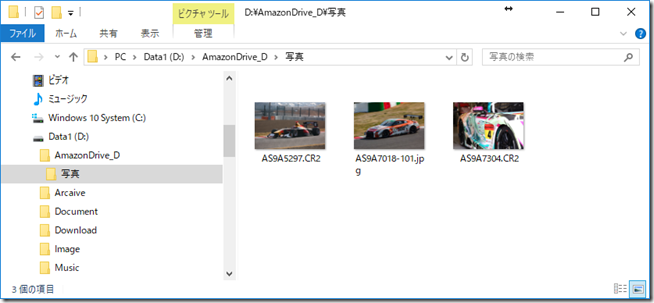
ちなみにCR2という拡張子はキャノンのRAWデータです。Amazon Driveはメーカー固有のRAWデータも写真と判定してプライムフォトの対象としてくれます。つまりアップロードし放題の対象です。
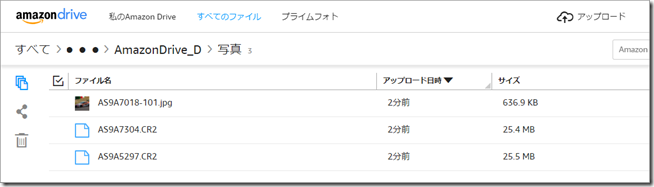
写真フォルダごとアップロードされていますね。
次にjpgファイルを変更してみます。ペイントで落書きして保存しました。
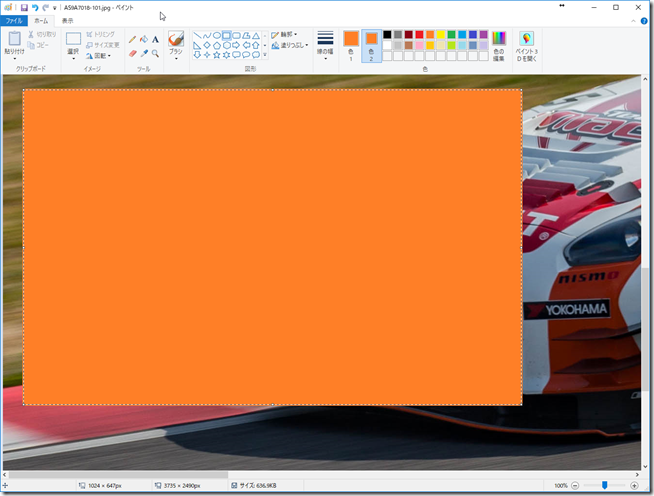
上書きでアップロードされました。小さくて分かりにくいですが、サムネイルの左の方にオレンジの四角の一部が見えますね。
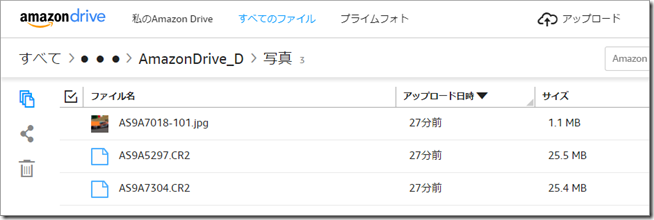
追加、変更に関しては「同期」と同じです。
ローカルフォルダのファイルを削除は同期されない。
では今度はローカルフォルダのファイルを削除してみます。
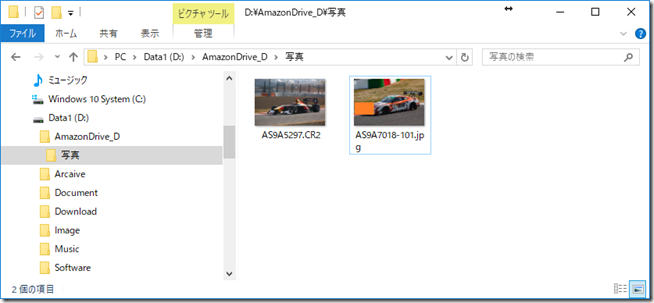
AS9A7304.CR2を削除してみました。
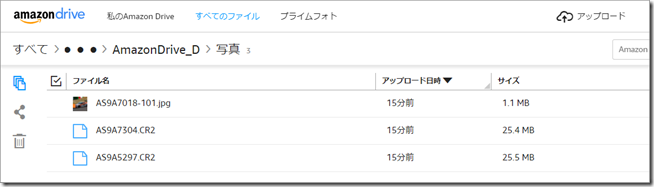
クラウド側ではファイルは削除されません。残っています。
Amazon Driveのクラウド側での追加、変更は同期されない。
次にクラウド側に直接ファイルをアップロードしてみます。
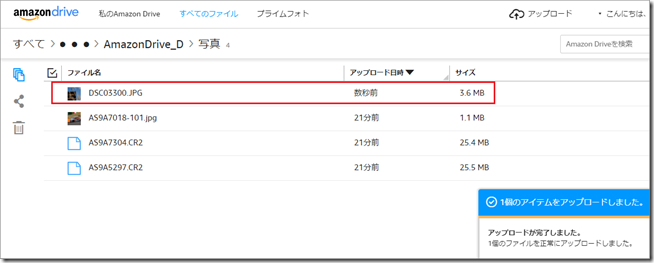
(DSC03300.JPG)をアップロードしてみました。ちなみにウェブブラウザでAmazon Driveへのファイルのアップロードは、ファイルをウェブブラウザへ直接ドラッグ&ドロップすることで可能です。
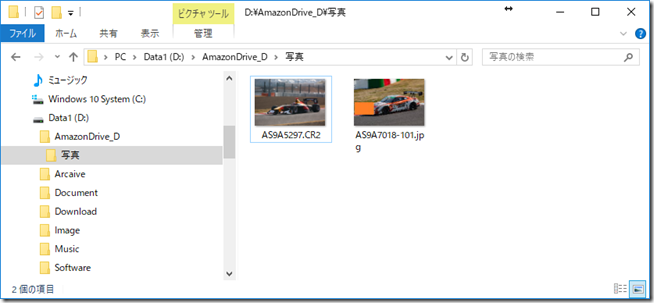
ローカル側には反映されません。ダウンロードは自動的にはされないようです。
Amazon Driveのクラウド側でファイルを削除すると再アップロードされる。
最後にクラウド側でファイルを削除してみます。
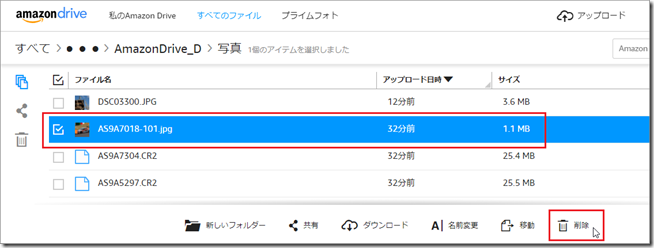
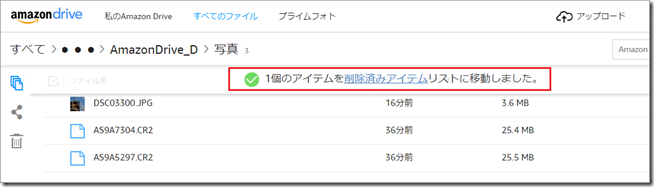
AS9A7018-101.jpgをウェブブラウザで削除してみました。
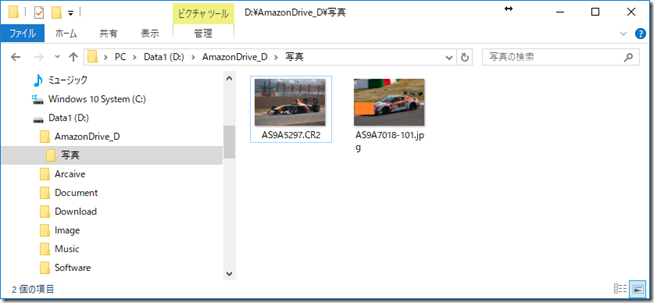
ローカル側は削除されません。ここから少し面白いのですが、少しするとローカルに残っていたAS9A7018-101.jpgが再アップロードされました。
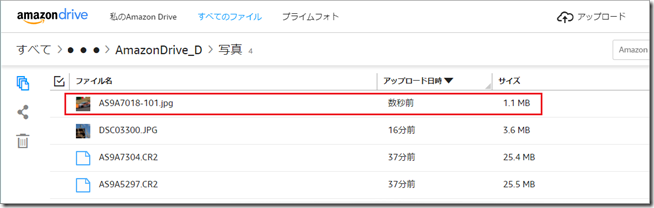
まとめ
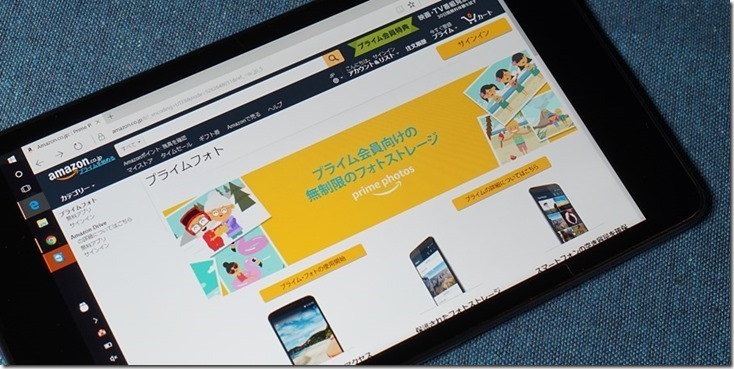
Amazon Driveの「バックアップ」の動きをまとめてみると以下のようになります。
ローカル側にファイルを追加 → クラウド側にアップロード
ローカル側のファイルを変更 → クラウド側に上書きアップロード
ローカル側のファイルを削除 → クラウド側変更なし
クラウド側にファイルを追加 → ローカル側変更なし
クラウド側のファイルを削除 → ローカル側変更なし
一言で表せば「ローカル側のファイルのアップロードのみを行う機能」と言えます。
個人的には「全写真のバックアップ」と「編集(選別して削除含む)した写真の同期」を行いたいので後者は少し期待はずれです。機能的にはCドライブのユーザーフォルダに固定となるAmazon Driveフォルダの同期機能が後者に当たりますので、このフォルダをCドライブ以外に移動したいのですが、、、
とは言え、このバックアップ機能でも編集した内容は自動的にバックアップできますので、少なくとも「HDDクラッシュで苦労してLightroomで編集した内容がすべて消えた!!」という事態は避けられます。大量にファイルの選別(削除)を行った時だけはクラウド側でフォルダごと削除してしまえば、ローカル側の状態で再アップロードされますので、そこだけ気をつけて使えば今までよりもかなり管理は楽になるでしょう。
私は既にプライムフォトで1.2TBも使っていて、このバックアップ機能で編集後の状態を自動バックアプすることで一時的に2TBを超える事になるでしょう。
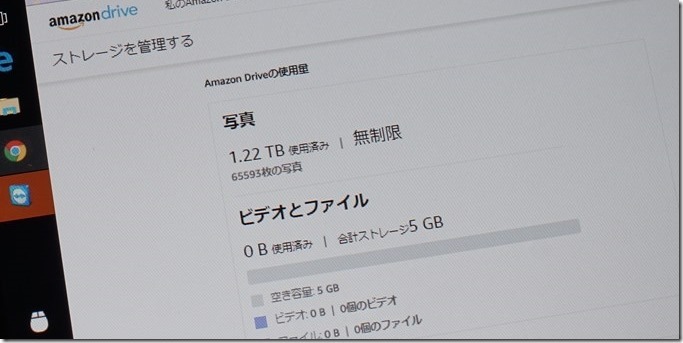
僅か月額換算325円のプライムでアホみたいにストレージを使ってAmazonさんには申し訳ない気持ちで一杯です。選別してこまめに削除しますからね。たぶん(笑)
ではまた!
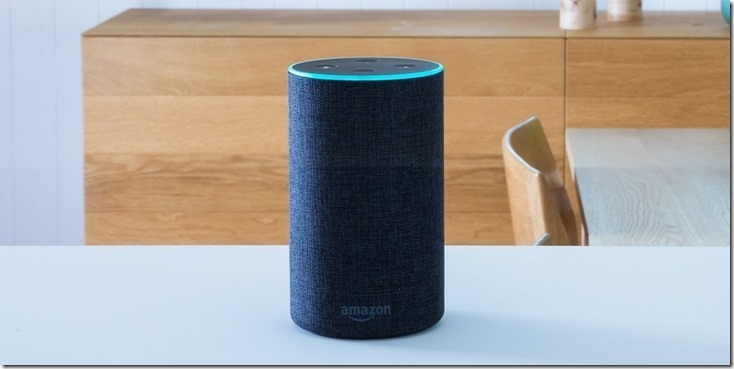 |
音楽好きはこれ一択でしょ。激安Echoと激安Amazon Music Unlimitedが合わさって激安過ぎる音楽聴き放題が完成! |
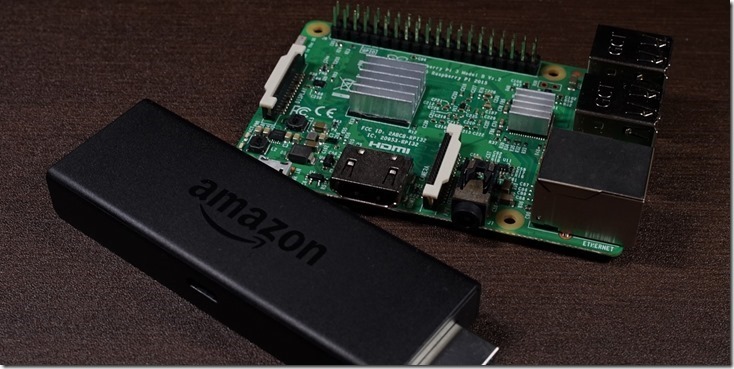 |
新型Fire TV StickにKodiをインストールして超省電力DLNAクライアントにしよう! |
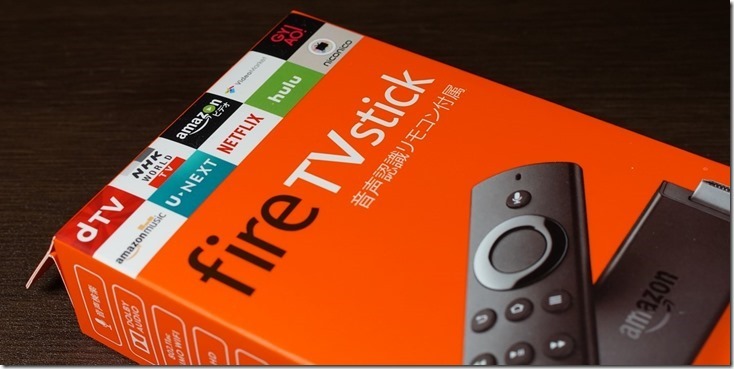 |
旧型から買い換える必要あり?電気代は?新型Fire TV Stickレビュー |