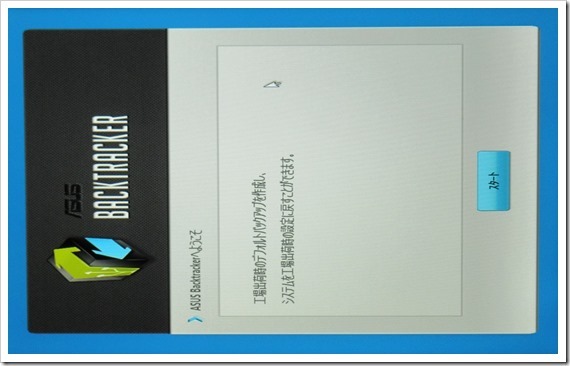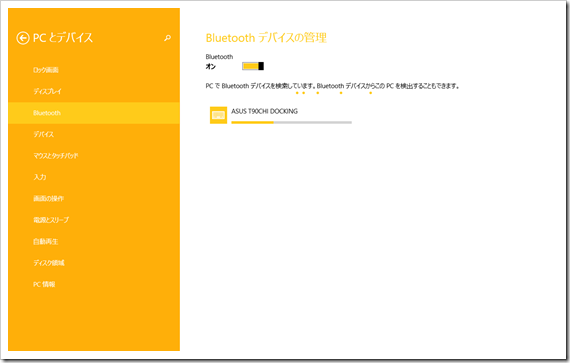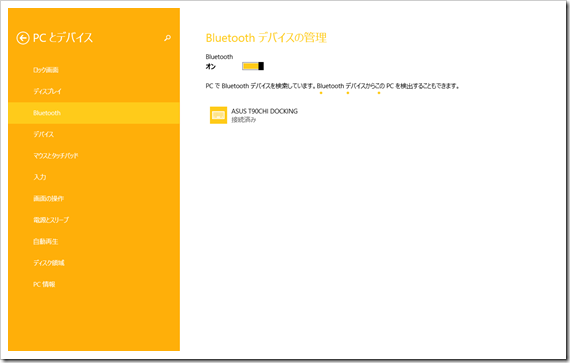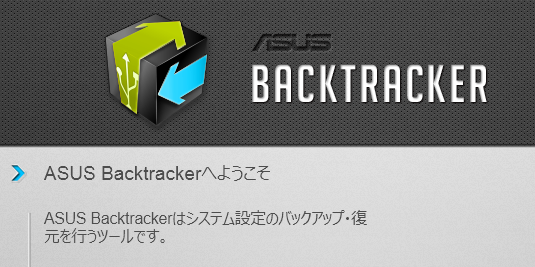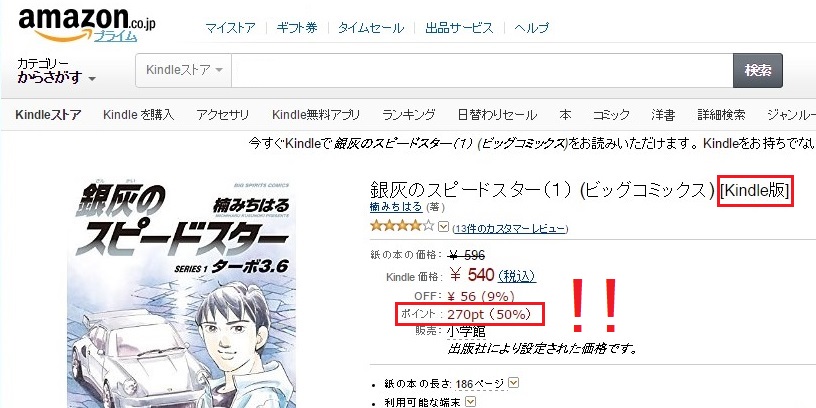前回作成した回復ドライブ(USB)を使ってT90ChiのWindows8.1をリカバリーする方法を紹介します。
T90Chiのリカバリーについての説明や注意点と、回復ドライブ(USB)の作成方法については下記の投稿をご覧ください。
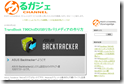 |
TransBook T90ChiのUSBリカバリメディアの作り方 |
準備
回復ドライブ(USB)
前回の投稿で回復ドライブ(USB)を作成したUSBメモリーです。
USBマウス
リカバリー中はT90ChiのBluetoothは動作しませんので、直接T90ChiとペアリングするタイプのBluetoothマウスは使用できません。
必ずUSBに接続するマウスが必要です。
ただし、Bluetoothマウスでも専用ドングルをUSBポートに挿して使用するタイプであれば使用できます。私はこのタイプのマウスがたまたま手元にあったので使用しています。
USBハブ
回復ドライブ(USB)からリカバリーする為には最低でもUSBポートに、USBメモリーとUSBマウスの2つは繋ぐ必要があるのですが、T90ChiにはUSBポートは1つしかないのでUSBハブが必要になります。
特に制限はないと思いますが、これから購入するならばセルフパワー(ACアダプターが接続できてPCからではなくコンセントから電力を供給できるもの)が良いと思います。
私はセルフパワーのUSBハブを持っていますが、ACアダプターからの電力供給なしで問題なかったのでACアダプターを繋がないで使用しました。
2015.06.03削除
T90ChiとBacktrackerの組み合わせではリカバリ処理中もタッチパネルが使用できる事に気が付きました。従ってUSBマウス・USBハブは必須ではありません。
他のWindowsタブレットでリカバリ中はタッチパネルが動作しないものがあったので、てっきりT90Chiもそうだと思いこんでいました。
申し訳ありません。
USBキーボード(なくてもOK)
リカバリー中はBluetoothが使えないと言うことは、付属のキーボードも使用できないと言うことです。
タッチパネルのソフトウェアキーボードで入力できるので、なくても全然問題ありませんが、Windowsのアカウント認証でメールアドレスを入力したりするので、手元にあれば繋いでおくと楽です。
USBキーボードを使用する場合はUSBハブが必要になります。
充電
例によってリカバリー中は電源に接続できません。
私はバッテリー残が50%切っていても平気でやってしまう粗暴ものですが、皆さんは余裕をもって満充電で臨みましょう(笑)
T90Chi内のデータのバックアップ
当然ながらリカバリーするとT90Chi内のデータはすべて消えます。
そんな間抜けいねーよと思うでしょうが、私はしょっちゅう「あっ」ってなります。
今一度確認しましょう。
回復ドライブ(USB)によるリカバリー
T90ChiのUSBポートに必要な機器を繋いだら、「音量+ボタン」を押しながら「電源ボタン」を押してください。下記のような雑な(笑)砂時計が表示されるまで押し続けてください。
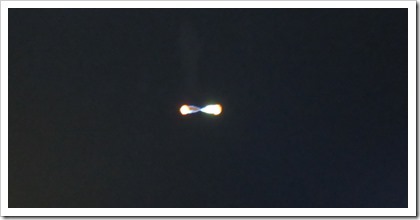
数秒で今度は下記のようなWindowsのマークが表示されます。
画面の左寄りに表示されて、「右側にWindows8とか表示されるのかなぁ」と思ってしまいますが、なにも表示されません。この状態で数分待たされますのでフリーズしているのかと思ってしまいますが、USBメモリーのアクセスランプは点滅しているはずです。雑です(笑)
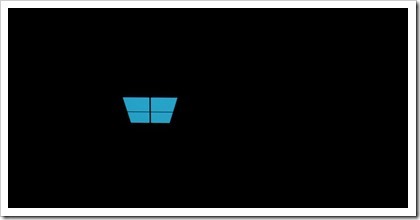
数分経つと回復ドライブ(USB)にインストールされているBacktrackerが起動します。縦表示固定なのでキーボードドックに接続している場合は首を傾けて操作します。雑です(笑)
USBマウスで「日本語」をクリックします。
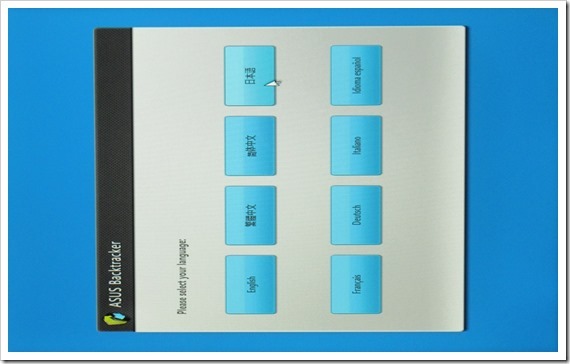
お決まりの脅し文句が表示されますが、怯まずに「スタート」をクリックします。
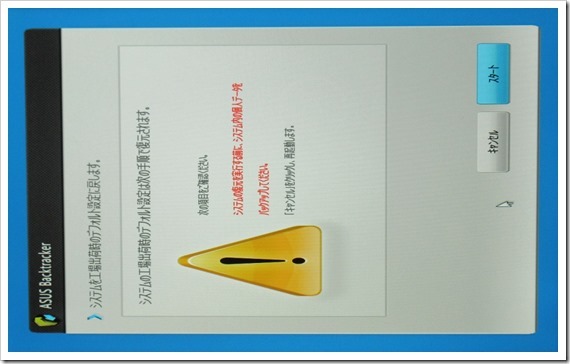
するとプログレスバーが表示されてリカバリーが開始されます。
画像は撮れてないのですが、最初の数秒間「Processing」とかの真っ赤なメッセージウインドウが表示されますが、びっくりしないでください。
心臓に悪いので真っ赤なウインドウやめて欲しいです、、、
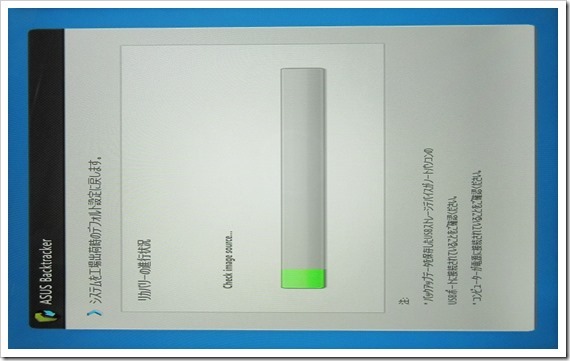
USBメモリーの性能によりますが、時間的には15~30分くらいです。
表示されている通りUSBメモリーを抜いて「再起動」をクリックしましょう。
(音量+ボタン押してないから通常起動するので抜かなくても大丈夫ですけどね)
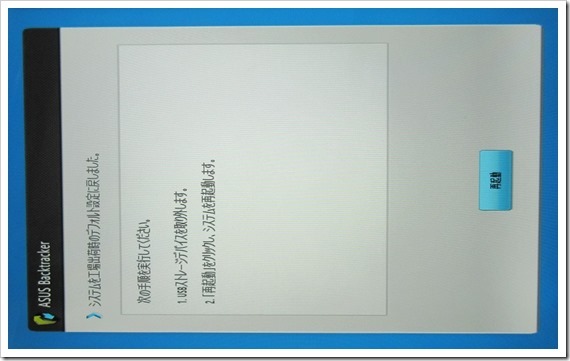
再起動するとここからは買った時と同じWindowsのセットアップですので、詳しくは説明しません。ただし、なぜか純正のBluetoothキーボードは使用できませんので、タッチパネルでソフトウェアキーボードを使用するか、別途USBキーボードを繋いでください。
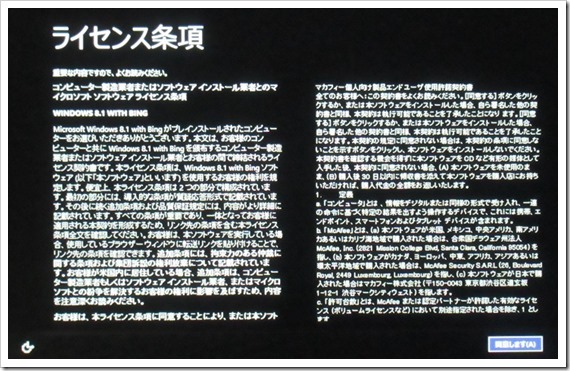
純正キーボードの再接続
上記でリカバリーは出来たはずですが、なぜか純正のキーボードが使用できません。
そんな訳で純正のBluetoothキーボードを再接続します。
チャーム(右からスワイプして出てくる縦バー)→設定→PC設定の変更→PCとデバイス→Bluetoothで設定します。
既に「ASUS T90CHI DOCKING」と表示されています。これが純正のBluetoothキーボードなのですが、ペアリングされていない場合はそもそもここに表示されません。ペアリングされているけどBluetooth機器の電源が入っていない場合にこのような表示なります。つまり仕様としてはペアリング済の設定は入っていて接続しようとはしているようですが、不具合で接続できていないのでしょう。雑です(笑)
この状態ではどんなにしても接続されないので、一度この設定を削除してから再接続します。
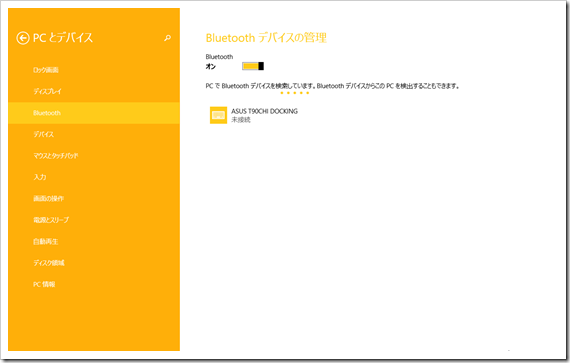
まず「ASUS T90CHI DOCKING」をタップして、表示される「デバイスの削除」をタップして設定を削除します。
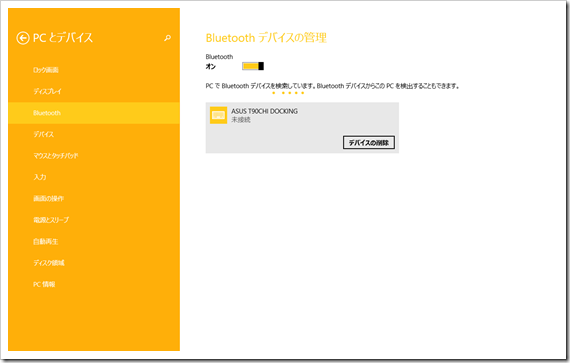
そしてキーボード側の電源スイッチを右に押し込むとキーボード側のLEDが点滅し始めてペアリングモードになります。
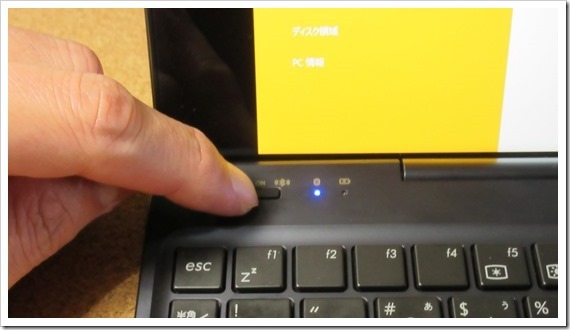
画面上にも「ASUS T90CHI DOCKING」が表示されて「ペアリングの準備完了」と表示されるので、「ペアリング」をタップします。
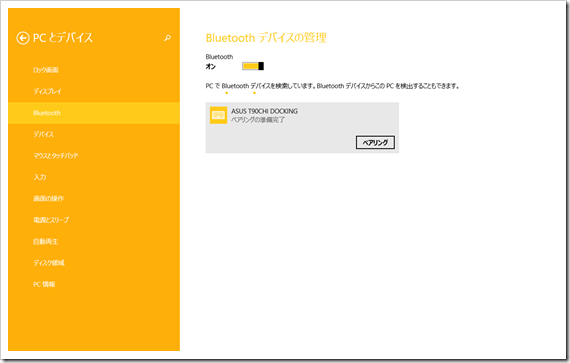
「パスコードをキーボードに入力してください」と表示されるので、表示された数字を純正キーボードで入力してEnterキーを押します。
リカバリー時に繋いでいたUSBキーボードとかじゃないですよ。接続しようとする純正のBluetoothキーボードです。
それからEnterキーを押し忘れて放っておくと時間切れになって失敗してしまうので注意してください。
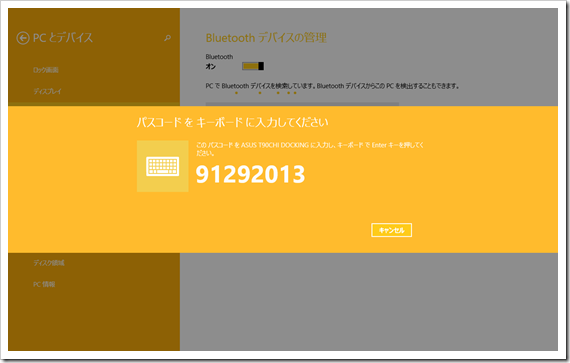
なんらかの要因でペアリングに一度失敗すると同じ方法ではペアリングできないようになってしまうことがあります。下記の投稿で説明していますので、ご覧下さい。
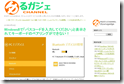 |
Windows8で「パスコードを入力してください」と表示されてキーボードのペアリングができない! |
ではまた!
売り上げランキング: 245
ELECOM USBハブ 充電・通信 2A出力 セルフパワー 4ポート ブラック U2HS-T201SBK
売り上げランキング: 4,635
AnkerR USB 3.0 SD/TFカードリーダー SD-XC、SD、MMC、RS-MMC、SD-HC、Micro SD、Mini SDに対応 【18ヶ月保証】
売り上げランキング: 3,180
TOSHIBA 東芝 USBフラッシュメモリ 16GB Windows/Mac対応 並行輸入品 (16GB, オレンジ)
売り上げランキング: 1,421