
Android Wear搭載のスマートウォッチに音楽を転送、同期してスマホ無しで再生する方法を以前紹介していたのですが、Android Wearも2.0にメジャーアップデートしてユーザーインターフェースも変わっていますので記事を更新します。しかし記事を書くために調べていると、ちょっと問題があることがわかりました。
スマートウォッチはバッテリー容量にも制限が大きいですし、スマートウォッチをしている時は基本的にスマホも持っているはずですので、無理にスマートウォッチで音楽を聞く必要はなくスマホで音楽再生すれば良いのですが、特定のシチュエーションではスマートウォッチで音楽再生したい時があります。
例えばランニングの時などです。スマホをポケットに入れて走るとかなり邪魔なのですよね。ジャージのズボンのポケットに入れているとズボンがどんどんずり下がったり。で、私はスマートフォンは部屋に置きっぱなしにしてスマートウォッチのみ装着してランニングしています。フィットネス機能もスマートウォッチのみで完結できますのでスマホは邪魔なだけなのです。
Android WearとBluetoothイヤホンのペアリングの仕方

Android Wearで音楽を聞くためにはBluetoothイヤホンが必要です。スマートウォッチのモデルによってはスピーカーを搭載している物もあります(私のZenWatch 3もスピーカー搭載です)が、音楽垂れ流してランニングしていたら完全にアレな人ですし。
まずはAndroid WearとBluetoothイヤホンのBluetoothのペアリング方法を説明します。一応説明しておきますと、Bluetoothは短距離用の省電力なワイヤレス通信です。スマートウォッチとスマホもBluetoothで通信しています。身につけているもの同士の通信は大抵がBluetoothです。
上から下にスワイプして歯車のような設定アイコンをタップします。

設定画面を下へスクロールさせると「接続」がありますのでタップします。


Bluetoothをタップします。

Bluetooth画面をスクロールさせれば「使用可能なデバイス」があります。

ここで、Bluetoothイヤホンをペアリングモードにします。大抵のBluetoothイヤホンは電源OFFの状態から電源ボタンの長押しでペアリングモードになります。ならない場合はBluetoothイヤホンの説明書を確認してください。
Bluetoothイヤホンがペアリングモードになったら「使用可能なデバイス」をタップします。

するとBluetoothイヤホンがスマートウォッチ側に認識されて表示されます。私のBluetoothイヤホンはソニーのMW600です。アイコンもヘッドホンの形をしていますのですぐにわかりますね。これをタップします。

すると「ペア設定しています」を表示されて数秒でBluetooth接続されます。

接続されるとMW600は接続済みの機器となるので表示から消えます。

最初はあれ?と思いますが、右にスワイプして一つ前のメニューに戻ると「接続済み」と表示されています。これでBluetoothのペアリング終了です。もちろんイヤホンのスイッチで再生・停止や早送り・巻き戻し、音量の調整もできます。

以降はペアリングの情報はスマートウォッチが記憶していますので、Bluetoothイヤホンの電源を入れて再生ボタンを押せばスマートウォッチ側はなにも操作しなくても音楽再生が始まります。
手持ちのMP3はGoogle Play Musicのサーバーを経由してスマートウォッチへ転送します。

ここからが本題です。音楽データをどのようにしてスマートウォッチへコピーするかの話です。Android Wear 1.5まではPlay Musicアプリでスマホからスマートウォッチへ直接Bluetoothで音楽データを転送できていました。
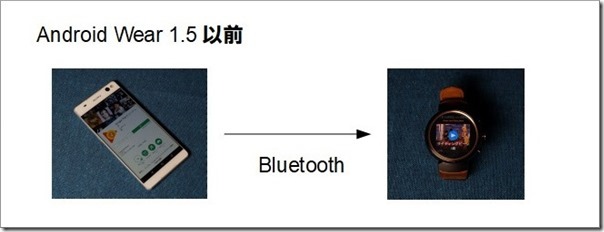
ところが、Android Wear 2.0からのPlay MusicアプリはBluetoothでスマホからスマートウォッチへの直接転送の仕組みはなく、全てGoogle Play Musicのサーバー経由でコピーされます。更にGoogle Play Musicのサーバーへの音楽データのアップロードはスマホのPlay Musicアプリからは行なえません。PCが必要になります。
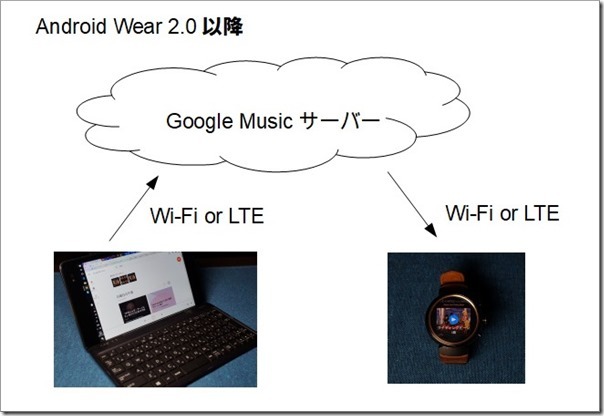
つまりスマートウォッチがWi-Fiに対応している必要があります。これはスマホなしで単独でスマートウォッチが動作するコンセプトの為です。以下、スマホにGoogle Musicのアプリがインストール済であることが前提です(スマホにインストールされていなくても、スマートウォッチのPlayアプリから直接スマートウォッチにインストールすることもできます)
まずはGoogle Play Musicに音楽データをアップロードします。PCのChromeでGoogle Play Musicのホームページを開いて、音楽ファイルをドラッグ&ドロップするとアップロードできますが、初回は下のように拡張機能のインストールを要求されますので、「次へ」をクリックして言われるがままにインストールしましょう。
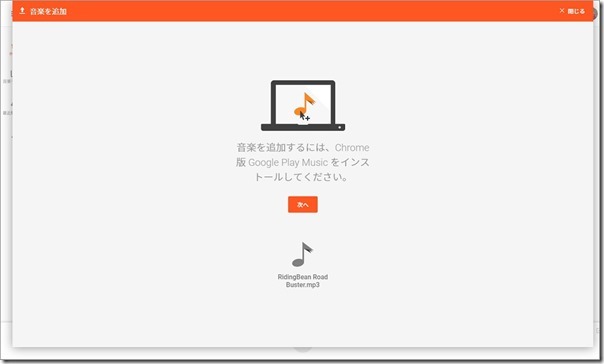
Chromeへの拡張機能のインストール後に自動的に音楽ファイルはアップロードされます。画面上の「最近のアクティビティ」にアップロードした音楽ファイルが表示されます。たまに表示されない事がありますが、アップロードはされていますのでChromeをリロードすれば表示されます。
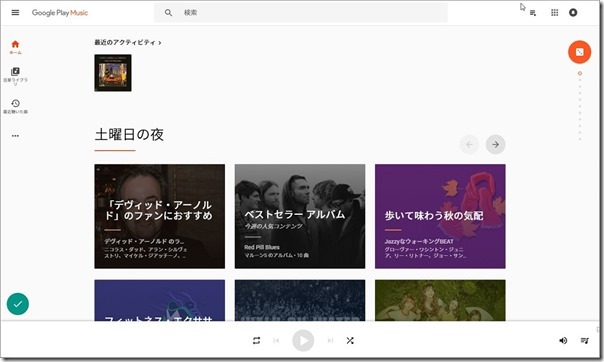
次にスマートウォッチにGoogle Play Musicのアプリをインストールします。Android Wear 1.5まではスマホ側にAndroid Wearに対応したアプリをインストールすると強制的にスマートウォッチにもインストールされましたが、Android Wear 2.0からは選択式になりましたので明示的にインストールが必要です。
スマートウォッチでPlayストアを起動します。

Playストアで下へスクロールすると「スマートフォン上のアプリ」というメニューがあります。

更に下へスクロールして「Google Playミュージック」を探します。
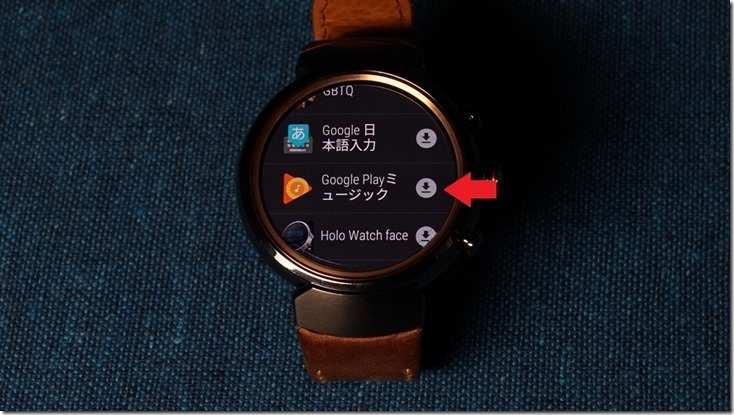
右のインストールボタンをタップするとインストールが開始されます。
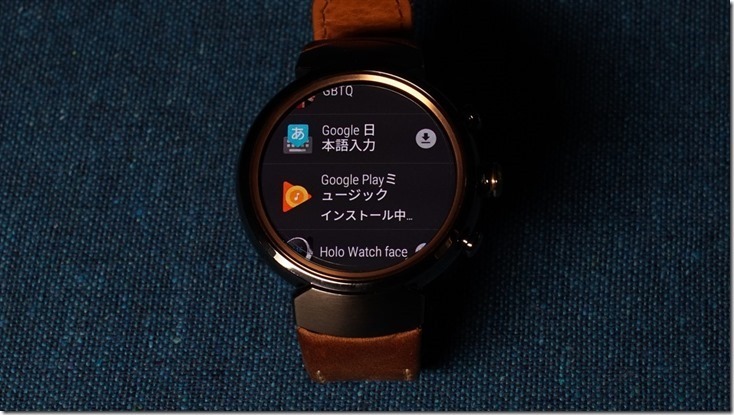
インストールされたPlay Musicアプリを起動します。


「最近のアクション」の中にPCでGoogle Play Musicに追加した音楽データが表示されます。

最初アートワークが表示されなかったりしますが、スマートウォッチは通信速度が遅く同期に時間が掛かっていたりしますので、少し遅れて表示されたりします。


この丸いアイコンの部分を長押しするとスマートウォッチへのダウンロードが始まります。そのまま普通にタップするとストリーミングで再生が始まります。

ダウンロードが終了するとレ点が付きます。

タップするとスマートウォッチに保存された音楽データが再生されます。

多くの人は音楽ファイルをiTunesで管理していると思いますので、Google Play MusicにMP3ファイルをアップロードしてプレイリストを作るを作るのは一手間掛かってしまいます。しかしGoogle Play Music上にプレイリストさえ作ってしまえば、後は簡単です。
正直な話、Android Wear 1.5までの直接転送の方がシンプルで使いやすかったと思います。Android Wear 2.0からはスマホなしでスマートウォッチのみで使う未来を見据えての作りになっているのだと思いますが、そんな来るかどうかわからない未来よりも今現在の使い勝手を考えて欲しいところです。まぁ課金してGoogle Play Musicを使ってくれということなのでしょう。
逆にGoogle Play Musicを使っている人はすんなり入れるでしょう。Google Homeで再生することなど先々を考えれば、当然の流れかもしれません。
Xperiaはスマホからスマートウォッチへ音楽データを直接転送できます!
Xperiaの場合はSONY純正アプリの「ミュージック」アプリで非常に簡単にスマホからスマートウォッチへ直接Bluetooth通信で音楽データを転送、同期することができます。やっぱりAndroidはXperiaだね!
スマートウォッチのPlayストアで「ミュージック」アプリをインストールして起動します。起動しても画面上になにも表示されませんので落ちたのかと思ってしまいますが大丈夫です。

スマートウォッチにミュージックアプリがインストールされるとスマホ側のミュージックアプリのプレイリストにスマートウォッチに同期させる為のスイッチが表示されますので、これをONにすることでスマホからスマートウォッチへBluetoothで直接音楽データが転送されます。
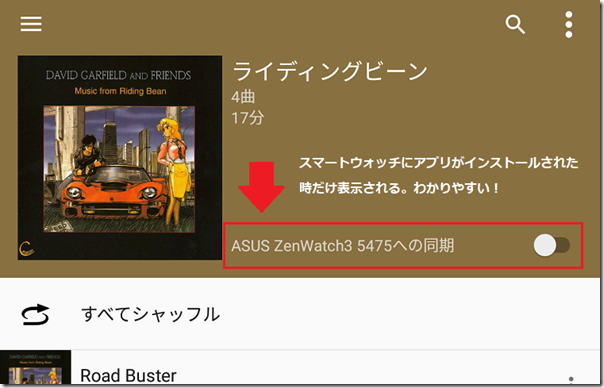
Bluetoothですので転送速度は早くはありませんが、転送中にはスマホ側にもスマートウォッチの通知にも転送状況が表示されますので安心して待てばOKです。
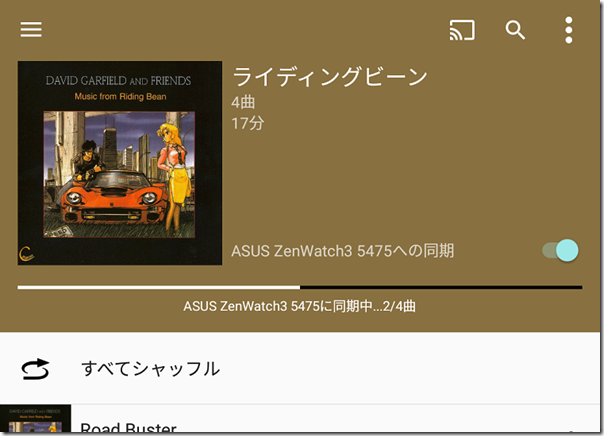

転送が終了したらBluetoothイヤホンで再生ボタンを押せば再生が開始されます。全曲の転送が終了していなくても転送終了した曲は再生することもできます。再生中の曲やコントロールはスマートウォッチの通知に表示されます。

下の縦3点をタップするとプレイリストの選択などができます。


超簡単スムーズ!Google Play MusicのアプリもAndroid Wear 1.5までは同じような使い勝手だったのですが、、、
スマホで音楽を再生する時でも便利です。
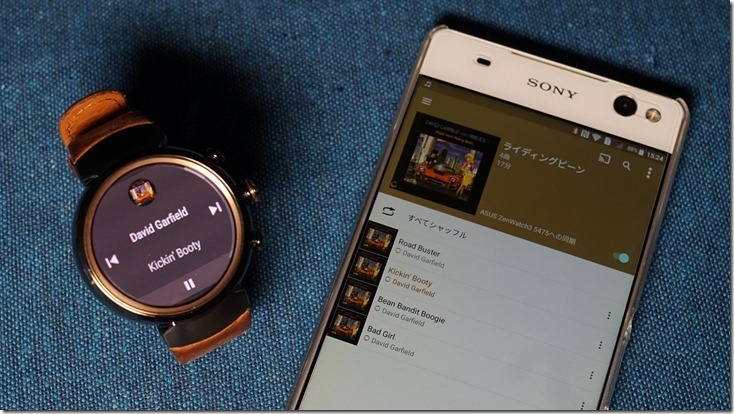
今回はスマートウォッチに音楽データを転送、同期して、スマホ無しで再生する方法を説明する記事ですが、使い所はランニングなどの限られた状況だけだと思います。バッテリー消費や利便性から言っても通常はスマホ側で音楽再生するでしょう。そんな時でも、スマホ側で音楽を再生するとスマートウォッチに自動でコントローラーが表示されます。特に物理的なコントローラーが付いていない有線のイヤホンやヘッドホンを使っている時は重宝します。
写真はXperiaのミュージックアプリですが、この機能自体はGoogle Play Musicを使っていても同様に動作します。
あとがき

個人的にはAndroid WearはApple Watchよりも良いと思っているのですが、どうにも今ひとつ盛り上がりませんね。Android Wear OS自体の進化も少し遅い気がしますし、端末も撤退表明するメーカーがあったりして先行きが少し心配です。使っている身としてはもう「ないと落ち着かない」レベルなのですが。。。ここは一つGoogleが超かっこいい奴を発売してテコ入れして欲しいところです。AIやGoogle Homeのようなホームコンピューティングとも相性が良さそうな気がしますしね。
ではまた!
 |
今おすすめのスマートウォッチはどれか?比較してみました。 |
 |
Raspberry PiにSambaをセットアップ!NASは実用レベルで使えるか? |
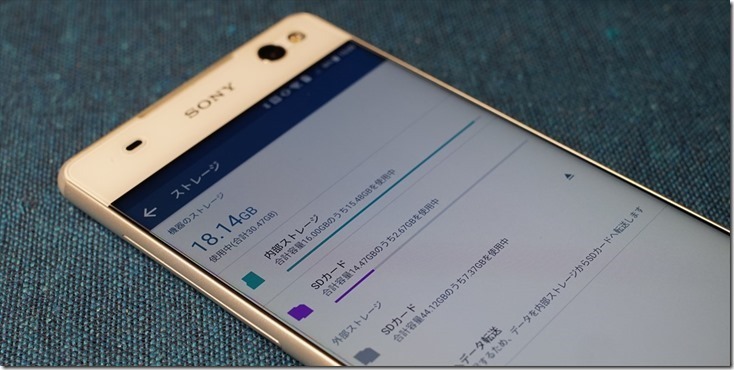 |
Android 6.0でSDカードを内部ストレージにする方法 |
ソニー SONY ウォークマン Aシリーズ 64GB NW-A47 : ハイレゾ/Bluetooth/microSD対応 最大39時間連続再生 2017年モデル ムーンリットブルー NW-A47 L







