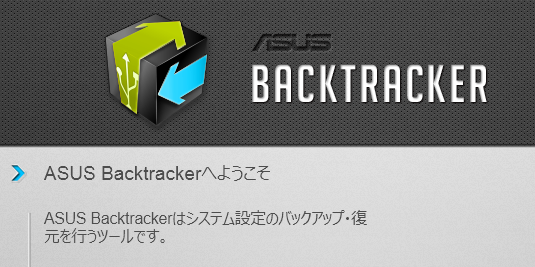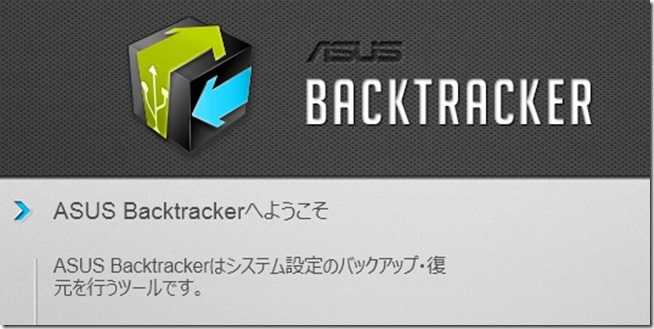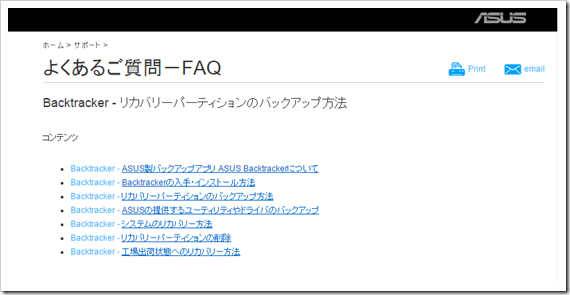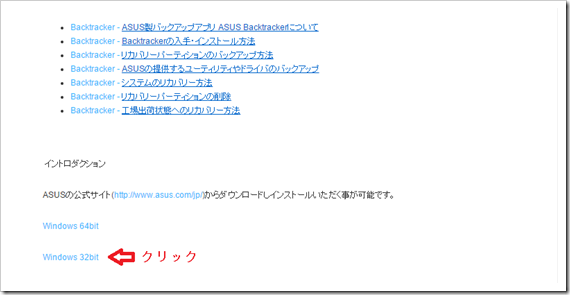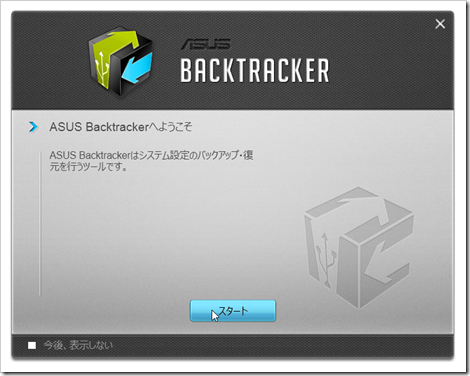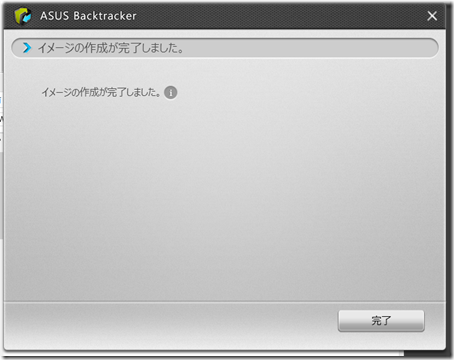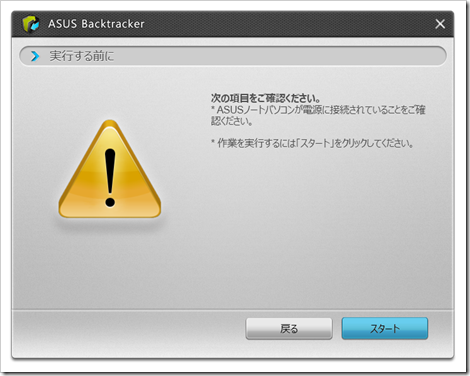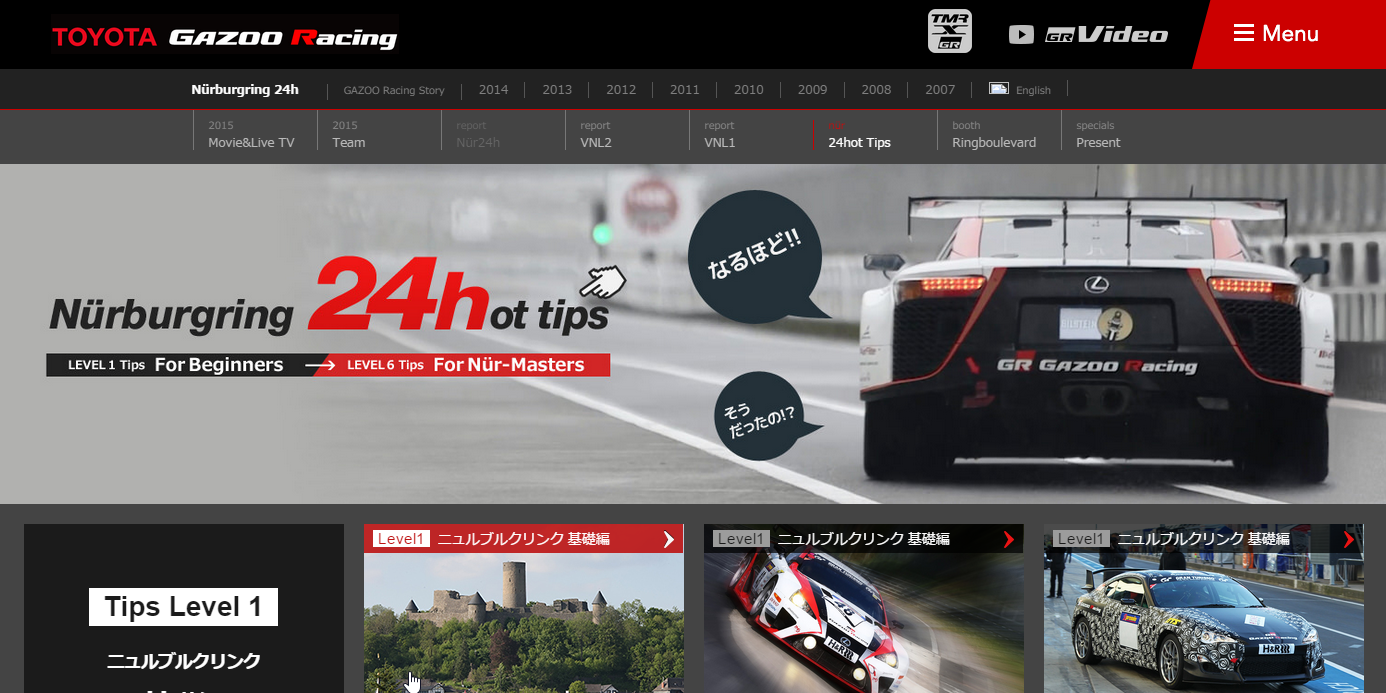ASUS TransBook T90Chiだけではないのですが、Windowsタブレットは基本的に内蔵ドライブに回復パーティションがあり、それを使ってシステムの回復(リカバリ)を行います。
しかし何らかのトラブルでこの回復パーティションが壊れてしまった場合に備えてバックアップしておくのが良いと思います。
また回復パーティションは10GB容量を占有しているので、これを削除したいと言う需要もあると思います。
そこで今回は内蔵ドライブの回復パーティションを使用しないで、USBメモリからブートしてリカバリ可能な回復ドライブ(USB)の作成方法を紹介します。
用語について
用語がメーカーやHPによって表記が違ったりするので説明しておきます。
回復パーティション
回復パーティションとはCドライブに用意されているWindowsイメージで、Windowsの「チャーム→設定→PC設定の変更→保守と管理→回復」でPCのリフレッシュや再インストールで使用されます。
スマホ等の工場出荷状態に戻す操作に相当するものです。
エクスプローラとかからは見えませんが、「ディスクの管理」で確認できます。
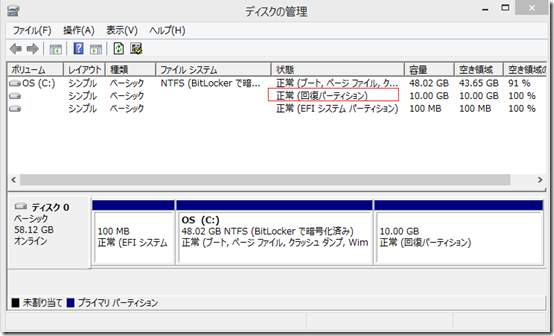
ASUSのHPでは「リカバリーパーティション」とか「リカバリーイメージ」と表記されています。
本投稿では「回復パーティション」と表記します。
回復ドライブ
なんらかのトラブルで回復パーティションが壊れた時の為に、USBメモリーに回復パーティションのバックアップを作成したものを回復ドライブと呼びます。USBリカバリメディアなどと呼ばれることも多いです。「回復ドライブ」だとUSBメモリーをイメージしにくいので、本投稿では「回復ドライブ(USB)」と表記します。
リカバリー
回復パーティション又は回復ドライブ(USB)を使用してWindowsを再インストールすることを言います。
これは「回復」「復元」「リカバリー」などと表記されます。
上記の流れでは「回復」と表記するのが筋ですが、一般的に「リカバリー」と呼ばれることが多いので本投稿では「リカバリー」と表記します。
ASUSのバックアップツールBacktracker
Windows8にはこの回復ドライブ(USB)を作成する方法が用意されていますが、ASUSにはBacktrackerというツールが用意されており、TransBookもこのBacktrackerを使用する旨がHPのサポートに書いてあります。
Backtrackerは下記ページから32bit版をダウンロードしてインストールします。
Backtrackerの入手・インストール方法 / ASUS
準備
USBメモリはBacktrackerの画面を見ると「7GB以上」と書いてありますが、後述の「ASUS純正のドライバーとアプリケーションのバックアップ」で2GB使うので一応16GBのUSBメモリーを用意しておいた方が無難だと思います(たぶんドライバとアプリケーションのバックアップは必要なく、8GBでも問題ないと思われるのですが価格差も小さいですし)
私は手元に手頃なUSBメモリがなかったので、16GBのSDカードをUSBカードリーダーに挿して使用しました。

途中で「電源に繋いで実行しろ」とメッセージが表示されますが、USBポートは1つしかありませんので無理です(笑)
一応10%ぐらいのバッテリー消費を見込んでおけば大丈夫ですが、余裕を持って出来れば満充電しておきましょう。
回復パーティションのバックアップ
USBポートにUSBメモリーを挿して、Backtrackerを起動します。
一番上の「工場出荷時のリカバリーイメージをバックアップ」をクリックすると表示される「Start」ボタンをクリックします。
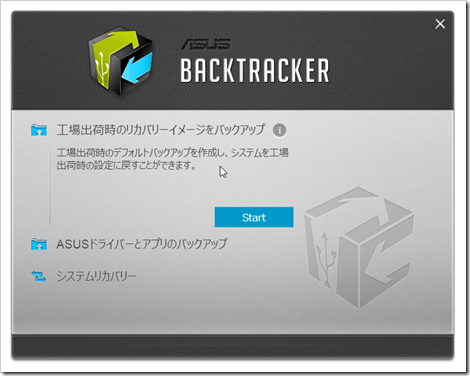
「USBストレージデバイスを選択します」の所でUSBメモリーを選択してください。
下記は16GBのメモリーを使用しています。
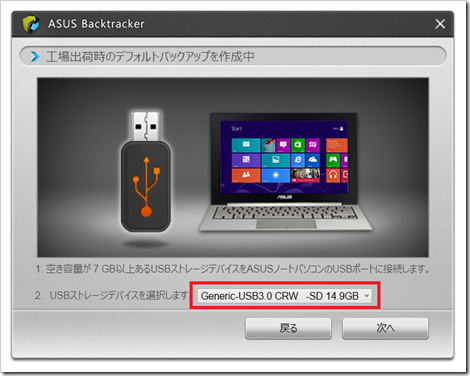
念押しされます。
「電源に接続されていることをご確認ください」と書いてありますが、無理です(笑)
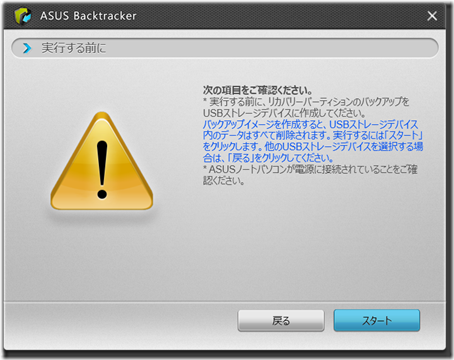
プログレスバーが表示されて処理が開始されます。
1時間と書いてありますが、10~20分くらいで出来ます(USBメモリーの性能によります)
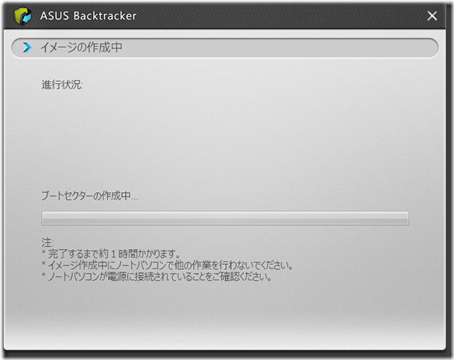
ASUS純正ドライバー&アプリケーションのバックアップ
上で回復ドライブ(USB)を作成する時に、メニューに「ASUSドライバーとアプリのバックアップ」という項目に気が付いた人もいると思います。
これは後述のようにインストーラーが作られて、Windows上で実行する形式のものなのですが、実は必要ないかもしれません。なぜなら、私が上で作成した回復ドライブ(USB)でリカバリーしてみたところ、それだけでドライバーやプリインストールアプリはインストールされている状態になったからです。
他のWindows(例えば別途購入したWindows8とか)をインストールした時に使うのでしょうか?
今一つ良く分かりませんが、一応バックアップしておきましょう。
USBメモリーは上で回復ドライブを作成した物をそのまま使用して大丈夫です。
フォルダが増えて、その中にインストーラーが保存されます。
「ASUSドライバーとアプリのバックアップ」をクリックすると表示される「Start」ボタンをクリックします。
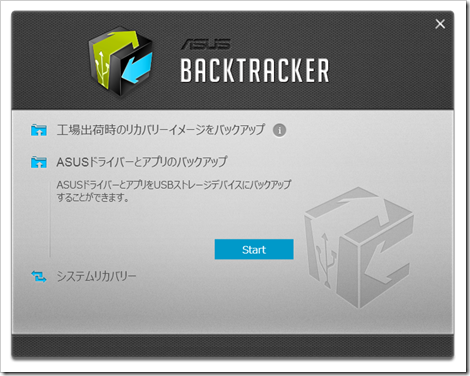
リカバリ領域のバックアップの時とは表示が違いますが、USBメモリーのドライブを選択してください。ちなみにここに表示される容量は総容量ではなく、残容量です。
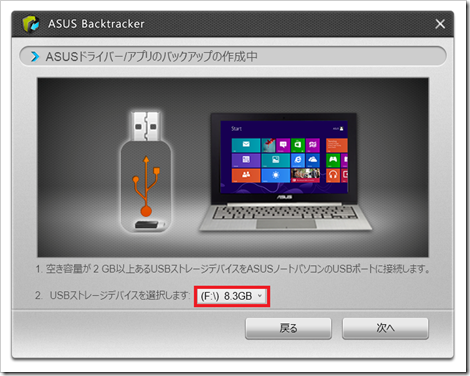
こちらもやはりUSBメモリーの性能によりますが10分とかくらいです。
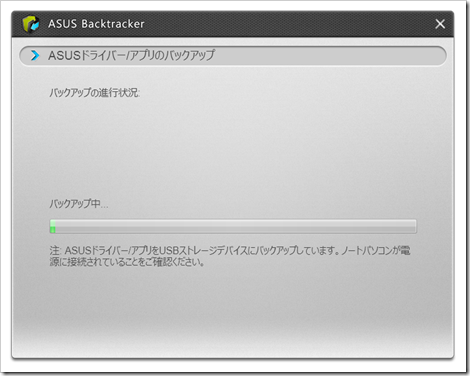
赤線で書いてあるようにeSupportフォルダが増えてその中にインストーラーが保存されています。
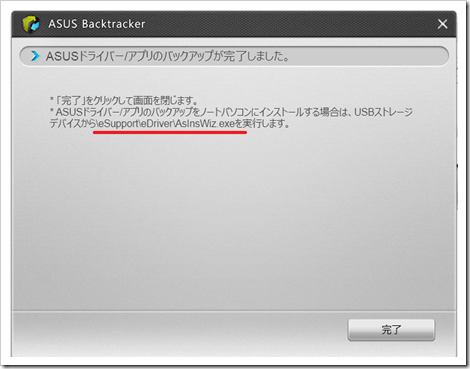
まとめ
恐らくこれで回復パーティションを削除してしまっても良いのだと思いますが、私は64GBモデルで容量にまだ余裕がありますし、一応削除はしていません。上記で作成した回復ドライブ(USB)で何度もリカバリーしていますので、削除しても問題ないとは思うのですが、、(下記に追記があります必ず確認してください)
次回は今回作成した回復ドライブ(USB)から実際にリカバリーを行う手順を紹介したいと思います。
まだ買ったばかりで初期化しても良い人は一度リカバリーを試しておくと安心できると思います。
ではまた!
2015/5/26変更
回復ドライブや回復パーティションの呼称が混乱気味でしたので、Windows純正の「回復ドライブ(USB)」「回復パーティション」に統一致しました。
また「用語について」で説明を追加しました。
2015/5/26追記
回復パーティションを削除してCドライブの空き容量を増やす事自体が、結構高度な知識が必要ですので、そういった人は自分で調査できると思いますが、一応注意点を追記します。
回復パーティションは一度削除してしまうと、再現するのが非常に難しい、もしくは最悪再現が出来ない可能性があります。
上記で作成した回復ドライブ(USB)を使用すればリカバリー自体はできると思われるのですが、他のWindowsタブレットでは回復パーティション自体を削除すると回復ドライブ(USB)からのリカバリー自体もできないとの情報も見ました。
また、リカバリーできたとしても回復パーティションがないと工場出荷状態ではないので中古で販売したりするのに障害になるかもしれません(回復ドライブ(USB)のUSBメモリーと説明を付ける必要はあるでしょう)
試しに回復パーティションをマウントして(マウント自体もコマンドプロンプトからコマンドの入力が必要です)テスト用のダミーに適当なファイルを書き込んでからリカバリーしたところ、そのダミーファイルは消えていたので、恐らくリカバリー時に回復パーティションもBacktrackerが作成しているのだと思うのですが、もし回復パーティションを削除して回復ドライブ(USB)からのリカバリーに失敗するようになるとメーカー修理となる可能性があるので試すには躊躇しています。
時間が経てば情報も増えるかもしれませんし、もうすぐWindows10への無料アップデートが始まりますので、Windows10になればまた状況が変わるかもしれません。
取りあえずは非常用として回復ドライブ(USB)は作っておいて、回復パーティションはそのまま置いておくのが無難だと思います。
物凄い気になるので試してみたくてたまらないのですが(笑)
2015/6/20追記
その後の調査で結論が出ましたので下記の投稿をご覧ください。
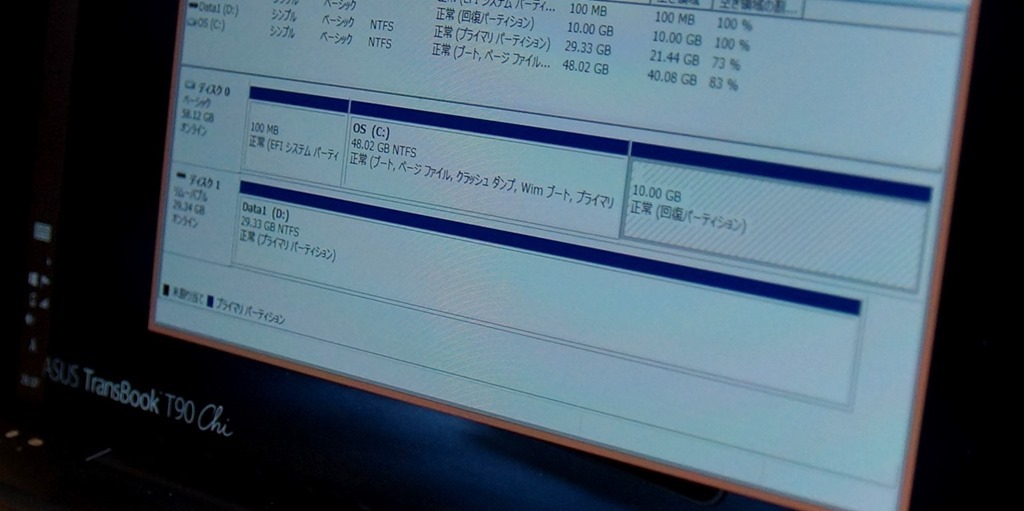 |
Windows8.1の「回復パーティション削除したい」問題に結論 |
Source : ASUS
売り上げランキング: 245
TOSHIBA 東芝 USBフラッシュメモリ 16GB Windows/Mac対応 並行輸入品 (16GB, オレンジ)
売り上げランキング: 1,540
iBUFFALO USB(microB to A)変換アダプター ブラック BSMPC11C01BK
売り上げランキング: 10
AnkerR USB 3.0 SD/TFカードリーダー SD-XC、SD、MMC、RS-MMC、SD-HC、Micro SD、Mini SDに対応 【18ヶ月保証】
売り上げランキング: 1,757