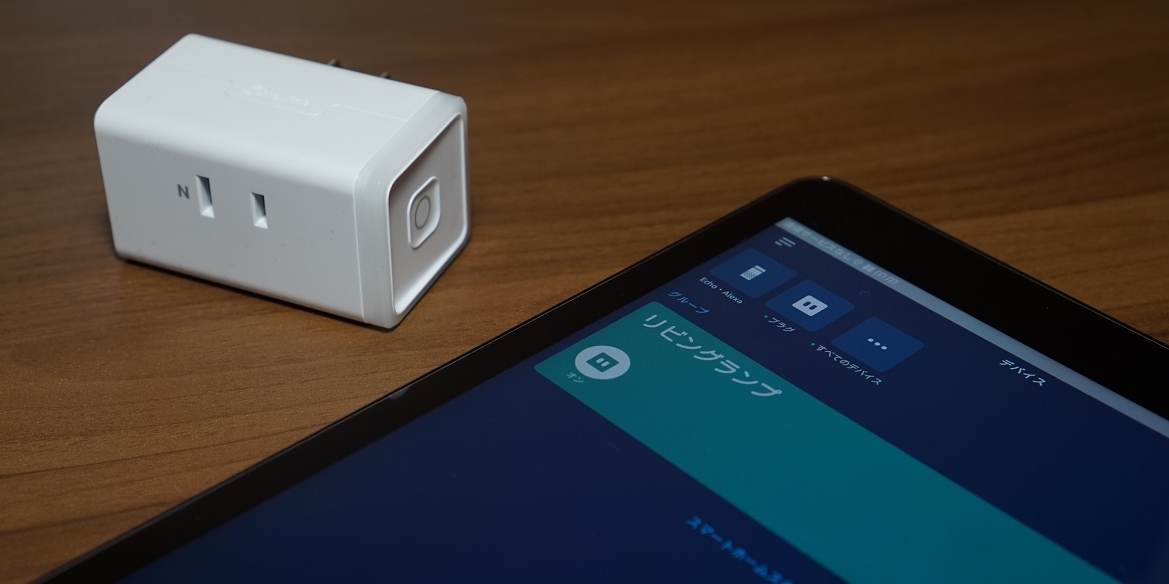Amazon Echoは便利に使っていたのですが、更に活用しようとTP-Linkのスマートプラグを購入してみました。今回はさっそくAlexaとの連携の設定方法を紹介します。
私は部屋の電気を気分でフロアライトやデスクライトの暖色のLEDで暗めにしたりしています。部屋の雰囲気的な意味合いや、寝る前の数時間は少し暗めにした方が睡眠に良さそうであったり、小さめのLED電球の消費電力は4Wとかですので電気代も節約できるなど色々とメリットがあるからです。

ただし、デメリットもあります。それぞれのライトの場所まで行って一つ一つスイッチをオンオフしなければならないことです。
他にもAVアンプにウーハーを繋いでいるのですが、なぜかウーハーって本体の電源に連動しないのですよね。ウーハーのところまで行ってスイッチをオンオフする必要がありますので、面倒になってあまり使っていません。
そこで、Amazon Echoに話しかけるだけで、離れたところにあるウーハーや、複数のLEDライトを一度にオンオフできるようにとの目論見でTP-Linkのスマートプラグ「HS105」を購入してみました。
TP-LinkのKasaアプリの初期設定とスマートプラグHS105を登録
まずはTP-Linkのスマート機器をスマホやタブレットからコントロールすることができるKasaアプリをインストールします。私は家では手元にタブレットがあることが多いのでAndroidタブレットにインストールしますが、もちろんAndroidスマホやiPhone、iPadにもインストールすることができますし、複数の端末にインストールして併用することができます。
Kasaアプリをインストールします。
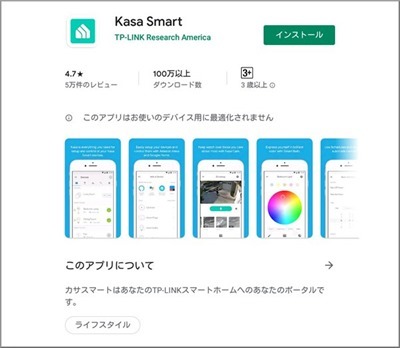
アカウントを登録する。「アカウントを作成」をタップ
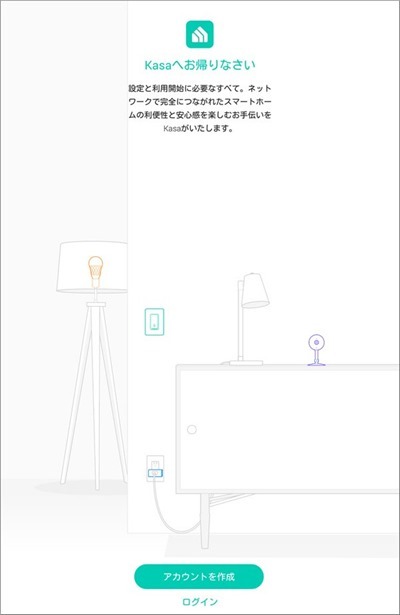
必要な事項を入力する。パスワードは忘れずに。[スキップ]をタップすることでアカウントを登録しなくても使用できるが、AlexaなどのIFTTTと連携できないので素直に登録する。[アカウントを作成]をタップ。
]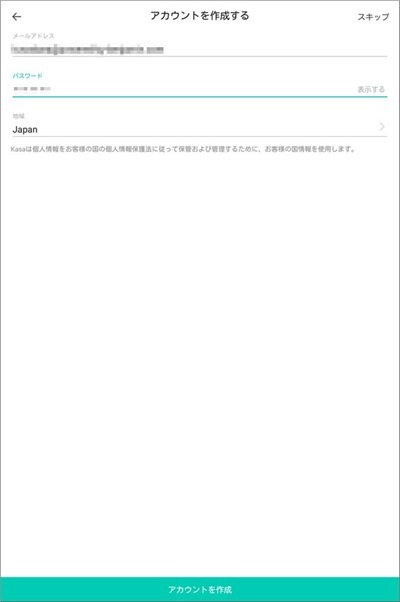
お決まりの利用規約が表示されますので、「はいはい」と[アカウントを作成]をタップ。

すると入力したメールアドレスにリンクが記載されたメールが送信されます。
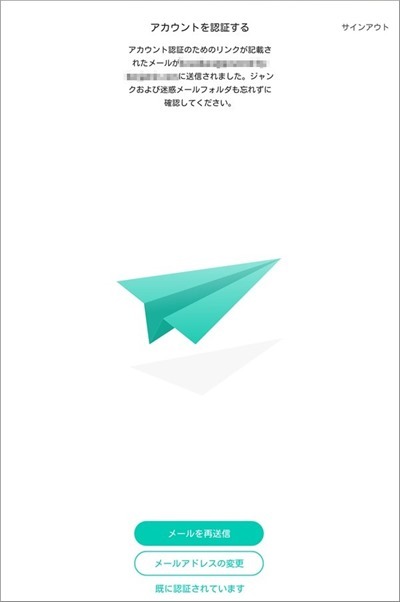
メールを確認して[クリックして登録を完了]をクリック
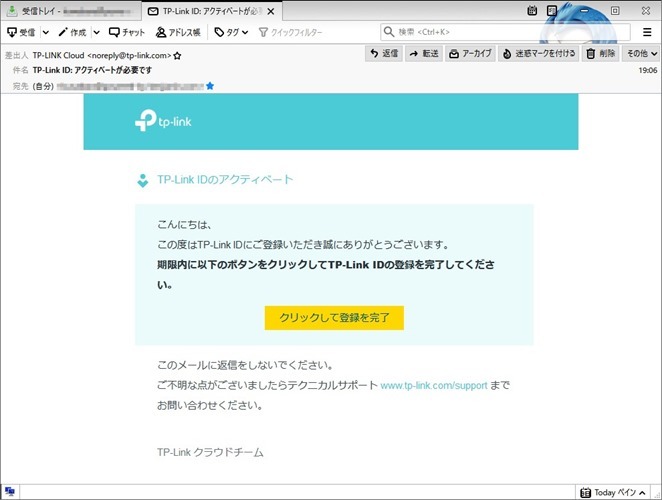
ブラウザで[アクティベート完了]が表示されると登録されます。
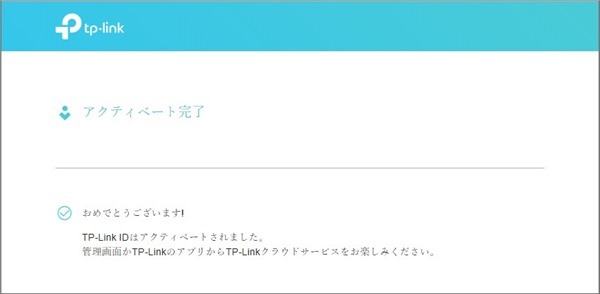
アプリに戻ると設定が進みます。位置情報使用の許可を求めてきます。必要ない気もしますが、なんらかの機能で使用するかもしれませんので、とりあえず[許可]をタップします。
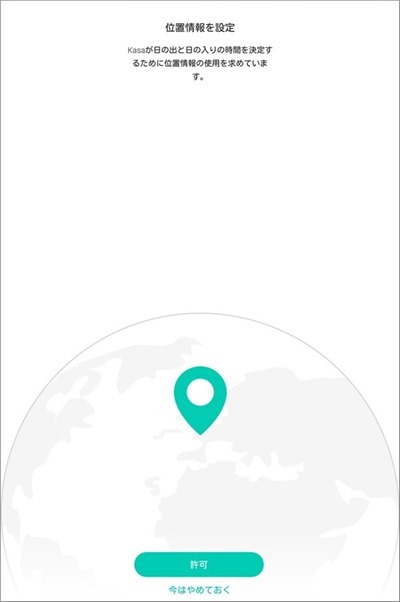
すると端末の一覧画面が表示されます。端末を登録するように促されますので、さっそく1つ目のスマートプラグを登録します。右上の[+]をタップします。
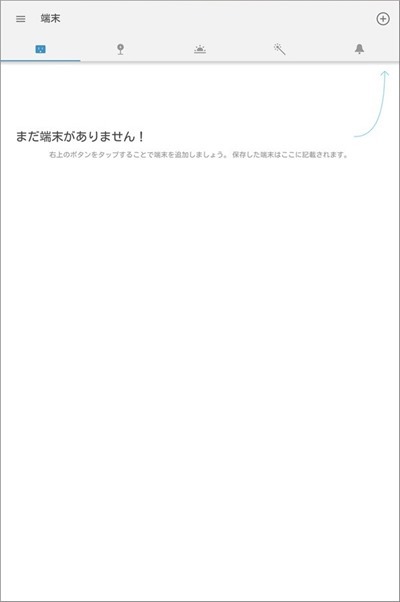
[端末を追加]をタップします。
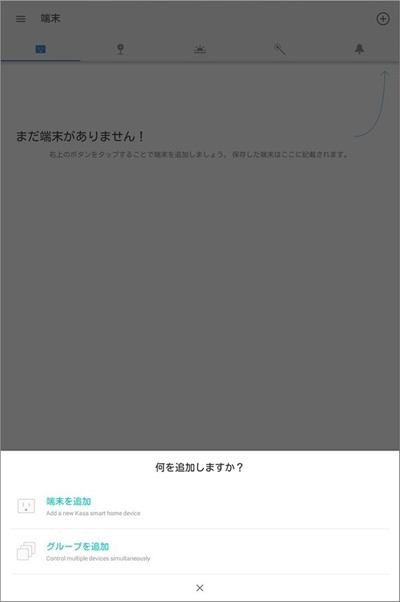
端末の種類を選択します。[スマートプラグ]をタップします。
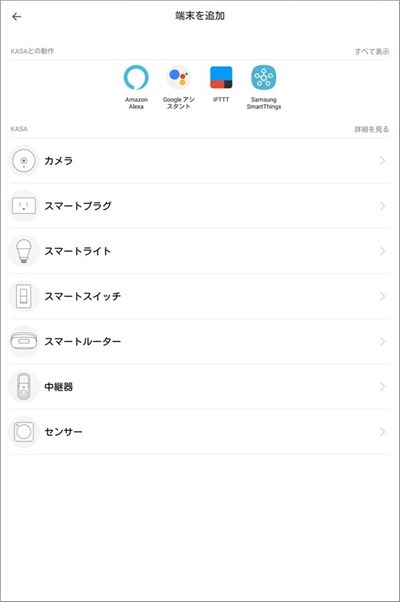
[スマートプラグ「ライト」/「ミニ」]をタップします。結構いろいろな種類があるのですね。
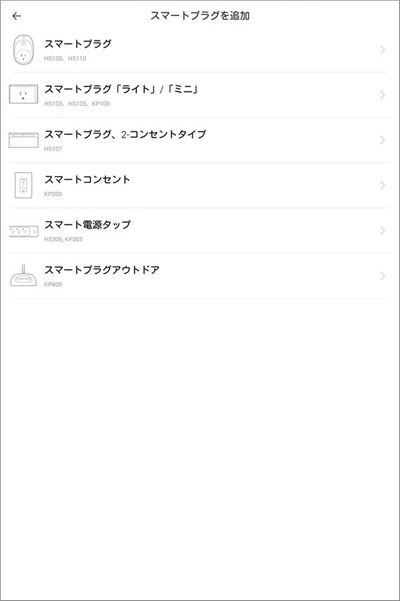
注意点が表示されて同意を求められます。端的に言うと「危険なものに使うな。なにかあっても責任は取らんぞ」ということです。電気ストーブやこたつに使いたくなりますが、火災のリスクを考えればやめておくべきなのはその通りですね。[同意します]をタップします。
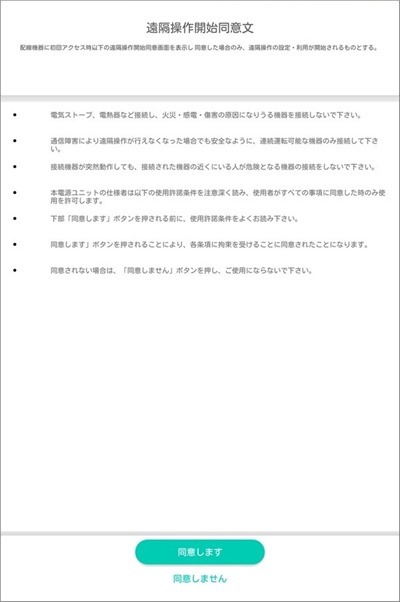
いよいよスマートプラグとの接続作業です。指示通りにスマートプラグをコンセントに挿してから[次へ]をタップします。
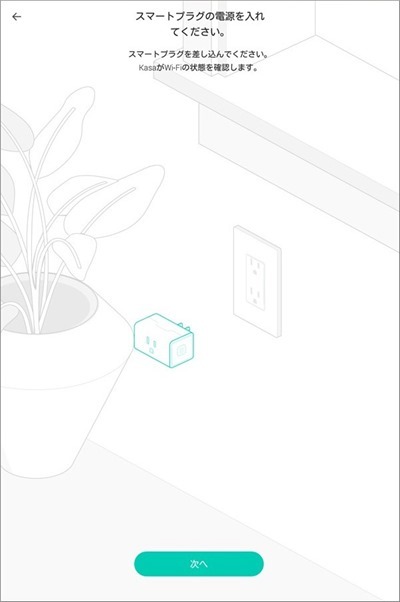
HS105はWi-Fiルーターに接続して使用するものですが、どのWi-Fiに設定するかを教えてあげる必要があります。この設定時は一時的にスマホとHS105が直接通信することになります(アプリの指示通りに操作していれば特に意識する必要はありません)
スマートプラグの右側のランプがオレンジ色と青色に交互に点滅しているのを確認してから[オレンジと青色]をタップします。ここですでに登録されているプラグを挿してしまった場合は交互に点滅しません。
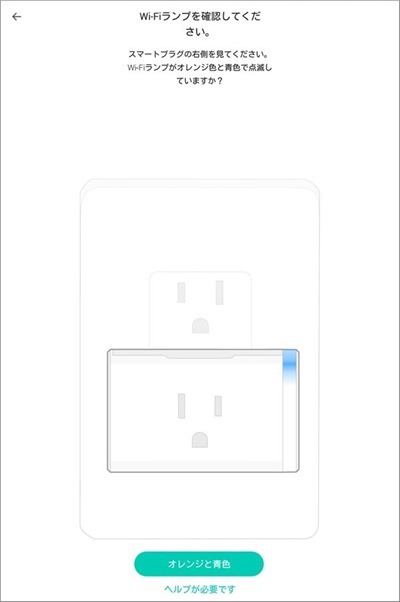
接続するWi-Fiを選択します。ご自身の部屋のWi-Fiを選択してください。2.4GHz帯のみの対応ですが、普通のWi-Fiルーターは対応しています。
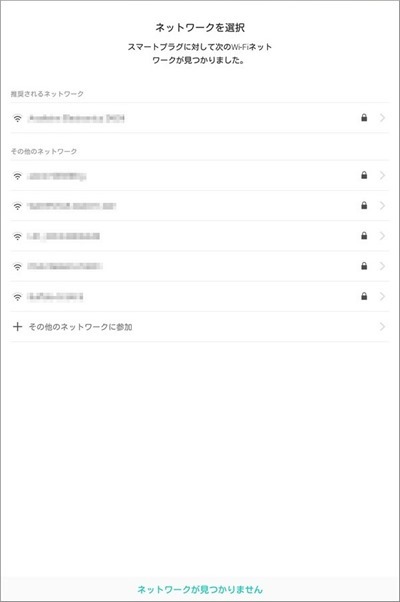
Wi-Fiへの接続パスワードを入力して[参加]をタップします。
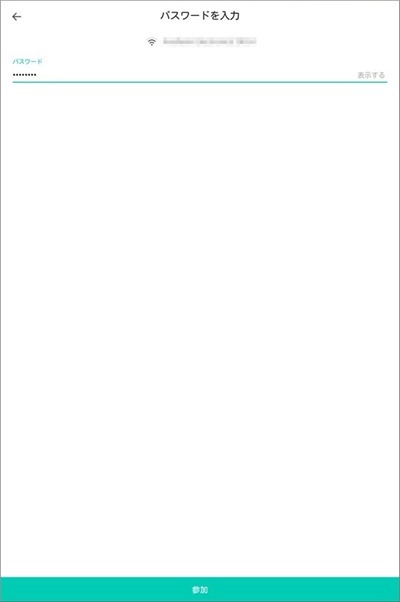
すると設定を開始しますので、数分待ちます。
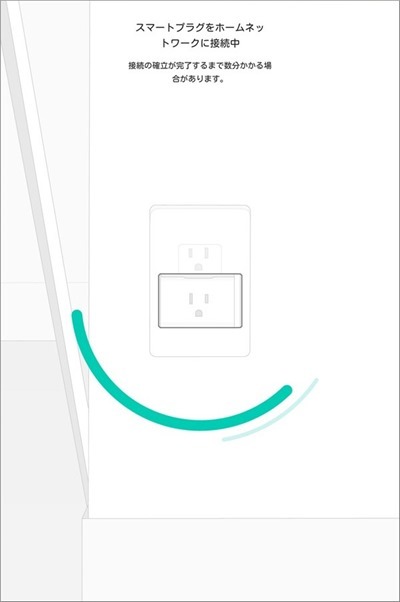
登録したスマートプラグに名前を付けます。ここで付けた名前はAlexaに指示する時に使いますのでもう少しシンプルな方が良いかもしれません。この場合ですと「アレクサ、リビングデスクランプをつけて」と話しかけることになります。
名前は後から変更することができますので、ここで考え込む必要はありません。
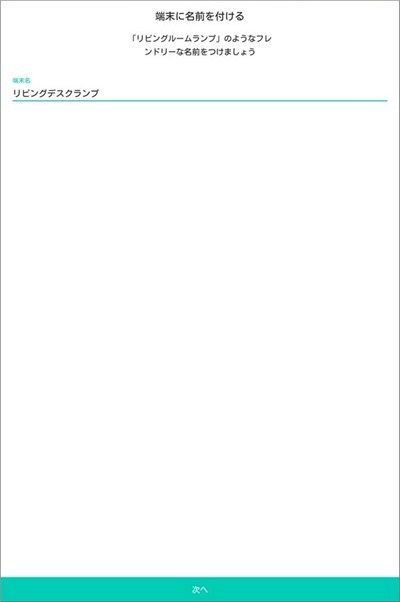
アイコンを選択して[保存]をタップします。
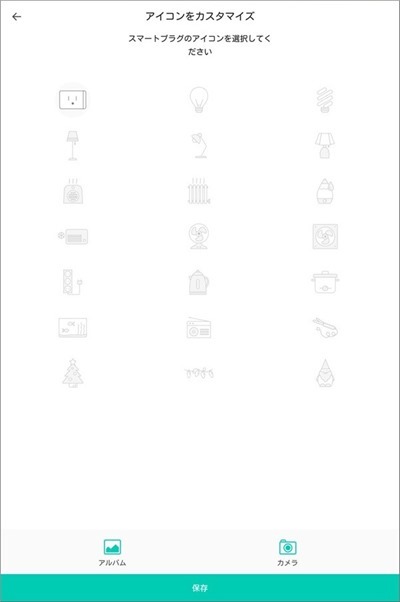
これでTP-LinkのKasaアプリにスマートプラグが登録されて、スマホやタブレットからスマートプラグをコントロールできるようになりました。
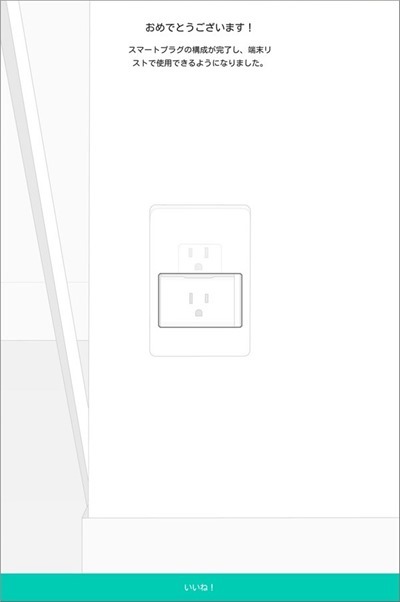
Kasaアプリの端末の一覧をタップすることで、ON-OFFが切り替えることを確認しましょう。スマートプラグにデスクランプのコンセントを挿して切り替えてみると、ちゃんと点灯したり消灯したりします。ちょっと感動。
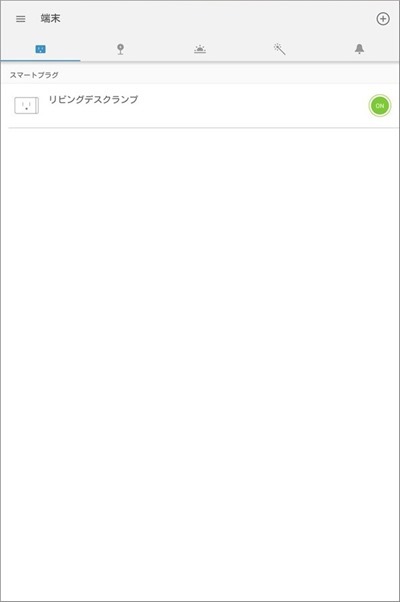
Alexaと連携してEchoからコントロールできるようにする
それではAmazon Echoで音声でオンオフできるように、Alexaと連携します。TP-Linkの製品は正式にAlexaに対応していますので、Alexaアプリに既に設定が入っています。基本的にはAlexaアプリ上で設定は完結します。
Alexaアプリを起動して、左上の三本線をタップします。
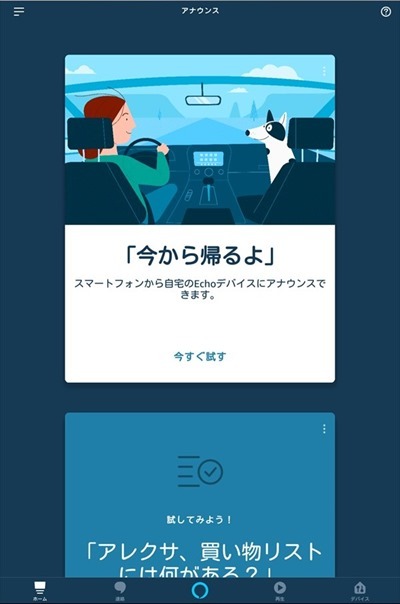
表示されたメニューの[デバイスを追加]をタップします。
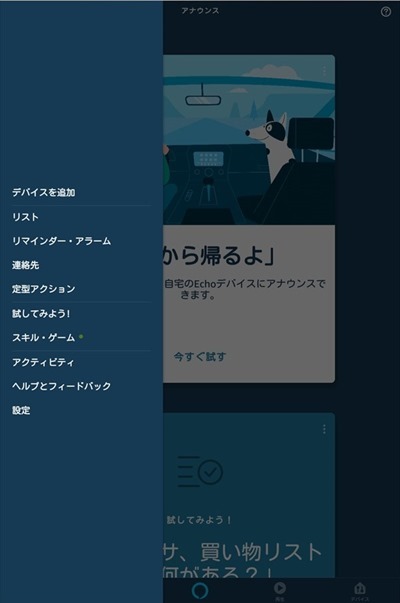
[プラグ]をタップします。
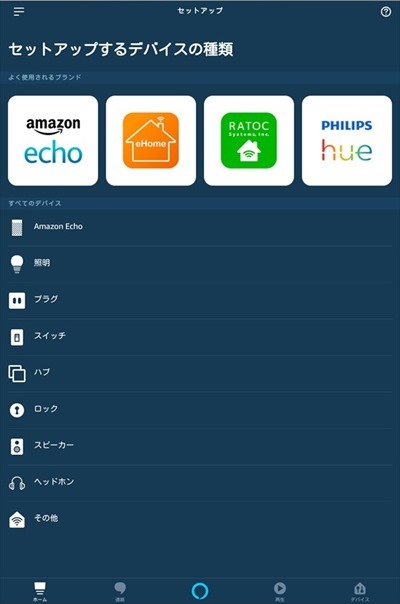
[TP-LINK Kasa]をタップします。「Amazon Alexaに対応しています」というのは、このようにAlexaアプリのメニューに登録されているという事ですね。
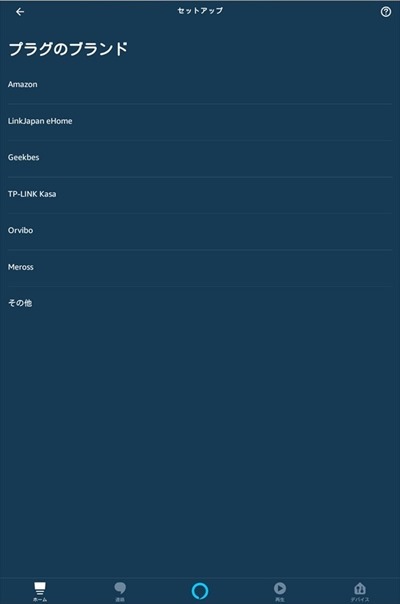
手順が表示されます。1から3までは実施済ですので[続行]をタップします。
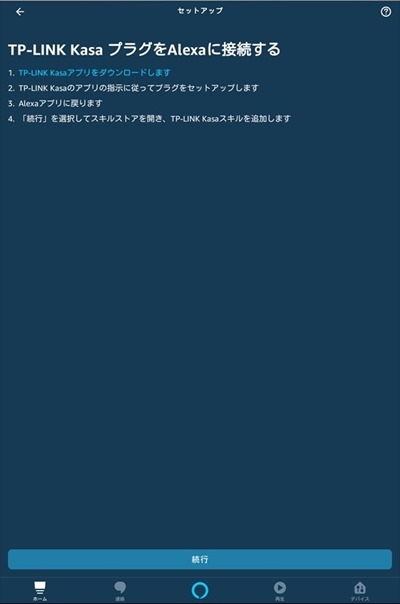
Kasaアプリとのリンクを有効にするように促されますので[有効にして使用する]をタップします。
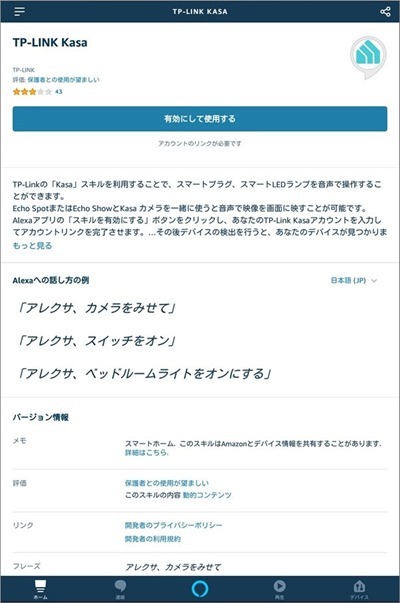
AlexaアプリがKasaの機能にアクセスするのに必要なため、Kasaアプリのアカウントの入力を求められます。Kasaアプリで登録したメールアドレスとパスワードを入力して[承認]をタップします
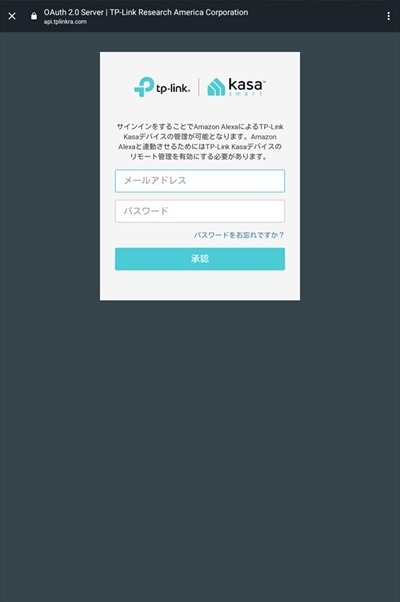
これでAlexaとKasaアプリが連携されました。左上の[X]をタップしてウインドウを閉じます。
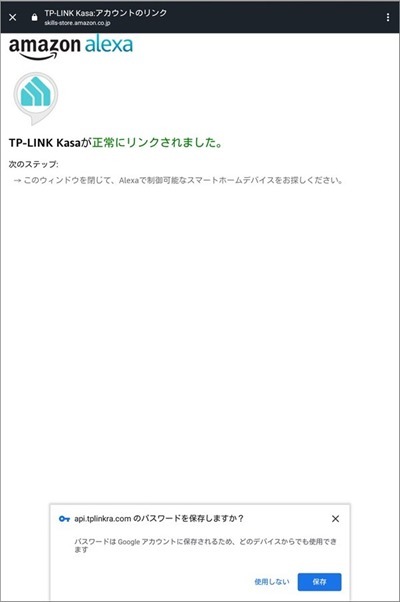
[端末を検出]をタップします。
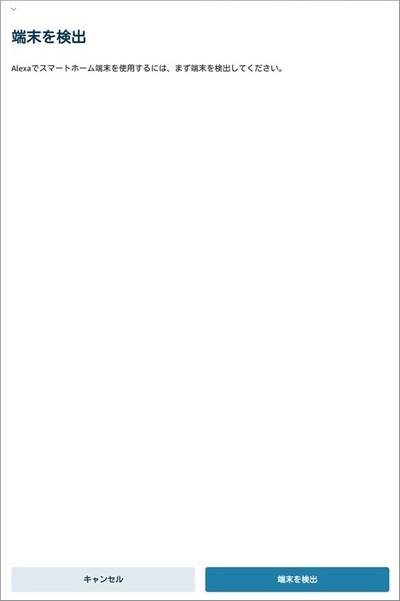
EchoがKasaに登録されている端末(今回はスマートプラグ)が実際にあるかを確認して、Alexaアプリに登録します。
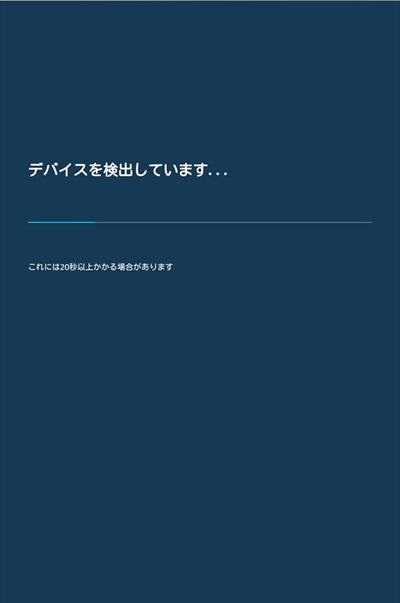
Alexaアプリにスマートプラグが登録されました。
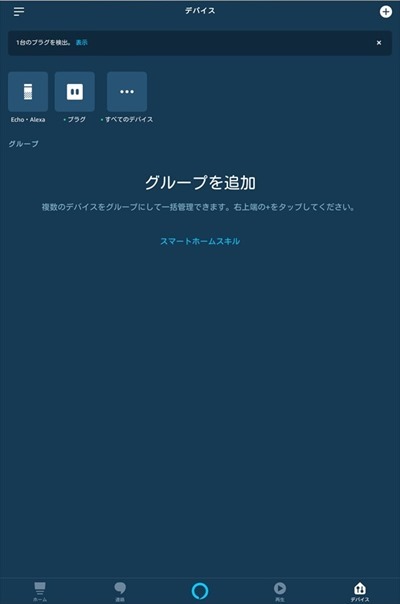
この時点でEchoからコントロールできるようになっていますので、試しに「アレクサ、リビングデスクランプをつけて」「アレクサ、リビングデスクランプを消して」と話しかけてみてください。けっこう感動です。
「アレクサ、おやすみ」でランプをオフにする。
ランプをつけるタイミングは決まっていませんが、寝るときには必ず消しますので定型アクションの「アレクサ、おやすみ」にランプをオフにする設定を追加しておきます。
デバイスの一覧から[プラグ]をタップします。
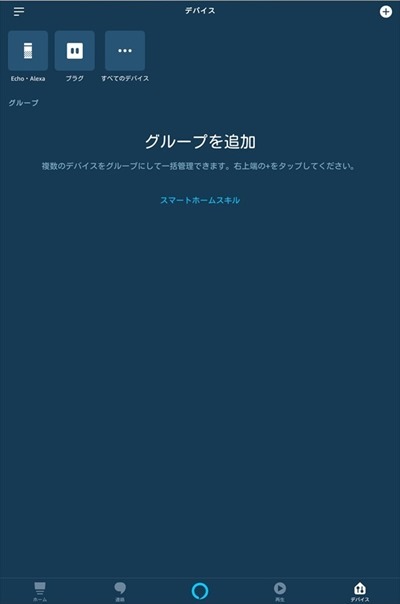
設定するデバイス(今はリビングデスクランプしか登録されていません)をタップします。
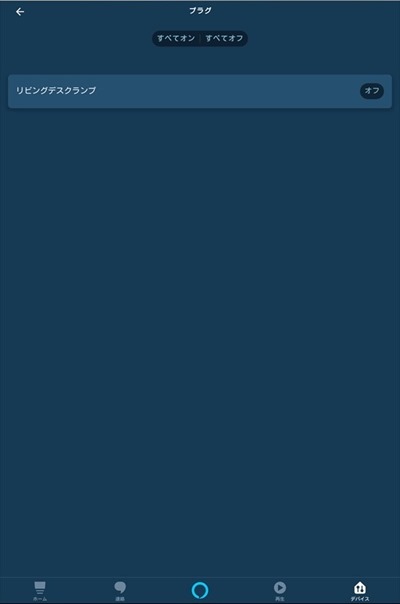
[定型アクションを作成]をタップします。
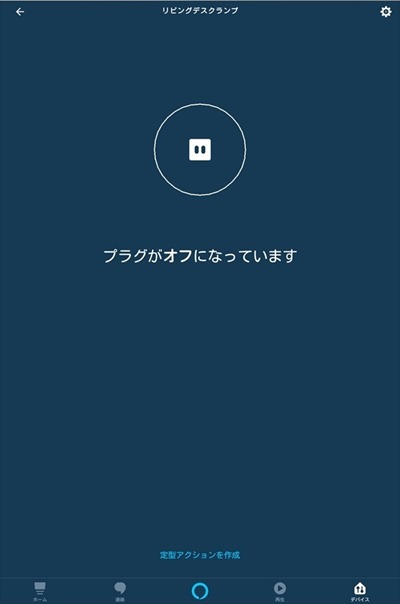
今までに「アレクサ、おやすみ」をカスタマイズしていなければ[標準]をタップすると「アレクサ、おやすみ」が一覧に表示されます。過去にカスタマイズしている場合は[マイ定型アクション]をタップすると表示されます。[アレクサ、おやすみ]をタップします。
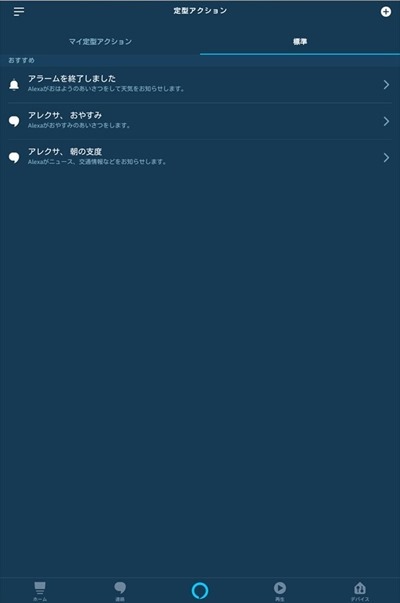
[アクションを追加]をタップします。
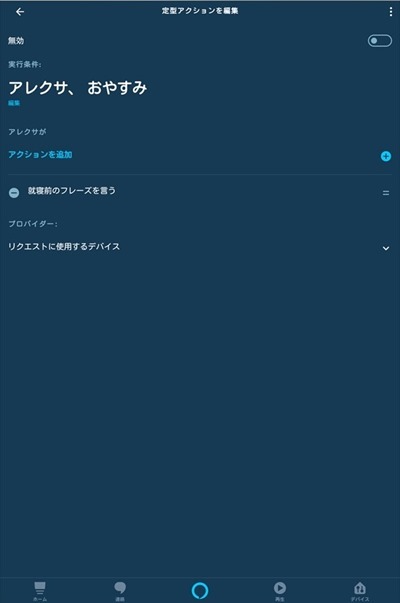
[スマートホーム]をタップします。
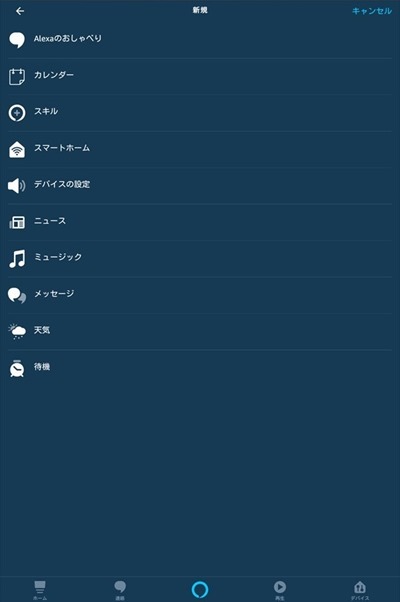
設定するデバイスをタップします。
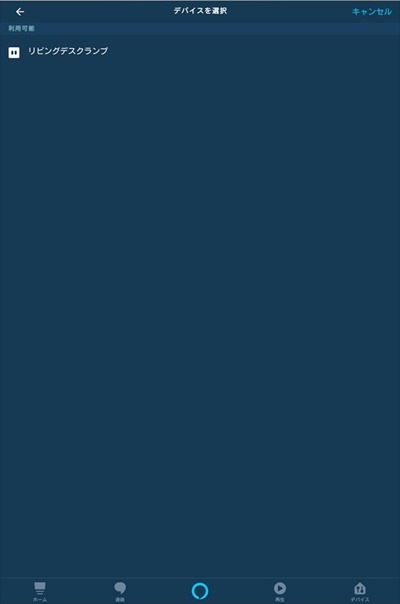
プラグは電源のオンオフしか設定できません。今回は「アレクサ、おやすみ」の時に電源をオフにする設定ですので、右のスイッチをタップして[オフ]にして、[次へ]をタップします。
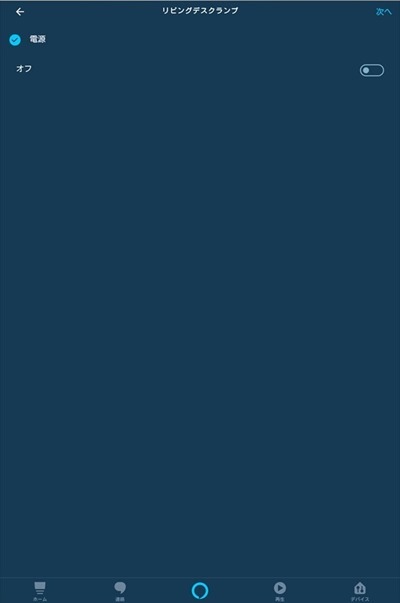
右上にあるスイッチをタップして定型アクションを有効にしてください。
これでEchoに「アレクサ、おやすみ」と話しかけると、リビングデスクランプの電源がオフになってデフォルトで指定されている[就寝前のフレーズを言う]の設定により「お休みなさい」と言ってくれます。
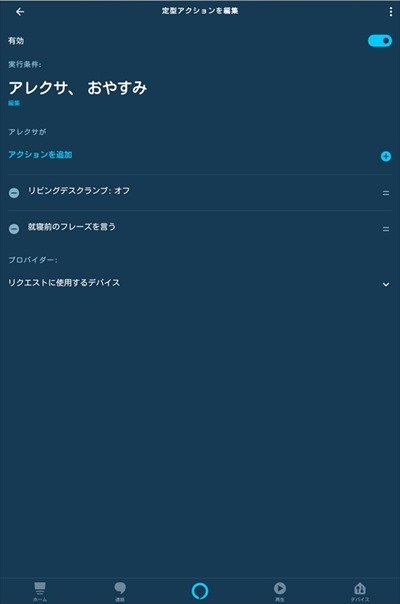
ただ、ランプがオフになって真っ暗になってから「おやすみなさい」と言われると違和感を感じたので、「おやすみなさい」と言ってからランプがオフなるようにアクションの順番を入れ替えました。右側の二本線のアイコンを上下にドラッグすると順番を入れ替えることができます。
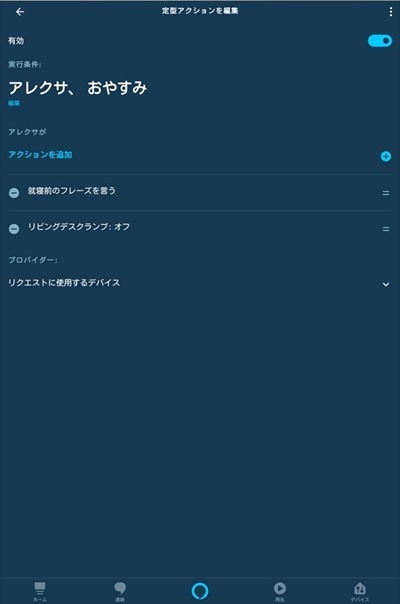
Alexaアプリに最初からTP-Linkの設定があることも手伝って非常に簡単に設定することができました。アイデア次第で色々なことができそうでワクワクします。

我が家にも遂にスマートホームがやってきました!Echo持っていない人は損しているなと思いますし、持っているのに活用できていない人はもっと損をしていると思います。積極的に活用すると生活が豊かになる感ありますよ!
次回は更にデバイスを追加し、Alexaにグループとして登録することで、1回の音声コマンドで複数のスマートプラグをオンオフできるように設定します。
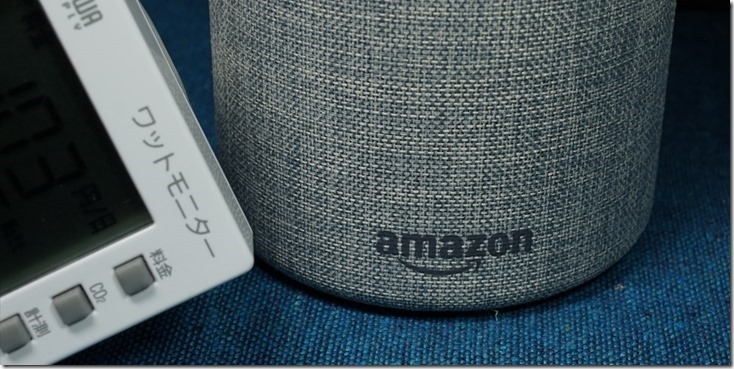 |
気になるAmazon Echoの電気代は?実際に消費電力を計測してみました。 |
 |
Raspberry PiにSambaをセットアップ!NASは実用レベルで使えるか? |
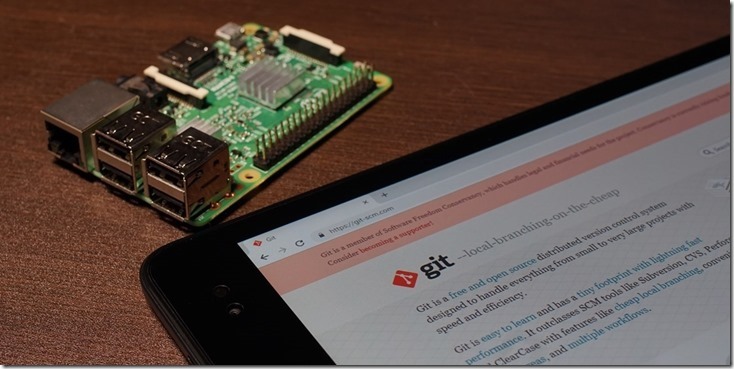 |
挫折した初心者でも出来ます!Gitサーバーを【出来るだけ簡単に】セットアップする方法 |