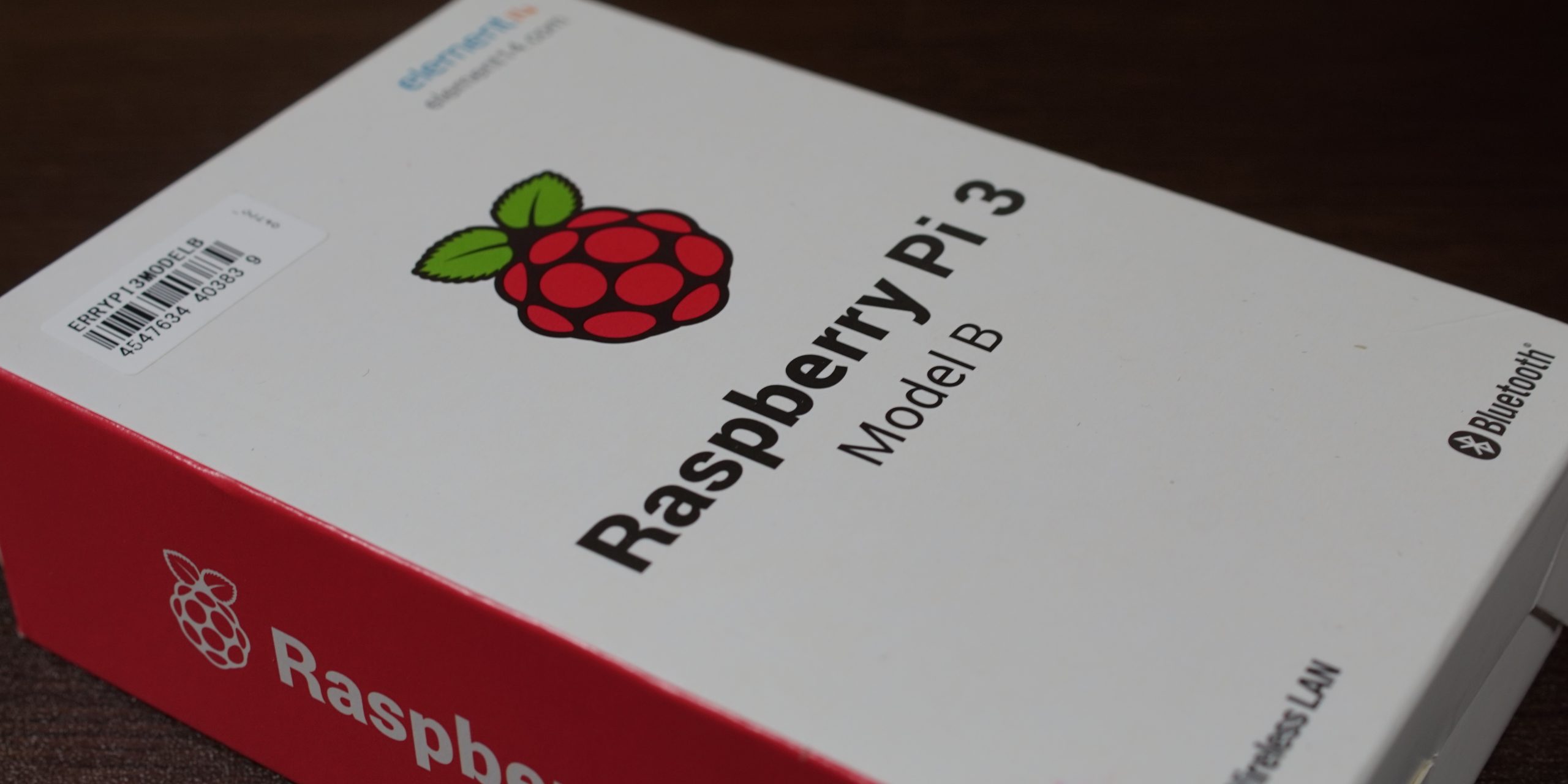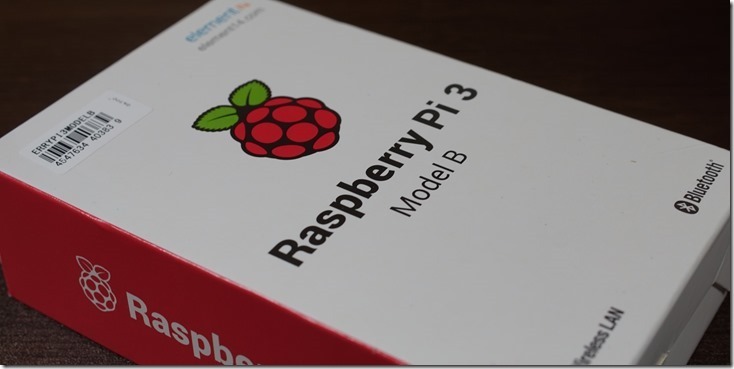
Raspberry PiでNAS&DLNAサーバーを作ることを目標に数記事投稿しようと思います。今回はRaspberry Piの初期セットアップをご紹介します。「Raspberry Pi 3 Model B」を対象にしますが無印のRaspberry Piでも同様の手順でセットアップできています。
本記事でも問題なくセットアップできますが、Raspbianの更新に合わせて記事を新しくしていますので参考にしてください。
 |
【最新版】この通りやれば出来る!Raspberry PiのOSインストールから初期セットアップ |
「この通りやればできる」というのを目標に書いています。
Raspberry PiのOSであるRaspbianはLinuxです。もちろんRaspberry Piのセットアップの記事というのは他にもいくらでもあるのですが、どれも「~~のファイルを編集してください」とかサラッと書いてありますが、そもそもLinuxを触ったことがない人にはエディタの起動のしかたすらわかりません。スクリーンショットを見るとviで編集したりしていますが、viの使い方なんて分からないと思います。いつまであんな前時代的なエディタが標準なんでしょうね?ほんと(escキーを連打しながら)
今回はWindowsやMac(MacもLinuxの兄弟みたいなものでvi入ってますけどね)ユーザーでIPアドレスとはなにか、プライベートアドレスとはなにかくらいが分かっているレベルの人を対象にRaspberry Piの初期セットアップを解説します。
「モニタなしでRaspberry Piをセットアップ!」は出来なくなりました。
通常はSSHでWindowsやMacなどの他のPCからリモートで接続できるようになるまでは、モニタとUSBキーボード、USBマウスを用意してRaspberry Pi側で操作しますが、ノートパソコンしか持っていない人もいるでしょうし、デスクトップパソコンからこれらを外すのは面倒ですので、今回はそれらは無しでいきなりSSHでリモート接続する方法をご紹介します。と思ったのですが、今はデフォルトがSSHが無効になっているようですので残念ながらできません。Raspberry Pi側でSSHを有効にする必要がありますので、モニタ、USBキーボード、USBマウスが必要になってしまいました。この記事も最初は「モニタなしでRaspberry Piをセットアップ!」というタイトルで書いていたのですが、SSHで接続しようとして気が付きました、、、セキュリティの為だと思いますが余計なお世話です。。。
ちなみにSSHというのは「Linuxにリモートで接続するための仕組み」くらいに思っておいてください。SSHの設定ができたらRaspberry Piに繋げているモニタやキーボード、マウスなどを片付けて他のPCからリモート接続できるようになるので便利なのですが、今回は全てRaspberry Piに繋げているモニタ、キーボード、マウスで操作する前提で説明しています。
用意するもの

用意するものは下記です。
・Raspberry Pi本体
・8GB以上のSDカード
・モニタ(HDMIで接続できるもの)
・USBキーボード
・USBマウス
・Raspberry Pi用電源
・LANケーブル
SDカードは相性があると聞きますが、私は色々試してみて使えなかったものはなかったです。電源はRapberry PiやRaspberry Pi 2はAnkerなどのUSB充電器でOKです。
Raspberry Pi 3からは電源の要求が厳しくなっているようです。AnkerなどのUSB充電器でも動作すると聞きますが、電源は容量が足りていないと良くわからない挙動が出たりして苦労するので、ここは動作が確実なものを用意するのが良いと思います。私は公式電源を入手しました。
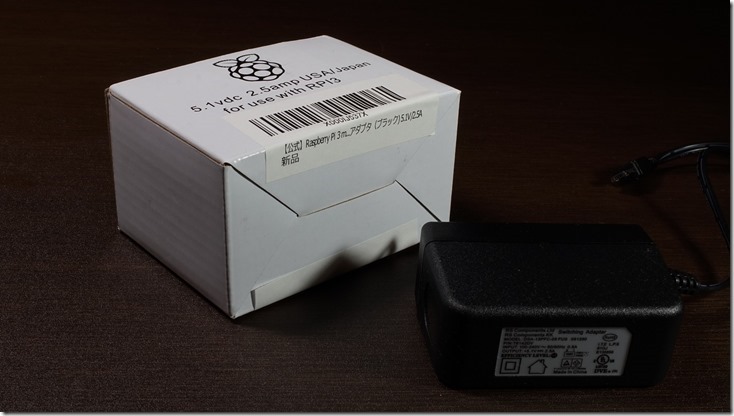
これ以外にSSHでRaspberry Piに接続するためのネットワーク環境が必要です。Raspberry Piを購入するような人であればWi-Fiルーターはあると思いますので、そこへRaspberry PiのLANケーブルを挿すだけでOKです。今回はサーバーとして運用する予定ですのでWi-Fiでの接続は考慮しません。
SDカードにRaspberry PiのOSをインストールして電源を入れる
SDカードのフォーマット
まずSDカードをFAT32でフォーマットしておきましょう。普通にWindowsでフォーマットしてもトラブルになったことはありませんが、一応推奨ツールというのがありますので下記からダウンロードしてください。Windows用とMac用が用意されています。
下記はMac用の画面です。
1. SDカードが選択されているか確認
2. オプションをクリックして論理アドレス調整を「する」
3. フォーマットオプションを「上書きフォーマット」
4. カードの名前はお好みで
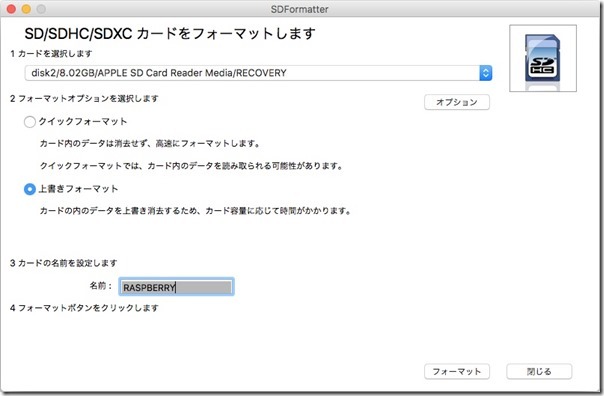
Raspberry Pi用のOS「Raspbian」のダウンロード
Raspberry PiのOSはRaspbianと呼ばれるLinuxです。モニタやキーボード・マウスを接続してセットアップする場合はNOOBSというバージョンをダウンロードしてSDカードにファイルコピーするだけで良いのですが、NOOBSはデフォルトではSSHで接続できないので、モニタなしの場合は「OSイメージをSDカードに焼く」という作業が必要になります。なにか難しそうですが、ツールを使えば簡単です。まずはそのツールEtcherを下記よりダウンロードしてセットアップしておきます。これもWindows用とMac用があります。
次にRaspbianをダウンロードします。
Raspberry Pi Downloads – Software for the Raspberry Pi
右側の「RASPBIAN」をクリックします。
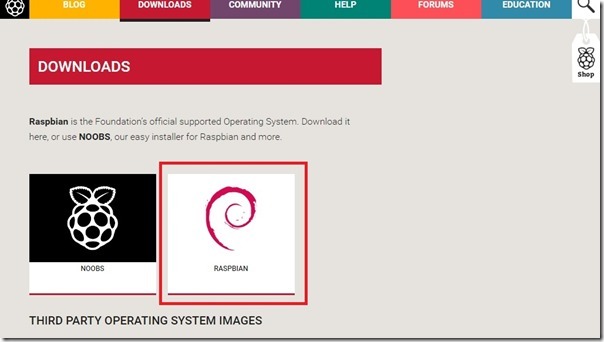
「RASPBIAN JESSIE WITH PIXEL」の「Download ZIP」をクリックしてダウンロードします。1.5GBほどの容量があります。
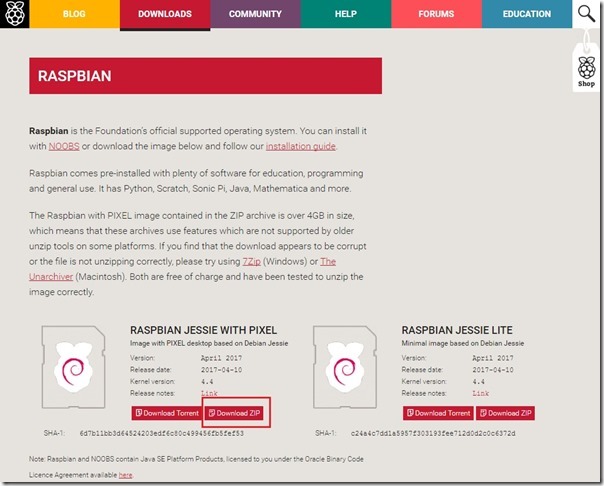
RaspbianをSDカードにインストール
EtcherでRaspbianをSDカードに書き込みます。Etcherを起動して「Select image」をクリックしてダウンロードしたRaspbianのZIPファイルを解凍してできたimgファイルを指定して「Flash!」をクリックして書き込みます。
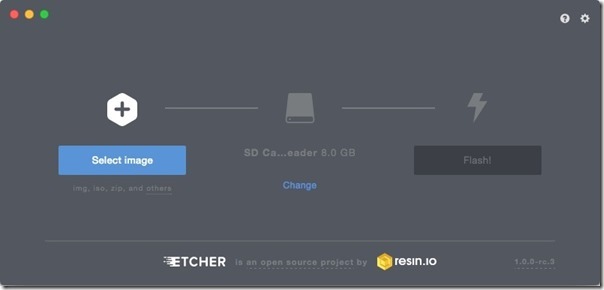
書き込みが終了したら、Raspberry PiにSDカード、LANケーブルを接続してから電源ケーブルを挿すと起動してデスクトップが表示されます。
raspi-configで初期設定
左上のコマンドプロンプトっぽいアイコンをクリックするとターミナルが起動します。Windowsでいうところのコマンドプロンプトです。
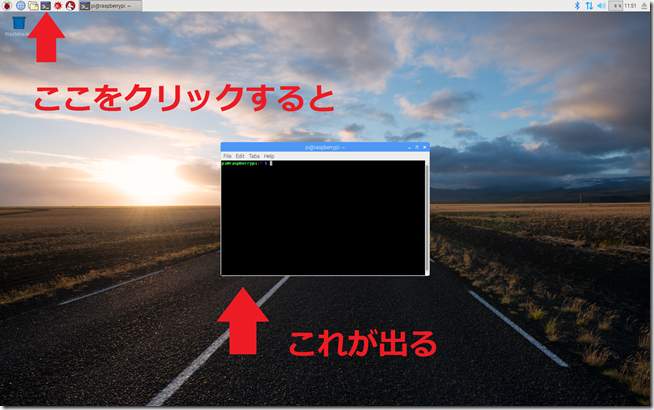
Raspberry Piの最低限の初期設定を行います。ターミナルで下のコマンドを入力してメニューを表示してください。
sudo raspi-config
キーボード設定
デフォルトでは英語キーボードの設定になっています。試しに「@」を押してみると「[」が入力されてしまうのが分かると思います。日本語キーボードでは@の位置が英語キーボードでは[になっているのです。
メニューの「Localisation Options」→「Change Keyboard Layout」→「Generic 105-key (Intl) PC」→「Other」→「Japanese」→「Japanese – Japanese (OADG 109A)」→「The default for the keyboard layout」→「No compose key」の順番で選択していき「Use Control+Alt+Backspace to terminate the X server?」は「Yes」を選択してください。すると最初のメニューに戻って終了です。
日本語設定
英語ばかりなのは精神衛生上良くないので日本語表示に切り替えます。メニューの「Localisation Options」→「Change Locale」を選択すると下の画面になります。
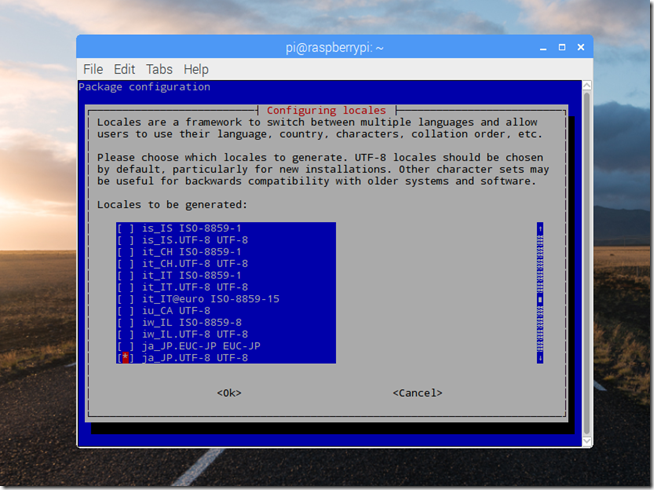
カーソルキーでずーと下のほうの「ja_JP,UTF-8 UTF-8」の行に移動してスペースキーで「*」を付けてからEnterで下の画面になります。
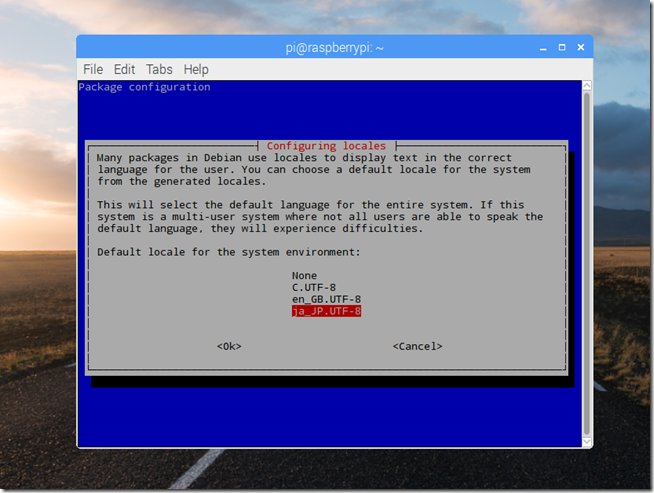
「ja_JP,UTF-8」を選択してEnterでメニューに戻って終了です。
タイムゾーンの設定
デスクトップの右上に表示されている時間が合っていません。日本時間に設定します。メニューの「Localisation Options」→「Change Timezone」→「Asia」→「Tokyo」の順に選択していけばメニューに戻って終了です。
パスワードの変更
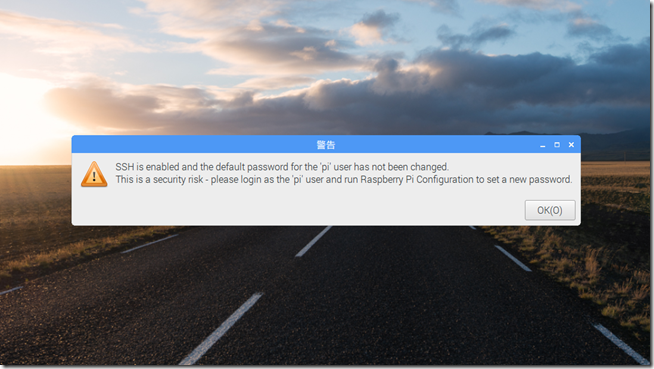
個人的にはLAN内で使うのでパスワードなんてデフォルトで良いと思っているのですが、起動するたびにデフォルトのパスワードを変更しろといってくるので変更します。ずばりメニューに「Change User Password」があります。
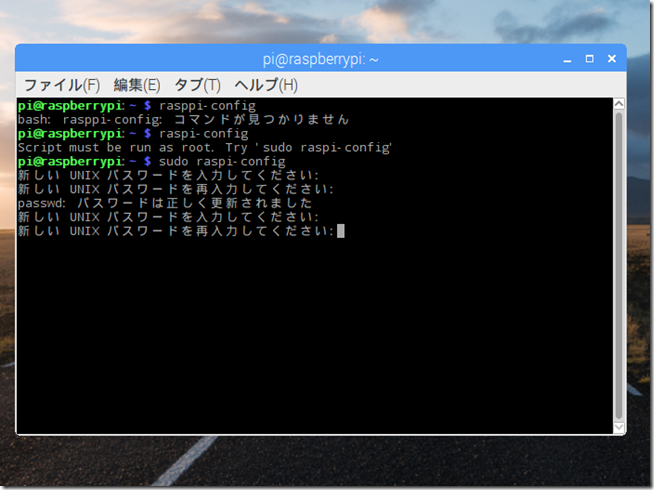
2回新しいパスワードを入力すれば変更されます。
IPアドレスの固定
IPアドレスはルーターのDHCPによって動的に振られているので、再起動すると変わってしまう可能性があります。SSHでリモート接続する場合や、今後NASにする時にはIPアドレスが変わってしまうと外部から接続できなくなってしまいますので、IPアドレスを固定化します。IPアドレスは大抵の場合は192.168.1.***になっていると思います。この***の部分が自動的に振られます。基本的には若い番号から振られて使いまわされますので、他の機器と重複しないように大き目の値にしておけば良いでしょう。今回は192.168.1.100にします。
ターミナルで次のコマンドを入力してください。
sudo nano /etc/dhcpcd.conf
すると下のような画面になります。
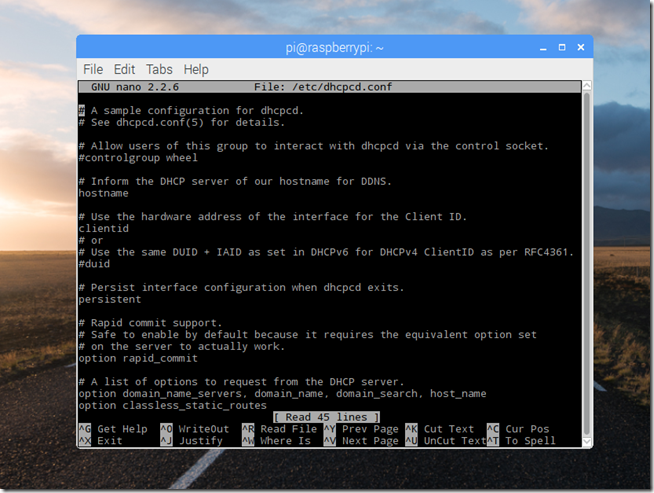
nanoはRaspbianの標準スクリーンエディタです。Windowsでいうところのメモ帳です。カーソルキーで最終行に移動して下記を追記してください。
interface eth0
static ip_address=192.168.1.100/24
static routers=192.168.1.1
static domain_name_servers=192.168.1.1
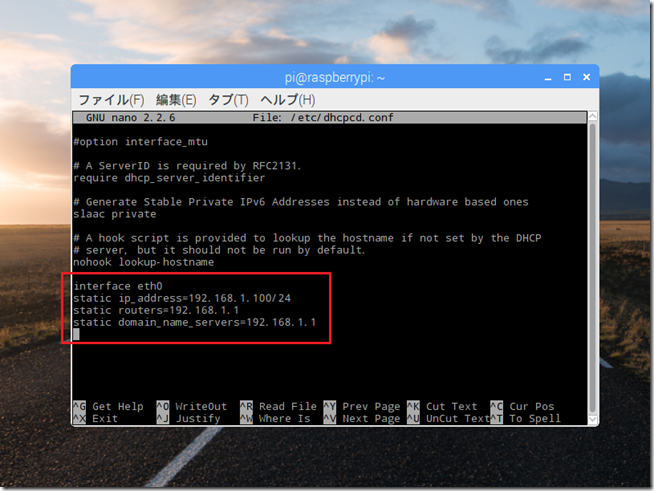
「ctrl+x」→「y」→「Enter」の順で押すとコマンドラインに戻りますので次のコマンド入力してRaspberry Piを再起動します。
sudo reboot
再起動したらターミナルで次のコマンドを入力します。
ifconfig
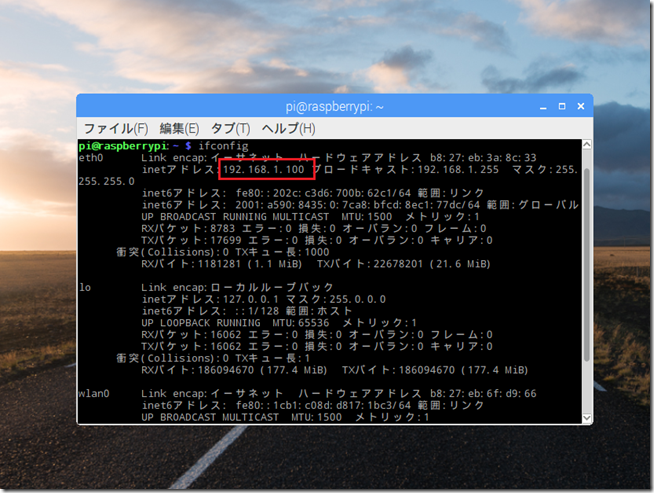
設定したIPアドレスになっていますね。
Raspberry Pi側でSSHを有効にする
Raspberry Piにモニタとキーボード、マウスをずっと繋げておくのであれば必要ないのですが、他のパソコンからリモート接続できるようにしておくと、これらを片付けることができます。繋いだままにしておくよと言う人も設定しておけば後々重宝します。
ターミナルで次のコマンドを入力してメニュー画面を開きます。
sudo raspi-config
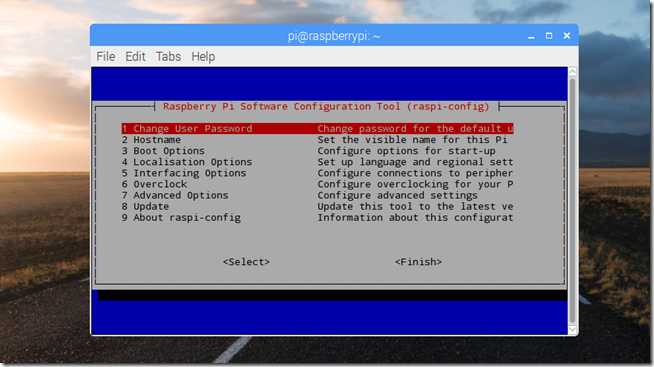
カーソルキーで「Interfacing Options」をカーソルキーで選択してEnter、次の画面で「SSH」を選択してEnterで下の画面になります。
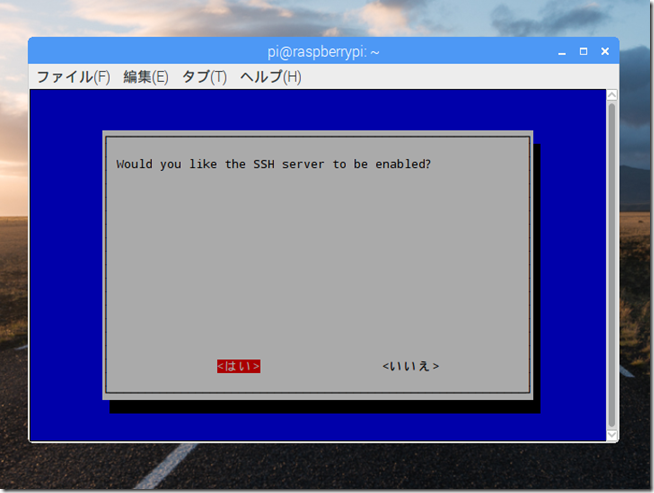
カーソルキーで「はい」を選択してEnterを2回押すと最初のメニューに戻りますので、カーソルキーで「Finish」を選択してEnterでメニューを終了します。これでSSHが有効になりました。
この後の作業はMacの「ターミナル.app」、Windowsの「TeraTerm」や「Bash on Ubuntu on Windows」などからリモートで接続して作業できます。その際は下のコマンドでリモート接続します。
ssh –l pi 192.168.1.100
もちろんIPアドレスはIPアドレスの固定化で設定した値に変えてくださいね。「pi」はログインユーザー名です。このコマンドで接続するとパスワードを聞いてくるので「raspberry」を入力してください。piのデフォルトのパスワードです。初めて接続する場合はパスワードの前に「yesかnoか入力しろ」的なこと言ってくるかもしれませんが「yes」を入力してenterしてください。今回はこのままRaspberry Pi上で作業を続けますが、SSHでリモート接続しても同様に作業できます。
とりあえず最低限の初期設定は以上です。下のコマンドを入力してRaspberry Piを再起動します。
sudo reboot
Raspberry Piの電源の切り方
Raspberry Piには電源ボタンがありません。電源ケーブルを挿せば起動します。では電源を切る時は?ケーブルを抜くのですが、Windowsもいきなり電源を切ったりするとおかしくなることありますよね?Raspberry PiのOSも同じです。しかもLinuxにはWindowsのようにある程度自動で復旧するような気の効いた機能はありません。そこで電源を切る時は出来るだけターミナルから次のコマンドを入力してシャットダウンしてください。
sudo shutdown –h now
モニタが消えて10秒ほどで電源が切れます。Raspberry Piの赤いLEDは点灯したままですが、緑のLEDが点滅しなくなったら電源ケーブルを抜いて大丈夫です。
Raspberry Pi 3の消費電力と電気代
Raspberry Piの大きなメリットはなんといっても省電力なところです。Raspberry Pi 3がどのくらい電力を消費しているのかを実測してみました。

アイドリングでは2W弱、ある程度負荷をかけても3W程度です。電源を付けっぱなしにしても1日1円、1ヶ月で30円程度です。電源つけっぱなしのサーバー用途にはもってこいですね。
あとがき
Raspberry PiはRaspi-configでほとんど設定できるので、初期設定はほとんどコマンドを入力する必要もなく難しい事はないと思います。テキストエディタもnanoというスクリーンエディタが標準で入っていますので、初心者が最初に躓くviを使わなくて済みます。
本体も安価で消費電力も低いのでアイデア次第で色々な用途に応用できます。センサーなども接続できるので電子工作などにも使えますが、まずはNASのような実用的で定番のサーバー用途などがお手軽でしょう。
次回はRaspberry PiにSambaをセットアップしてNASとして運用することを解説します。外付けHDDなども含めた電力やパフォーマンスなども考慮してRaspberry PiをNASとして使うことが現実的かどうかを検討していきます。
ではまた!
 |
Raspberry PiにSambaをセットアップ!NASは実用レベルで使えるか? |
 |
信頼のWD製!USB3.0 外付けHDD「Elements Desktop WDBWLG0040HBK-JESN」レビュー |