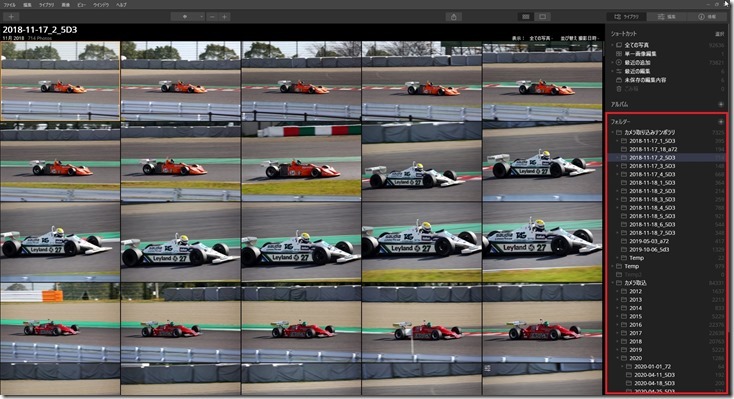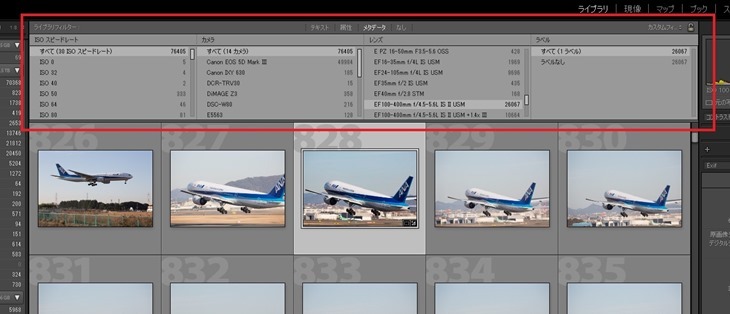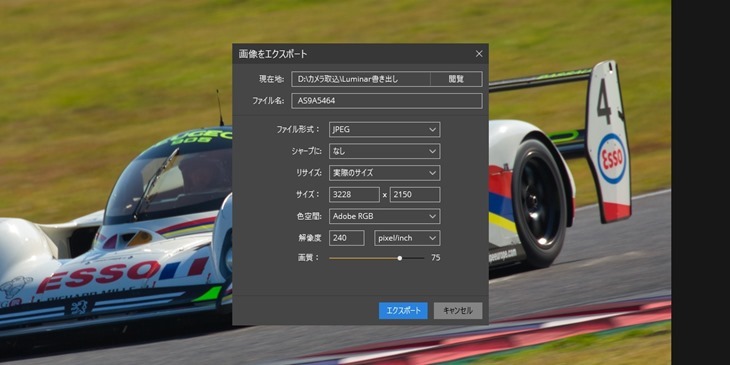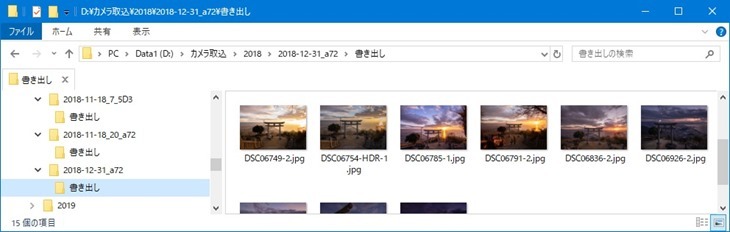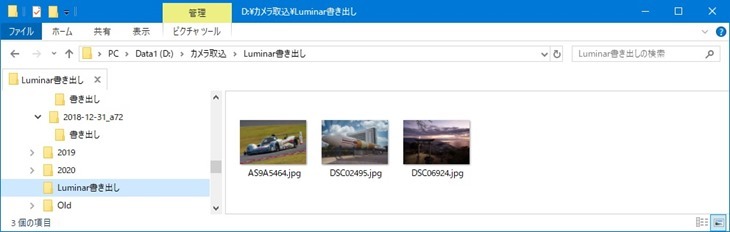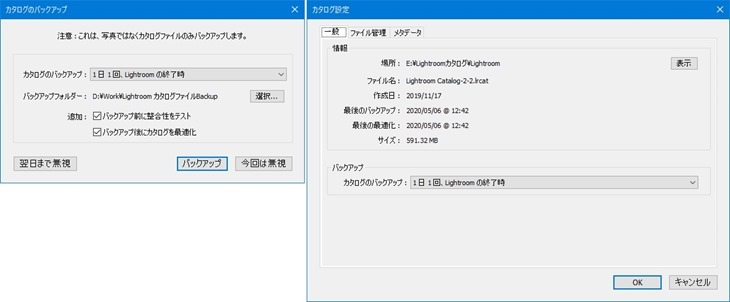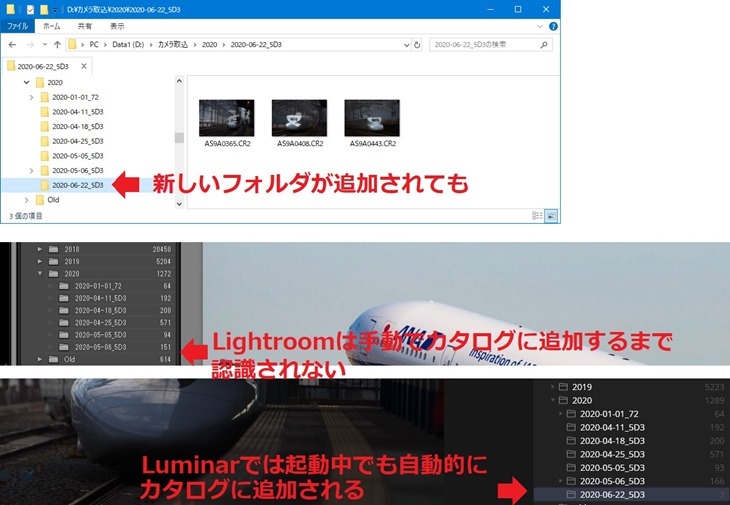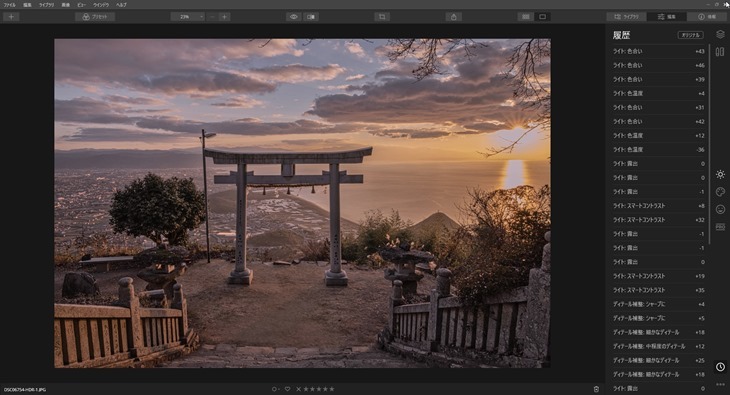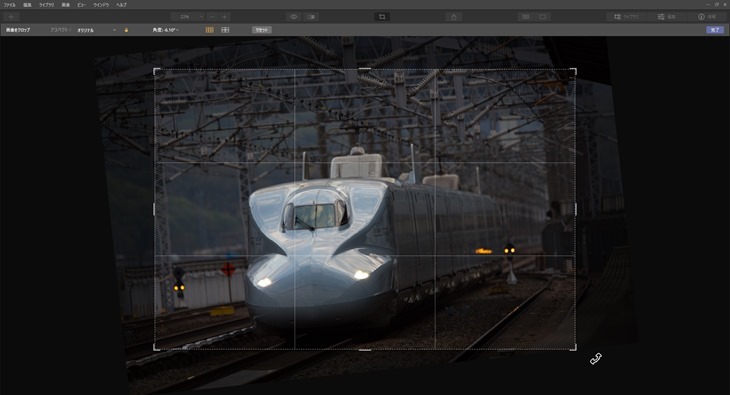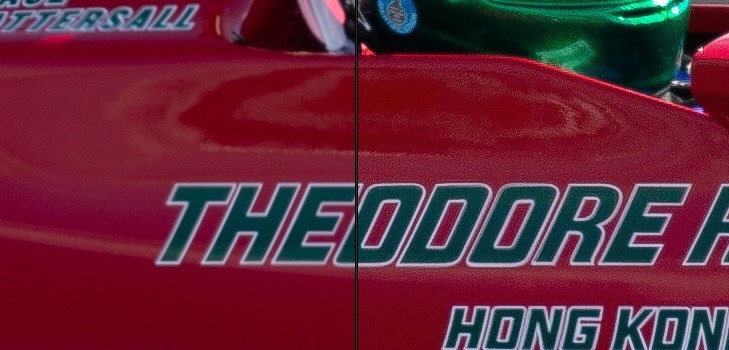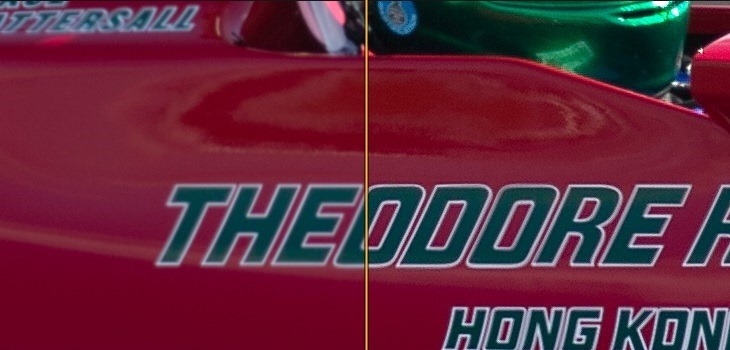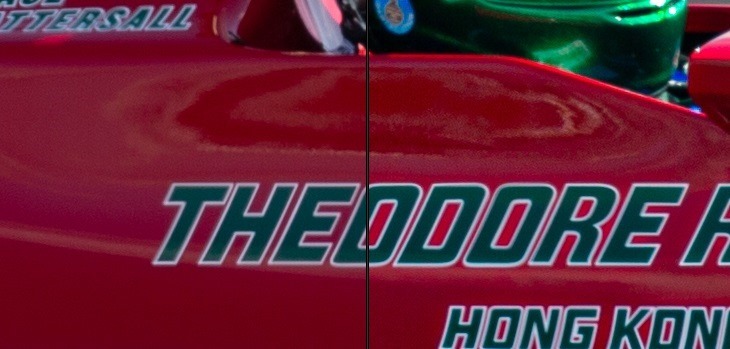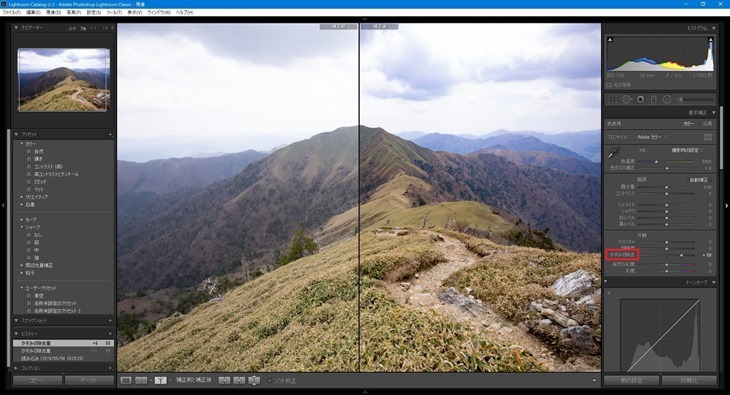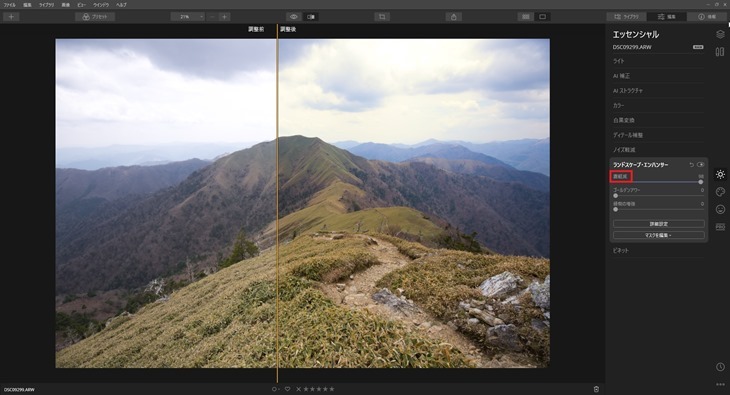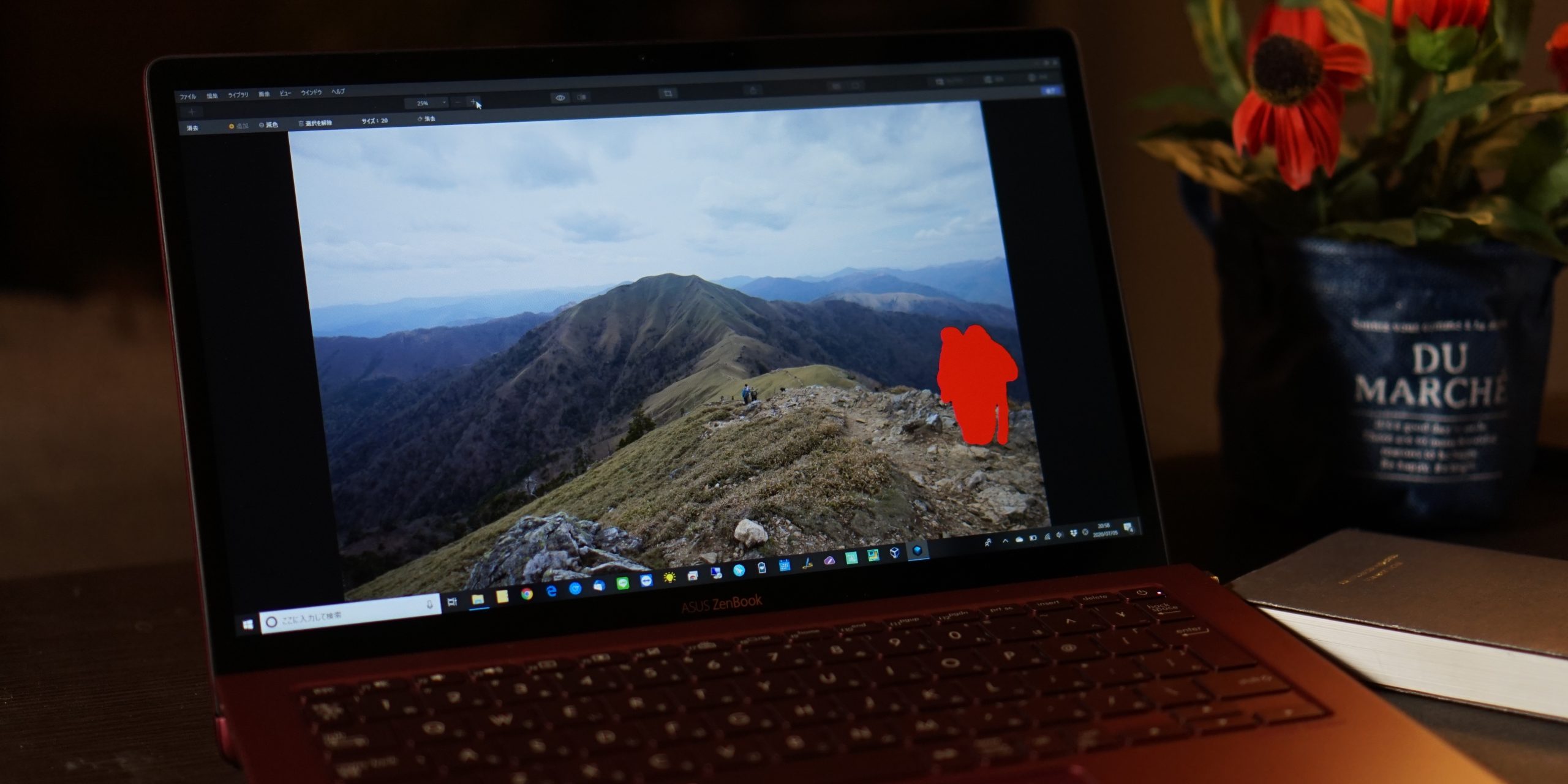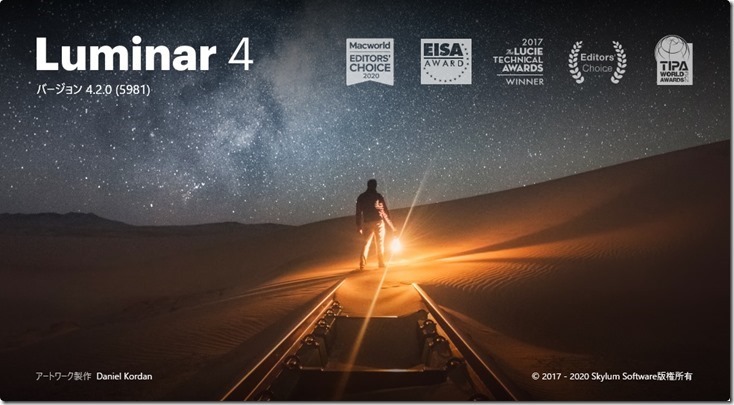
ずっとAdobeのLightroomを使って来たのですが、SkylumのLuminarというソフトを乗り換えを前提に購入してみましたので、自分のワークフローに照らし合わせてLightroomとLuminar 4の比較を紹介しようと思います。
私はカメラ趣味をはじめてから数年間、AdobeのLightroomを使ってきましたが、実はずっと他のソフトへの乗り換えを考えていました。この数年間でAdobe製品は「買い切りから月額払いのサブスクリプションのみに」「1年分のライセンスをAmazonなどで安く買えたのがなくなり、Adobeと直接、値引きなしで契約が必要となった」と2段階の実質的な値上げがあったからです。
確かに、高価なカメラで撮った写真を仕上げるために、1ヶ月980円は高くはないと思います。そこそこの頻度で使用するのならば、それで良いでしょう。Adobe税を支払うのはもはやカメラマンの常識です。
ただ、多くの人はそんなにガンガンと使う訳ではありません。個人的には去年は色々と忙しく、今年はコロナ騒ぎでガクンと写真を撮りに行く頻度が減りました。そんなこんなで、このまま課金し続けるのか?という思いが大きくなったところで、SkylumのLuminarが、だいぶいい感じになってきたと聞き、乗り換えを検討してみることにしました。
写真データの管理は少しLightroomがきめ細やか
レタッチなどの機能が注目されるのは当然ですが、実際には大量にある写真データの管理も非常に重要な機能です。特にサーキットや滑走路脇で望遠レンズを振り回す勢は連写で撮影した膨大なデータの取捨選択はレタッチよりも大仕事です。個人的にはここがだめだと使い物になりません。
LuminarもLightroomもカタログで管理
Lightroomではカタログというもので写真データを管理していますが、Luminarも全く同じです。呼称も全く同じ「カタログ」です。このカタログにフォルダを追加して管理します。
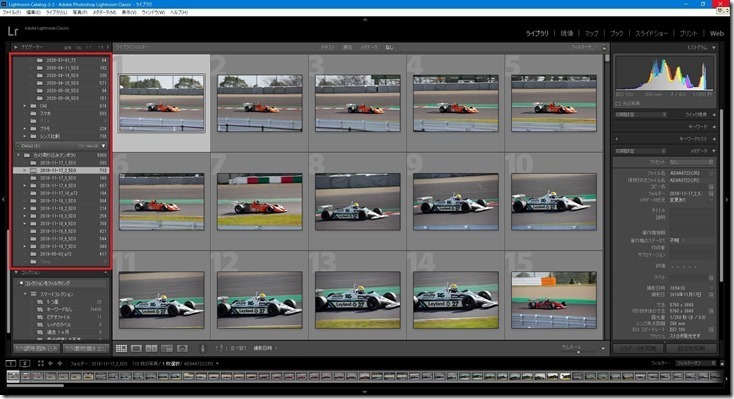
連写で大量に撮影した場合は、SSDの作業用フォルダ上で選別してからHDDにフォルダ毎コピーしていますが、これもLightroomと同じくLuminarの画面上でフォルダをドラッグ&ドロップして移動できます。もちろんカタログの情報も移動しますので、レタッチした内容がなくなってしまうようなこともありません。
管理するファイル数が多くなりすぎるとパフォーマンスに問題が出る可能性も懸念されますが、私のHDDとSSDに存在する7万枚以上のRAWファイルは、LightroomでもLuminarでも特に問題なく扱えています。
キーワードやコメント付けなど、検索機能はLightroomが優れている
ただ、細かいところではLightroomの方が優れています。例えばLightroomはレーティングやフラグ以外にもキーワードやコメントをつけることができます。つけることができると言うことはつまり検索できる訳で、例えば「マクラーレン」とか「岡山城」とかのコメントを付けておけば、簡単に検索できます。しかし、プロであればクライアントから「こんな写真ちょうだい」と言われて探したりする必要があると思いますが、アマチュアでそこまで手間をかけて管理する人はいないでしょう。
また、Luminarはメタデータ(Exif)での検索もできません。これも普通はあまり使わないと思いますが、私はブログのレンズレビューなどで「このレンズで撮影した写真」「f/4で撮影した写真」などと検索することがあるので地味にダメージです。
私の場合は最初にざっと見てピントが合っていない写真にフラグを付けてから、まとめて削除するのがインポート後の最初の作業です。この除外対象にするフラグのショートカットはLightroomもLuminarも「x」キーなので良かったです。
ただし、画像を選択してから等倍表示がされるまでの時間はLightroomの方が早いです。もちろんPCのスペックによりますが、私のPC(第8世代 Core i5、選別時はデータはSSDに一時保存)でLightroomの場合は1秒くらいですが、Luminarだと倍の2秒くらいはかかります。選別作業においてはネックですね。読み込み速度の速いSSDに換装するなど対策を検討中です。高画素機になると更に問題になるかもしれません。
この記事をアップした直後にLuminarにパフォーマンス面にアップデートがあって、等倍表示までの時間もLightroomと同等に改善しました。
Luminarは現像の書き出しフォルダを細かく設定できない
JPEG等への書き出し時(いわゆる現像です)のフォルダやファイル名を、Lightroomでは事前に設定したルールに従って自動的に制御することができました。
私の場合は上のスクリーンショットのように、画像のあるフォルダに「書き出し」というサブフォルダを作成してその下に出力されるようにしていました。
しかし、Luminarでは前回出力したフォルダを覚えていて、同じ場所がデフォルトとして選択されています。別の場所に出力する場合は、その都度フォルダを作成したり、選択したりする必要があるので、多少煩わしいです。
あちこちのフォルダで作業する訳ではありませんので、それくらいはしても良いのですが、とりあえず「Luminar書き出し」というフォルダを作って、いつもそこに出力するようにしています。現像したjpegファイルをどのように管理するかによりますが、場合によっては煩わしいかもしれません。
Luminarにはカタログの自動バックアップ機能がない
Lightroomではカタログのバックアップを行うかを終了時に聞いてきてくれますが、Luminarでは自分でフォルダをコピーして意識的にバックアップを行う必要があります。定期的にフォルダをコピーするだけですが、忘れますよね。。なにか他のバックアップツールで補えば良いでしょう。
カタログとフォルダは自動的に同期される。
カタログに含まれているフォルダに新しいフォルダや写真ファイルを増やしても、Lightroomでは手動でカタログに追加しなければなりませんが、Luminarは起動中でも自動的に認識してカタログに追加してくれます。追加したくないケースもあるかもしれませんが、実際のフォルダやファイルとカタログが常にイコールである方がシンプルでわかりやすいと思います。
また、Lightroomではレタッチや現像するためには必ずカタログに追加する必要がありますが、Luminarでは「単一画像の編集」という、カタログに追加しないでその場限りのレタッチや現像をするモードがあります。ブログ用の写真など、カタログに追加して管理するものではないけど、ちょっとした調整をしたいこともありますので重宝しています。
写真データの管理はLightroomの方が細かく管理できるのでプロ向けだとは思いますが、数千、数万枚程度のアマチュアならばLuminarで特に問題はないかなと思います。ただ、高画素機のデータ量で等倍表示のパフォーマンスがどうなるかは心配です。
非破壊編集と編集履歴は同等
Lightroomは非破壊編集であり、編集しても元のファイルがそのまま保持されるのはご存知だと思いますが、Luminarでもこのあたりは全く同じです。
編集の履歴も表示でき、クリックすることでその時点に戻ることができるのも同様です。
トリミング、角度調整は同等
トリミングや角度調整の操作性もLightroomと違いは感じられません。
シャープネスはLuminarが一歩リード
レンズを語る時によく言われるのは「ボケ味が~」ですが、我々のようにサーキットや滑走路脇で望遠レンズを振り回している勢が第一にレンズに求めるのは「シャープな写り」なんですよね。しかし収差はなくなりませんし、いつでも十分はシャッター速度で撮れるわけではありません。どんなにシャープに写ると言われているレンズでも、実際に撮っているとどうしてもどこか緩さを感じてしまうものです。
そこでLightroomで「シャープ」のスライダーを触ってみたりするのですが、ちょっと適用するとすぐにブツブツになってしまいます。
ところが、乗り換えを検討しているLuminar 4で「シャープに」を適用してみると、驚くほど効果があるじゃないですか。下の画像は本当に適当にスライダーを動かしただけで、色々と試行錯誤しながら調整したとかではありません。もちろん限界はありますが、この程度の緩さであれば簡単に補正できてしまいます。
しかも、他が破綻するようなこともありません。まるでよりシャープなレンズに交換したかのようです。これは素晴らしい。
実はLightroomには「テクスチャ」という同等機能があります。下が「テクスチャ」を適用したもので、「シャープ」に比べるとかなり良くて使っていましたが、Luminarの「シャープに」に比べると効果もいまいちで、なにか色合いもおかしくなっていますね。
シャープネスはLuminarが優れていると思います。
Lightroomはマルチモニタに対応している
私はセカンドモニタを縦にして使っているのですが、Lightroomはセカンドモニタをいい感じ使えます。セカンドモニタに別ウインドウで任意の情報を表示することができます。私はグリッドで画像のサムネイル一覧を表示しています。
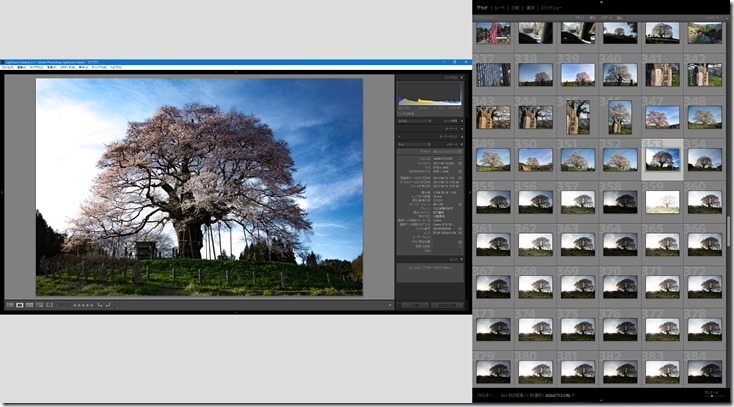
そんなに画像を行き来しながら作業することもないので、なければないで良いかなとは思うのですが、あればあったで一覧と編集画面を切り替える必要がないので便利です。なんとなくやる気もでます(笑)
レタッチは多分同等
Lightroomでよく使われるのは「かすみの除去」ではないでしょうか?一発で色合いにメリハリがついてインパクトが得られます。Lightroomが買い切りからサブスクリプションになる時に目玉機能として追加されました。
もちろん、Luminarにも同様の機能はあります。その名も「霧軽減」です。ちょっとLightroomの方がコントラストが強めですが、足りないと思えばコントラストなどを調整すれば良いでしょう。
こんな感じでレタッチ系はどのソフトもLightroomを意識していてあまり変わらないのではないでしょうか?機能的に飽和してきていてLightroomもあまり新機能は追加されていません。人にもよると思いますが、あくまでも調整が目的ですので、色合い明るさコントラストなど基本的なフィルターがあれば十分だと思います。
ちなみにフィルターのパネルの数を数えると、Luminarが31個、Lightroomは9個です。単純に比較できるものはありませんが、実際に使ってみてもLuminarの方が多彩だと思います。
もちろん、Photshopを使えばもっと細かく編集できるのかもしれませんが、今ひとつ使い方がわかりにくいです。操作や日本語訳が直感的ではない気がします。Luminarは手軽に簡単にかなり高い効果が得られるのが特徴だと思います。
不要なものの消去は圧倒的
下の記事にて比較していますが、写り込んでしまった不要なものを消去する、いわゆる消しゴムツールの性能はLuminarが圧倒していると思います。
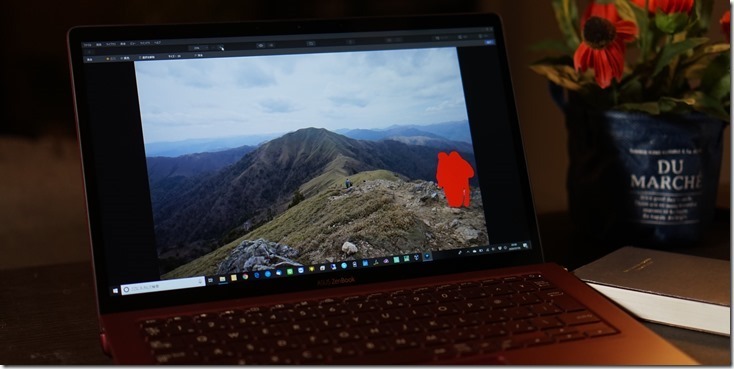 |
Luminar 4の「不要なものの消去(消しゴムツール)」が凄い!! |
まだまだ比較したい内容はありますが、続きは次回の記事にまわしたいと思います。
 |
続・LuminarはLightroomからの移行先となり得るのか?ポイントを比較してみました。 |
 |
まじか!?フォーカスシフトを実写で検証【SIGMA 500mm F4 DG OS HSM Sports】レビュー |
 |
新型MacBook Airに失望したので買いました。超軽量でパワフルな「ASUS ZenBook S」レビュー |
 |
やっぱりあると便利!安価な折りたたみ宅配ボックスをレビュー |